集成開發環境的元素
Basic 的工作環境常常是指集成開發環境或 IDE,這是因為它在一個公共環境裡集成了許多不同的功能,例如,設計、編輯、編譯和調試。在大多傳統開發工具中,每個功能都是以一個獨立的程序運行,並都有自己的界面。
本節,將討論以下主題:
1.啟動(Visual Basic IDEvbconStartingVisualBasicIDE)啟動和運行。
2.集成開發環境元素(vbconIntegratedDevelopmentEnvironmentElements)介紹 IDE 的不同組成部分。
3.環境選項(vbconEnvironmentOptions)配置 Visual Basic 以滿足個人的需要。
啟動 Visual Basic IDE
當運行 Visual Basic 安裝程序時,允許將程序項置於已存在的程序組中,或在 Windows 中為 Visual Basic 創建一個新的程序組和程序項。這時可准備從 Windows 啟動 Visual Basic。
要從 Windows 啟動 Visual Basic,請按照以下步驟執行:
1. 單擊任務條上的“啟動”。
2. 選擇“程序”,接著選取“Microsoft Visual Basic 6.0”。- 或 -在任務條上單擊“啟動”。選定“程序”。使用“Windows 資源管理器”尋找 Visual Basic 可執行文件。
3. 雙擊 Visual Basic 圖標。也可以創建一個 Visual Basic 快捷鍵,並雙擊該快捷鍵。當第一次啟動 Visual Basic 時,可以見到集成開發環境的界面,如圖 2.1所示。
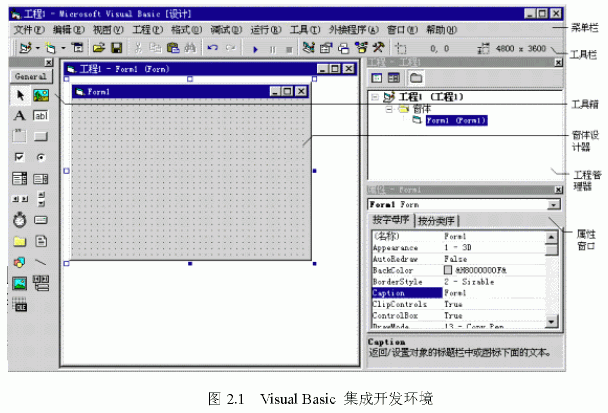
集成開發環境的元素
Visual Basic 集成開發環境 (IDE) 由以下元素組成:
菜單條
顯示所使用的 Visual Basic 命令。除了提供標准“文件”、“編輯”、“視圖”、“窗口”和“幫助”菜單之外,還提供編程專用的功能菜單,例如“工程”、“格式”或“調試”。
上下文菜單
包括經常執行的操作的快捷鍵。在要使用的對象上單擊鼠標鍵鈕即可打開上下文菜單。在上下文菜單中有效的專用快捷鍵清單取決於單擊鼠標鍵所在環境。例如,在“工具箱”上單擊鼠標右鍵時顯示的上下文菜單,可以在上面選擇顯示“部件”對話框,隱含“工具箱”,停放或掛斷“工具箱”,或在“工具箱”中添加自定義選項卡。
工具欄
在編程環境下提供對於常用命令的快速訪問。單擊工具欄上的按鈕,則執行該按鈕所代表的操作。按照缺省規定,啟動 Visual Basic 之後顯示“標准”工具欄。附加的編輯、窗體設計和調試的工具欄可以從“視圖”菜單上的“工具欄”命令中移進或移出。
工具欄能緊貼在菜單條之下,或以垂直條狀緊貼在左邊框上。如果將它從菜單下面拖開,則它能“懸”在窗口中。
工具箱
提供一組工具,用於設計時在窗體中放置控件。除了缺省的工具箱布局之外,還可以通過從上下文菜單中選定“添加選項卡”並在結果選項卡中添加控件來創建自定義布局。
詳細信息 關於特殊控件的詳細信息,請參閱第三章“窗體、控件和菜單”和第七章“使用 Visual Basic 標准控件”。關於怎樣在“工具箱”添加控件的詳細信息,請參閱四章“工程的管理”中“在工程中添加控件”。
工程管理器窗口
列出當前工程中的窗體和模塊。工程是指用於創建一個應用程序的文件的集合。
詳細信息 關於工程的信息,請參閱第四章“工程的管理”。
屬性窗口
列出對選定窗體和控件的屬性設置值。屬性是指對象的特征,如大小、標題或顏色。
詳細信息 關於屬性的詳細信息,請參閱第三章“窗體、控件和菜單”中“屬性、方法和事件概述”
對象浏覽器
列出工程中有效的對象,並提供在編碼中漫游的快速方法。可以使用“對象浏覽器”浏覽在 Visual Basic 中的對象和其它應用程序,查看對那些對象有效的方法和屬性,並將代碼過程粘貼進自己的應用程序。
詳細信息 關於使用“對象浏覽器”查看過程的詳細信息,請參閱第九章“用對象編程”中“查找對象信息”。關於使用外接程序擴展 Visual Basic 編程環境的詳細信息,請參閱第四章“工程的管理”中“使用向導和外接程序”。
窗體設計器
作為自定義窗口用來設計應用程序的界面。在窗體中添加控件、圖形和圖片來創建所希望的外觀。應用程序中每一個窗體都有自己的窗體設計器窗口。
詳細信息 關於怎樣在應用程序添加控件的信息,請參閱本章後面的“第一個 Visual Basic 應用程序”。關於界面設計的詳細信息,請參閱第六章“創建用戶界面”。
代碼編輯器窗口
是輸入應用程序代碼的編輯器。應用程序的每個窗體或代碼模塊都有一個單獨的代碼編輯器窗口。
詳細信息 關於輸入代碼和使用代碼編輯器的詳細信息,請參閱第五章“編程基礎”。
窗體布局窗口
Form Layout window(圖2.2)允許使用表示屏幕的小圖像來布置應用程序中各窗體的位置。
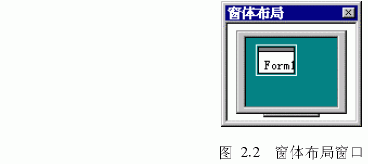
立即、本地和監視窗口
這些附加窗口是為調試應用程序提供的。它們只在 IDE 之中運行應用程序時才有效。
詳細信息 關於調試和使用調試窗口的詳細信息,請參閱第十三章“調試代碼和處理錯誤”。
注意 使用調用外接程序的程序也可添加 Visual Basic 界面的功能。由微軟和第三方開發者提供的外接程序能提供像源代碼控件之類的特性,這些特性可支持組開發工程。
環境選項
Visual Basic 具有很大的靈活性,可以通過配置工作環境滿足個人風格的最佳需要。可以在單個或多文檔界面中間進行選擇,並能調節各種集成開發環境 (IDE) 元素的尺寸和位置。所選擇的布局將保留在 Visual Basic 的會話期之間。
SDI 或 MDI 界面
Visual Basic IDE 有兩種不同的類型:單文檔界面 (SDI) 或多文檔界面(MDI)。對 SDI 選項,所有 IDE 窗口可在屏幕上任何地方自由移動;只要 Visual Basic 是當前應用程序,它們將位於其它應用程序之上。對 MDI選項,所有 IDE 窗口包含在一個大小可調的父窗口內。
要在SDI 和 MDI 模式間切換,請按照以下步驟執行:
1. 從“工具”菜單中選定“選項”。顯示“選項”對話框。
2. 選定“高級”選項卡。
3. 選擇或不選擇“SDI 開發環境”復選框。下次起動 Visual Basic 時,IDE 將以選定模式的模式啟動。- 或 -用帶 /sdi 或 /mdi 的參數的命令行運行 Visual Basic。
停放窗口
集成開發環境中的許多窗口能相互連接,或停放在屏幕邊緣。包括:工具箱、窗體布局窗口、工程管理器、屬性窗口、調色板、立即窗口、本地窗口和監視窗口。
對 MDI 選項,窗口可停放在父窗口的任意側,而對於 SDI,窗口只能停放在菜單條下面。一給定窗口的“可連接的”功能,可以通過在“選項”對話框的“可連接的”選項卡上選定合適的復選框來打開或關閉,“選項”對話框可以從“工具”菜單上的“選項”命令選取。
要停放或移動窗口,請按照以下步驟執行:
1. 選定要停放或移動的窗口。
2. 按住鼠標左鍵拖動窗口到希望到達的位置。
3. 拖動時會顯示窗口輪廓。
4. 釋放鼠標按鈕。