報表是軟件開發過程中非常耗費精力的事。並且報表的要求又很高。在我們試用了大量的專業報表工具如天宇報表(Crystal Reports)之後,我和我朋友對如何將這個復雜的東東加入我們的報表應用中有著非常的好奇心,但後來越來越感覺它的復雜程度不易使我們激動,且靈活性令人無法敬慕,久於久之,我們就有了開發一個全新的報表組件的想法,並熱情地開發出來,這就是“天宇報表組件”。
這篇文章教你如何使用“天宇報表組件”,也可以讓你有開發報表工具的沖動並少走一些彎路。為了得到最好的效果,讀者最好需要有一些基礎的開發經驗。
簡介
天宇報表組件的的的主要功能:
可以設置報表的主標題、副題、表尾,報表細節內容並設置風格,如字體、對齊方式、單元格線、邊框線...。
可以動態選擇所報表的列。把你的記錄集、網格表、數據表的內容打印出。
可以動態調整列寬。支持合並單元格。
可以動態設置頁邊距,動態設置打印格式,水平方式
可以動態定義頁眉、頁腳、表頭、表體。插入日期、頁碼等,設置按草稿打印,行號列標、單色打印。
打印浏覽設置:縮放,分頁浏覽,上下頁等。
可保存多達8種以上的文件:Excel文件|文本文件|Web頁|*.dbf|WD1(1-2-3)(*.wdl)|WKS(Works *.wks)|*.wks|DIF(數據交換格式*.dif)|*.dif
優點:
天宇報表有下面一些主要的優點:
1) 快速的報表開發工具
2) 能夠導出成為復雜的圖片
3) 靈活地由用戶或者編程者設置報表格式
4) 7種以上的數據保存格式
5) 調用極為方便,最小時僅二行編程代碼
6) 界面大方、美觀、功能強大
應 用 平 台
VS6.0
開發工具
vb6.0
應用示例
Dim Rpt As New Reopot6
Rpt.SetGrid = MSHFlexGrid1
Rpt.ShowReport
天宇報表引擎(PrintClass.dll))
通過它可以完成一些任務,如在報告文件中合並數據,轉換報告為其它格式等。也正是因為報告引擎的作用,才可以將Asp.Net中的天宇報表轉換成為普通HTML格式
生成報表文件
自動生成最常見的電子表格(Excel)、Web頁(html)、文本(Txt)等多種文件。
Data Source
你可以設置所報表MSHFlexGrid 、MSHFlexGrid 、TDBGrid 、DataGrid 、Recordset的對象,並由這些對象提供數據。
執行模式
通過編程人員引用該組件並設置報表的對象在應該程序中執行
其它注意事項
盡管天宇報表設置器擁有一些很酷的功能,如縮放、頁面設置等。但是他不提供編程設置,這些設置大部分由最終用戶完成,且用戶的電腦上必須安裝Excel。
天宇報表如果沒有注冊,那麼它只能使用30次,30次後,有些功能就不能再使用了。為了避免這個,你不是不在 http://soft.ttyu.net /這裡注冊此產品。 (好像不是這樣子的,不注冊也能用很長的時間,只是不能提供支持)
默認安裝的天宇報表只能支持5個用戶,為了支持更多的用戶,你不得不在 http://soft.ttyu.net/中購買許可證。
讓我們感受一下----在VB中使用打印日歷
1) 建立應用程序工程。在工程中引用天宇報表組件(PrintClass.dll)
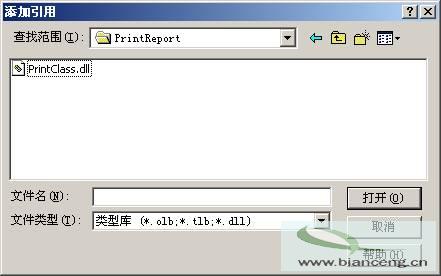
2) 定義全局型報表對象。
Public gRpt As New Report6
3) 在你的窗口中需要報表處編寫代碼:如已經生成了如下校歷:

Private Sub Toolbar1_ButtonClick(ByVal Button As MSComctlLib.Button)
Select Case Trim(Button.Caption)
Case "打印"
gRpt.MainTitle = Label1(10).Caption ‘設置主標題
gRpt.SetGrid = MSGrid1 ‘設置報表對象
gRpt.ShowReport ‘顯示報表
If gRpt.PaperSize = 8 Then gRpt.PaperSize = 0 'A3紙
…
End Sub
4) 運行程序,按工具欄的“打印”,得到的效果如下:
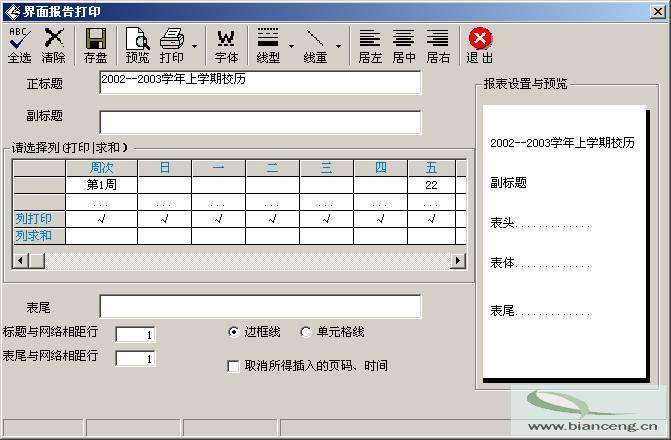
用戶可在此界面靈活地設置打印的一些屬性,如:標題、字體、線型,保存文件,預覽報表效果,打印報表, 選擇打印列,列求和…。
打印設置:它主要用於設置打印的一些基本屬性。

選擇所設置區選擇某一內容(正標題、副標題、表頭、表體)。所選內容四周為8個小正方形組成的邊框。如下:
1. 設置字體(包括顏色等)。操作如下:
在報表設置區選擇某一內容(正標題、副標題、表頭、表體)。右鍵彈出快捷菜單
選擇字體。則該選擇項的字體變為所選擇的字體。
按工具欄的預覽可看到設置的報表效果

2. 設置對齊方式(包括左、中、右等)。操作如下:
在報表設置區選擇某一內容(正標題、副標題、表頭、表體)
右鍵彈出快捷菜單
選擇對齊方式之一。則可看到所選擇項的位置變化。
按工具欄的預覽可看到設置的報表效果
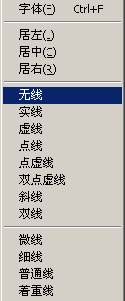
3. 設置邊框線(包括線重、線型、是否有線等)。操作如下:
在報表設置區選擇某一內容(正標題、副標題、表頭、表體)
右鍵彈出快捷菜單
選擇邊框線之一。
按工具欄的預覽可看到設置的報表效果
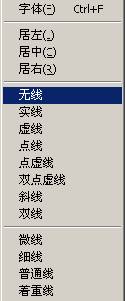
圖3:彈出菜單體
4. 設置單元格線(包括線重、線型、是否有線、水平、垂直線等)。操作如下:
在報表設置區選擇某一內容(表頭、表體)。注意:表頭不含內部水平線
右鍵彈出快捷菜單
選擇單元格線之一。
按工具欄的預覽可看到設置的報表效果
5. 設置單元格線(包括線重、線型、是否有線、水平、垂直線等)。操作如下:
在報表設置區選擇某一內容(表頭、表體)。注意:表頭不含內部水平線
右鍵彈出快捷菜單
選擇單元格線之一。
按工具欄的預覽可看到設置的報表效果
6. 插入日期、報表單位、頁碼。操作如下:
在報表設置區的空白處單擊右鍵彈出快捷菜單
選擇所插入的內容(位置、內容)。則可看到所插入的內容。
如是插入單位,則在報表單位(報表人)處輸入內容。
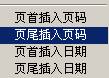
7. 設置標題與正文相距行數據。操作如下:
在標題與正文相距行處輸入行數就可
系統默認為一行。
8. 選擇打印列。操作如下:
在打印列的顯示表格區內選擇某一列標題單擊,去掉“√”
再次單擊又打上“√”。如該列打“√”表示打印,沒有打“√”則不打印。每次單擊時變為相反的狀態。
選擇工具欄上的全選選上所有列,選擇工具欄上的清除不選所有列。
9. 預覽報表 。
選擇工具欄上的預覽,則可看到報表的實際情況,這與打印的效果是一樣的。
選擇預覽報表進一步設置報表
打印:設置打印機等
設置:設置打印紙等
頁邊距:當按了頁邊距,則報表的紙張四周出現邊線,你可拉動邊線,設置報表的邊距
其它:下一頁、上一頁、縮放等
如果你什麼都不改變,你得到報表的效果如下:
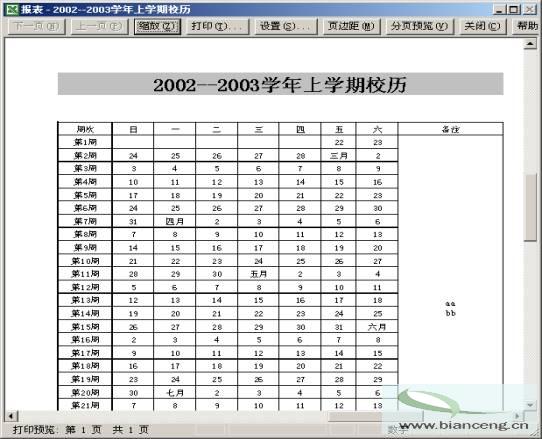
10. 翻頁。
選擇預覽報表中工具欄上的下一頁,則可看到報表的下一頁。
選擇預覽報表中工具欄上的上一頁,則可看到報表的上一頁。
11. 縮放。
選擇預覽報表中工具欄上的縮放,則可看到報表的不同大小。
此時鼠標形狀為放大鏡,可在任一范圍點擊,放大或者縮小。
12. 設置。
選擇預覽報表中工具欄上的設置,則可以進一步設置更復雜的報表格式。你可以設置打印的一些屬於性如頁面、頁邊距、頁眉/頁腳、工作表,如下:

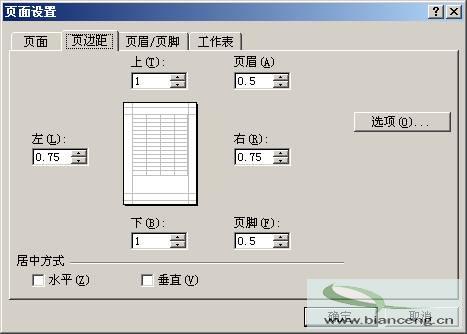

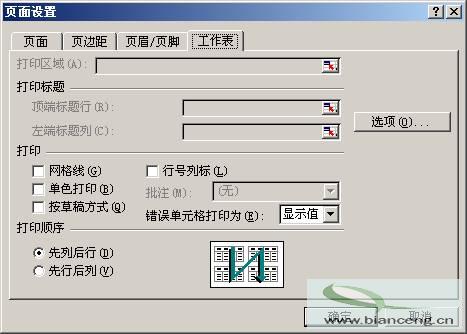
自定義頁眉/頁腳

13. 頁邊距。
選擇預覽報表中工具欄上的頁邊距,你可以進一步設置頁頁邊距、單元列的寬度,此時四周加上了插入點標記,如下:
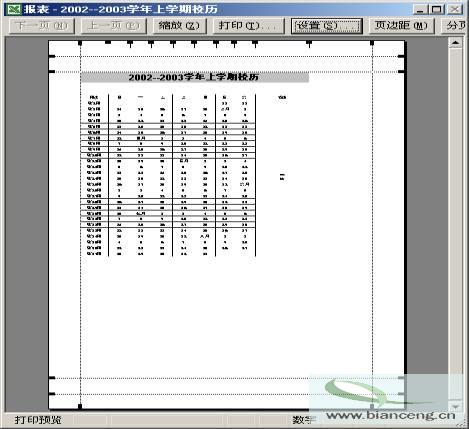
你可用鼠標移動插入點置適當位置,調理其大小。
完成了設置,最後,你可以打印出報表。