使用“打印”對話框
“打印”對話框允許用戶指定打印輸出的方法。用戶可指定打印頁數范圍、打印質量、復制數目等等。此對話框還顯示有當前安裝的打印機信息,並允許用戶進行配置或重新安裝新的缺省打印機。
注意 此對話框並不真正地將數據送到打印機上。它允許用戶指定如何打印數據。必須編寫代碼實現用選定格式打印數據。
詳細信息 關於打印數據的信息,請參閱第十二章“使用文本和圖形”。運行時,當用戶在“打印”對話框作出選擇後,下述屬性將包含用戶選項的信息。
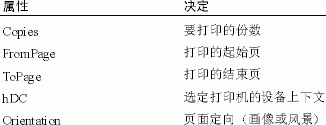
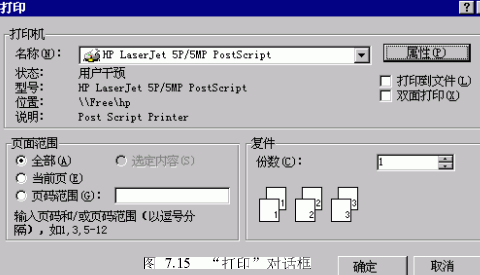
要顯示“打印”對話框
1. 通過設置相應的“打印”對話框屬性,為對話框設置所需缺省設置值。例如,為在顯示對話框時在“份數”框中顯示 2,應將 Copies 屬性設置為 2:
CommonDialog1.Copies = 2
2. 用ShowPrinter方法顯示“打印”對話框。
用戶單擊“Command1”命令按鈕時,下列代碼將顯示“打印”對話框:
Private Sub Command1_Click ()
Dim BeginPage, EndPage, NumCopies, Orientation. i
'將 Cancel 設置成 True。
CommonDialog1.CancelError = True
On Error GoTo ErrHandler
'顯示“打印”對話框。
CommonDialog1.ShowPrinter
'從對話框中獲取用戶選定數值。
BeginPage= CommonDialog1.FromPage
EndPage = CommonDialog1.ToPage
NumCopies= CommonDialog1.Copies
Orientation=CommonDialog1.Orientation
For i = 1 to NumCopies
'在此放置代碼,將數據發送到打印機。
Next
Nxit Sub
ErrHandler:
'用戶按下了“取消”按鈕。
Exit Sub
End Sub
注意 若將PrinterDefault屬性設置為True,則可在Visual Basic Printer對象上打印。另外,當PrinterDefault 屬性為True時,所有在“打印”對話框“設置”部分中作出的變更都將改變用戶“打印機”設置中的打印機設置值。
使用ShowHelp方法顯示幫助文件
可用CommonDialog控件的ShowHelp方法顯示幫助文件。
要使用 ShowHelp 方法顯示幫助文件
1. 設置HelpCommand和HelpFile屬性。
2. 用ShowHelp方法顯示指定的幫助文件。
在單擊“Command1”命令按鈕時,下列代碼將顯示指定的幫助文件:
Private Sub Command1_Click()
'將 Cancel 設置為 True。
CommonDialog1.CancelError = True
On Error GoTo ErrHandler
'設置 HelpCommand 屬性
CommonDialog1.HelpCommand = cdlHelpForceFile
'指定幫助文件。
CommonDialog1.HelpFile = "c:\Windows\Cardfile.hlp"
'顯示 Windows 幫助引擎。
CommonDialog1.ShowHelp
Exit Sub
ErrHandler:
'用戶按下了“取消”按鈕。
Exit Sub
End Sub
詳細信息 有關顯示通用對話框控件的幫助文件的詳細信息,請參閱《VisualBasic 6.0語言參考手冊》“HelpCommand 屬性”、“HelpFile 屬性”和“ShowHelp 方法”。
使用Data控件
內在的Data控件通過使用 Microsoft 的 Jet 數據庫引擎來實現數據訪問——與 Microsoft Access 所用的數據庫引擎相同。這一技術使用戶可以無縫地訪問很多標准的數據庫格式,而且使用戶無需編寫任何代碼就可以創建數據識別應用程序。這種內在的 Data 控件最適合較小的(桌面)數據庫,諸如 Access 和 ISAM 數據庫。
可以使用這種內在的Data控件創建應用程序來顯示、編輯和更新來自多種已有的數據庫的信息。這些數據庫包括Microsoft Access、Btrieve、dBASE、Microsoft FoxPro和Paradox。也可以使用這種控件如同訪問真正的數據庫一樣來訪問 Microsoft Excel、Lotus 1-2-3以及標准的 ASCII 文本文件。此外,Data控件也可以訪問和操作遠程的開放式數據庫連接 (ODBC)數據庫,諸如 Microsoft SQL Server 以及 Oracle。
注意 Data控件和Remote Data控件兩者都包含在Visual Basic中,以提供向後兼容。不過,由於ActiveX 數據對象(ADO) 的適應性更廣,因此建議使用 ADO Data 控件來創建新的數據庫應用程序。詳細信息請參閱“使用 ADO Data 控件”。
Data控件、Remote Data控件以及ADO Data控件在概念上很相似:三者都是將一個數據源連接到一個數據綁定控件的“數據控件”。三者也都共享相同的外觀——一組共四個按扭,使用戶可以直接到達記錄集的開始、記錄集的末尾以及在記錄集中向前或向後翻卷。
使用Data控件創建一個簡單的數據庫應用程序
要使用Data控件創建一個簡單的數據庫應用程序
1. 在窗體上放置一個Data控件。Data控件是一個內在的控件,因而總是可用的。
2. 單擊並選定這個Data控件,按 F4 鍵顯示“屬性”窗口。
3. 在“屬性”窗口中,將“連接”屬性設置為想要使用的數據庫類型。
4. 在“屬性”窗口中,將“DatabaseName”屬性設置為想要連接的數據庫的文件或目錄名稱。
5. 在“屬性”窗口中,將“記錄源”屬性設置為想要訪問的數據庫表的名稱。
6. 在該窗體上放置一個文本框控件。
7. 單擊並選定這個TextBox控件,並在其“屬性”窗口中將“數據源”屬性設置為該Data控件。
8. 在這個“屬性”窗口中,將“數據字段”屬性設置為在該數據庫中想要查看或修改的字段的名稱。
9. 對其它的每一個想要訪問的字段,重復第 6、7、8 步。
10. 按 F5 鍵運行這個應用程序。
設置Data 控件與數據相關的屬性
下述與數據相關的屬性可以在設計時設置。這個列表給出了設置這些屬性的一種邏輯順序:
注意 數據庫技術是一門復雜的科學,下面的這些建議並不意味著要當作規則來使用。
1. RecordsetType—RecordsetType 屬性決定記錄集是一個表、一個動態集(dynaset)還是一個快照。這個選擇將影響哪些記錄集屬性是可用的。例如,快照類型的記錄集與 dynaset 記錄集相比具有更多的限制。
2. DefaultType—DefaultType 屬性指定所使用的是 JET 工作空間,還是ODBCDirect 工作空間。
3. DefaultCursorType—DefaultCursorType 屬性決定光標的位置。可以使用 ODBC 驅動程序來決定光標的位置,或者指定服務器或 ODBC 光標。只有當使用 ODBCDirect 工作空間時,DefaultCursorType 屬性才是有效的。
4. Exclusive—決定該數據是用於單用戶環境,還是多用戶環境。
5. Options—這個屬性決定記錄集的特征。例如,在一個多用戶環境中,可以設置 Options 屬性來禁止他人所做的更改。
6. BOFAction、EOFAction—這兩個屬性決定當這個控件位於光標的開始或末尾時的行為。可能的選擇包括停留在開始或末尾、移動到第一個或最後一個記錄、或者添加一個新的記錄(只有在末尾時)。