前言:VB.net2005在添加數據庫時已經十分方便,數據庫的開發已經越來越重要,許多企業級的軟件都應用於大型的數據庫。其中SQL server2005的數據庫應用較多。本實例將使你了解到VB.net2005數據庫應用程序的創建以及與SQL Server Express的連接應用。使你能掌握VB.net2005數據庫的基本創建與應用技巧,十分適合.net數據庫編程的初學者。
本文所使用的編程環境是Microsoft Visual Studio 2005,首先打開 Visual Studio。在文件 (File) 菜單上,單擊新建項目 (New Project)。 在新建項目 (New Project) 對話框的模板 (Templates) 窗格中,單擊 Windows 應用程序 (Windows Application)。在“名稱”框中鍵入 MyDatabase,再單擊“確定”。 安裝 Visual Studio2005時會默認安裝 SQL Server Express;但如果您當時選擇了不安裝,則現在必須安裝它才能繼續。
1.打開窗體後首先選中Form1窗體,在項目菜單上選擇添加新項。
在添加新項對話框中,選擇“SQL 數據庫”。 在“名稱”框中鍵入MyDatabase,再單擊“添加”。 隨後會出現“數據源配置向導”對話框
2.在“數據源配置向導”中單擊“取消”。 一個數據庫MyDatabase.mdf 將添加到項目中,並顯示在“解決方案資源管理器”中。這裡要說明一下SQl Server數據庫的文件格式.mdf文件是SQl Server數據文件後綴名,而.Ldf是SQl Server數據庫的日志文件。

圖:添加新項
現在你已經為你的程序添加好了一個數據庫了,但是現在數據庫中沒有任何信息,這時你需要為數據庫添加內容。在“視圖”菜單上,選擇“服務器資源管理器”。展開數據連接,這時會看MyDatabase.mdf文件,然後單擊+號,全部展開。你會看到如圖2所示的內容
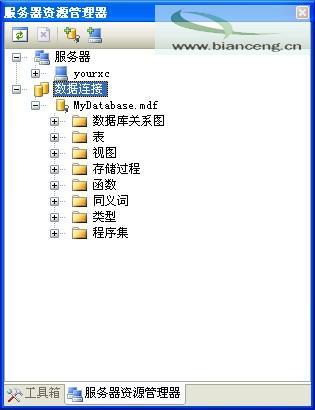
圖:數據連接
然後選擇“表”節點。在“數據”菜單上,右鍵選擇“添加新表” “表設計器”窗口隨即打開。在屬性窗口中選擇名稱,輸入:Mytable。在“表設計器”窗口中,選擇“列名”字段並輸入姓名。數據類型為:nvarchar(50)如圖3所示
現在我們已經定義了新表中的第一列。重復以上兩步用下面的值再添加四列:
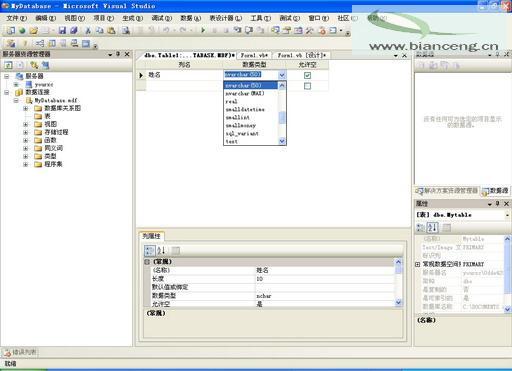
圖:再添加四列
2“列名”:出生年月,“數據類型”:nvarchar(50)
3“列名”: 籍貫,“數據類型”:nvarchar(50)
4“列名”:家庭地址,“數據類型”:nvarchar(50)
5“列名”:部門,“數據類型”:nvarchar(50)
6“列名”:工作職位“數據類型”:nvarchar(50)
7“列名”:聯系電話“數據類型”:nvarchar(50)
然後在“文件”菜單上選擇保存“Mytable”這時你的表格創建完成。
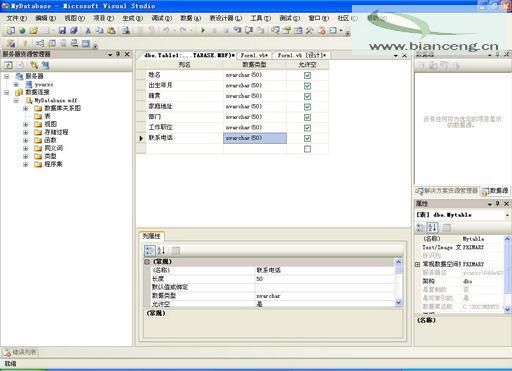
圖:保存
現在雖然你有了一個表,但是我們還沒有添加一個主鍵,添加“鍵”以使記錄不重復。在“表設計器”中,清除“姓名”列的“允許空值”復選框。然後選中“姓名”列右鍵設置主鍵,左邊將出現一個小的鑰匙符號
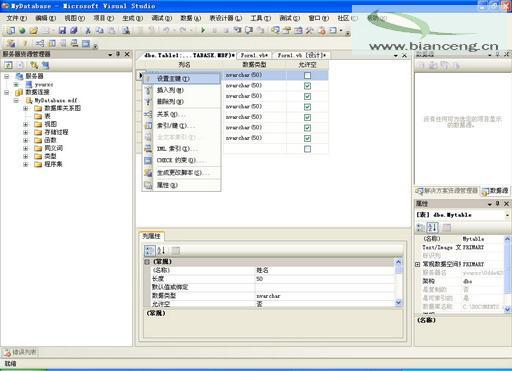
圖:左邊將出現一個小的鑰匙符號
在“文件”菜單上,選擇“保存Mytable”。現在你有一個只包含Mytable表的數據庫,當數據庫有數據時才會有用。在“服務器資源管理器”中,展開“表”節點並選擇“Mytable”節點,然後在“數據”菜單上,選擇“顯示表數據”。 一個數據表窗口隨即打開。
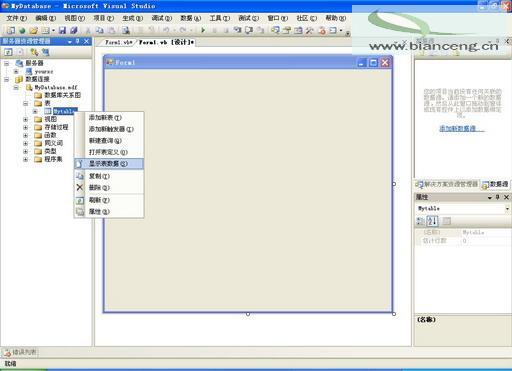
圖:選擇“顯示表數據”
在數據表窗口中,選擇“姓名”字段並輸入小張,然後按以上步驟繼續輸入你想輸入的字段,示例如圖

圖:示例
在“文件”菜單上選擇“全部保存”,以保存項目和數據庫。
接下來是最關鍵的步驟:連接數據庫
在“解決方案資源管理器”中,選擇MyDatabase.mdf節點 在“屬性”窗口中,選擇“復制到輸出目錄”屬性,然後將其值更改為“如果較新則復制”。 在解決方案資源管理器中單擊“數據源”選項卡,在“數據源”窗口中,單擊“添加新數據源”。 數據源配置向導對話框打開,選擇“數據庫”並單擊“下一步”。然後選Mydatabase.mdf類型,單擊下一步即可。如圖 8特別注意:( 單擊“新建連接”按鈕“添加連接”對話框隨即打開。這時你可以選擇任意一種數據庫類型進行連接,這也是往後數據庫連接必要用到的方式)
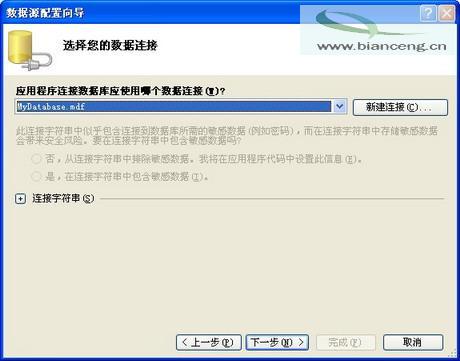
圖:選擇數據連接
通過連續單擊下一步後,然後選中表。單擊完成。如圖9
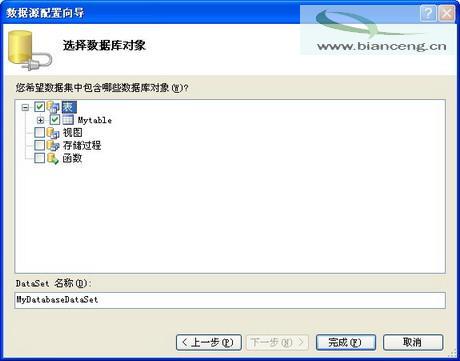
圖:選擇數據庫對象
一個本地數據庫文件已添加到你的項目中。注意,My DatabaseDataSet 對象已被添加到“數據源”窗口。在“文件”菜單上,選擇“全部保存”以保存項目。
創建應用程序窗口,編寫代碼工作
在“解決方案資源管理器”中,選擇“Form1.vb”, 在解決方案資源管理器中單擊“數據源”選項卡。
在“數據源”窗口中,浏覽一下“MyDatabaseDataSet”和“Mytable”節點。你可以展開“MyDatabaseDataSet”節點以查看表中的各個字段。將Mytable”節點從“數據源”窗口中拖到Form1窗體上。一些控件將自動添加到窗體中,還會創建若干組件並添加到窗體下邊的組件欄中。其中有一個將可顯示表的行和列的 DataGridView 控件,還有一個用於定位的控件MytableBindingNavigator。此外,還創建了一些組件,這些組件可用於連接到數據庫,管理數據檢索和數據更新,以及在本地 DataSet(分別為MytableBindingSource、MytableTableAdapter 和MyDatabaseDataSet)中存儲數據。
選擇MytableDataGridView 控件,並在“屬性”窗口中,將 Dock 屬性設置為 Fill(單擊中間的按鈕)。

圖:設置屬性
OK幾乎全部搞定了,按F5運行程序,你可以進行刪除或者添加記錄,但是有一點就是你每次關閉程序之前都需要單擊上面的保存按鈕才能夠保存記錄,如果你是一名軟件使用者很可能每次使用完程序之後都不會再去點擊那個保存按鈕。為了用戶著想,我們還需要在程序退出時讓程序自動保存數據。我們需要添加自動保存數據的相應代碼。

圖:個人信息管理程序
雙擊Form1窗體,在“Form1_FormClosing”事件處理程序中,鍵入下面的代碼:
Private Sub Form1_FormClosing(ByVal sender As Object, ByVal e As System.Windows.Forms.FormClosingEventArgs) Handles Me.FormClosing
Me.MytableBindingSource.EndEdit()
Me.MytableTableAdapter.Update(Me.MyDatabaseDataSet.Mytable)
End Sub
該代碼會使MytableTableAdapter 將數據集中的所有更改復制回本地數據庫中
按F5運行程序,看一看你輸入的數據是不是自動保存了,至此你的個人信息管理程序已經完成了。