第一個 Visual Basic
應用程序創建 Visual Basic 應用程序是很簡單的事。有多簡單?為回答這個問題,試著創建下面的 Hello , Visual Basic 和 Firstapp 應用程序。
你好,Visual Basic
創建 Visual Basic 應用程序有三個主要步驟:
1. 創建應用程序界面
2. 設置屬性
3. 編寫代碼
為了說明這一實現過程,按照以下步驟創建一個簡單應用程序,該應用程序由一個文本框和一個命令按鈕組成。單擊命令按鈕,文本框中會出現"Hello , world!" 消息。
創建應用程序界面
窗體是創建應用程序的基礎。通過使用窗體可將窗口和對話框添加到應用程序中。也可把窗體作為項的容器,這些項是應用程序界面中的不可視部分。例如,應用程序中可能有一個作為圖形容器的窗體,而這些圖形是打算在其它窗體中顯示的。
建造 Visual Basic 應用程序的第一步是創建窗體,這些窗體將是應用程序界面的基礎。然後在創建的窗體上繪制構成界面的對象。對於目前的第一個應用程序,你可使用工具箱中的兩個控件。
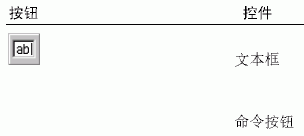
用工具箱繪制控件
1. 單擊要繪制的控件的工具——此時是“文本框”。
2. 將指針移到窗體上。該指針變成十字線,如圖 2.3 所示。
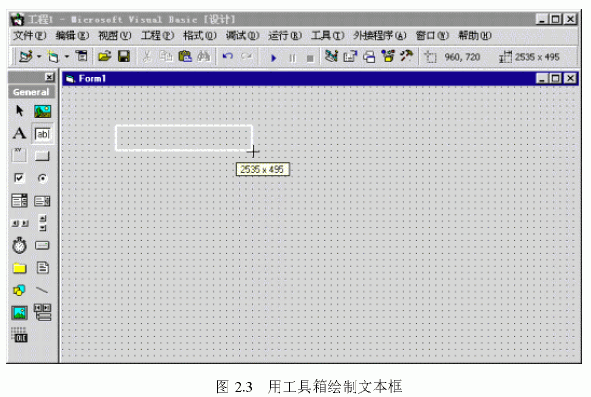
3. 將十字線放在控件的左上角所在處。
4. 拖動十字線畫出適合您要的控件大小的方框(拖動的意思是按住鼠標左鍵用鼠標指針移動對象)。
5. 釋放鼠標按鈕。
控件出現在窗體上。
在窗體上添加控件的另一個簡單方法是雙擊工具箱中的控件按鈕。這樣會在窗體中央創建一個尺寸為缺省值的控件;然後再將該控件移到窗體中的其它位置。
調整大小、移動和鎖定控件
注意出現在控件四周的小矩形框稱作尺寸句柄;下一步可用這些尺寸句柄調節控件尺寸。也可用鼠標、鍵盤和菜單命令移動控件、鎖定和解鎖控件位置以及調節控件位置。
調整控件的尺寸,請按照以下步驟執行:
1. 用鼠標單擊要調整尺寸的控件。選定的控件上出現尺寸句柄。
2. 將鼠標指針定位到尺寸柄上,拖動該尺寸柄直到控件達到所希望的大小為止。
角上的尺寸柄可以調整控件水平和垂直方向的大小,而邊上的尺寸柄調整控件一個方向的大小。
3. 釋放鼠標按鈕。
- 或 -
用 SHIFT 鍵加上和箭頭鍵調整選定控件的尺寸。要移動控件,請:
1.用鼠標把窗體上的控件拖動到一新位置。
- 或 -
用“屬性”窗口改變 Top 和 Left 屬性。選定控件後,可用 CTRL 鍵加箭頭鍵每次移動控件一個網格單元。如果該網格關閉,控件每次移動一個像素。
2.要鎖定所有控件位置,請:
從“格式”菜單,選取“鎖定控件”。
- 或 -在“窗體編輯器”工具欄上單擊“鎖定控件切換”按鈕。
這個操作將把窗體上所有的控件鎖定在當前位置,以防止已處於理想位置的控件因不小心而移動。本操作只鎖住選定窗體上的全部控件,不影響其它窗體上的控件。這是一個切換命令,因此也可用來解鎖控件位置。
3.要調節鎖定控件的位置,請:
按住 CTRL 鍵,再用合適的箭頭鍵可“微調”已獲焦點的控件的位置。
- 或 -
也可在“屬性”窗口中改變控件的 Top 和 Left 屬性。
現在已生成了 "Hello, world!" 應用程序的界面,如圖2.4所示。
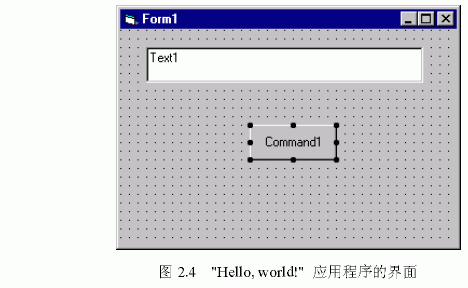
設置屬性
下一步是給創建的對象設置屬性。屬性窗口(圖 2.5)給出了設置所有的窗體對象屬性的簡便方法。在“視圖”菜單中選擇“屬性窗口”命令、單擊工具欄上的“屬性窗口”按鈕或使用控件的上下文菜單,都可以打開屬性窗口。
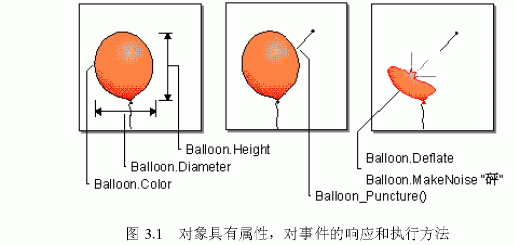
屬性窗口包含如下的元素:
1.對象框——顯示可設置屬性的對象的名字。單擊對象框右邊的的箭頭,顯示當前窗體的對象列表。