C語言被譽為不老常青樹,也是作為高級開發者必備的技術,這裡今天我來為大家介紹,如何一步一步從零基礎開始搭建自己的C語言開發環境。
下載codeblocks-16.01mingw-setup.exe,集成安裝環境,在文章末尾我會為大家留下連接。無圖不神奇,具體的安裝步驟我會一步一步的貼出來,請看下圖:
第一步:
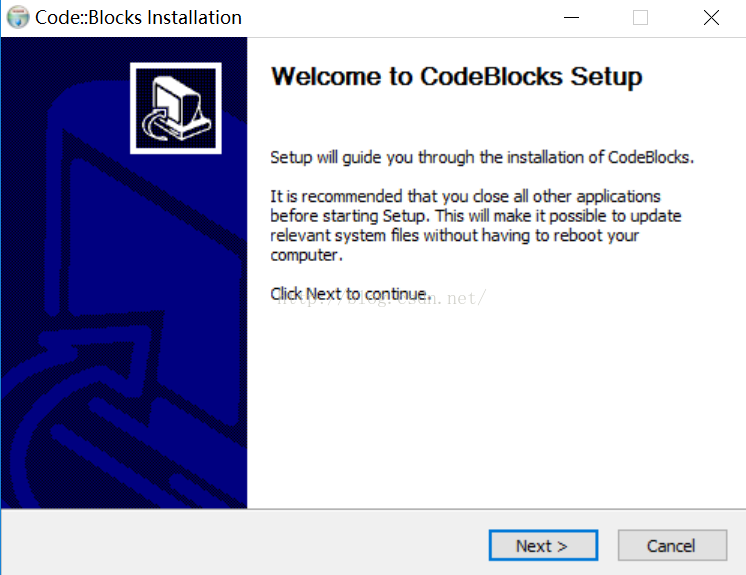
第二步驟:
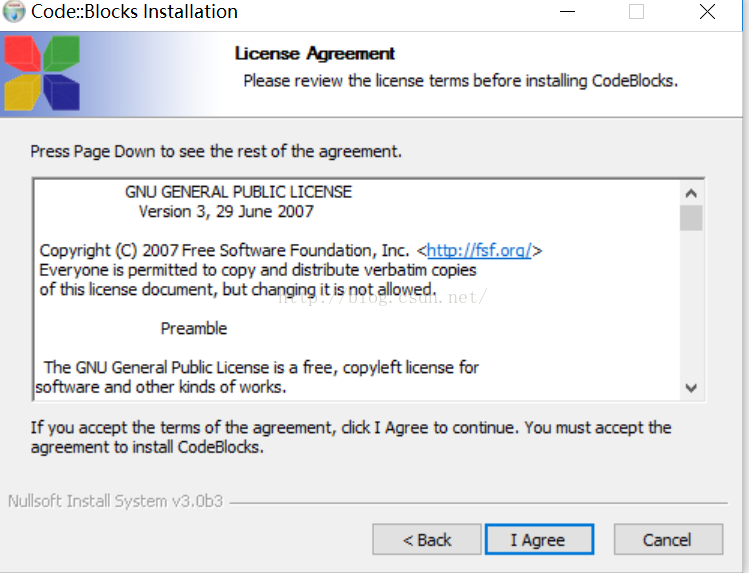
第三步:看到最後一項沒有,這個就是我們的編輯環境,直接選上,當然也可以後期單獨安裝配置。
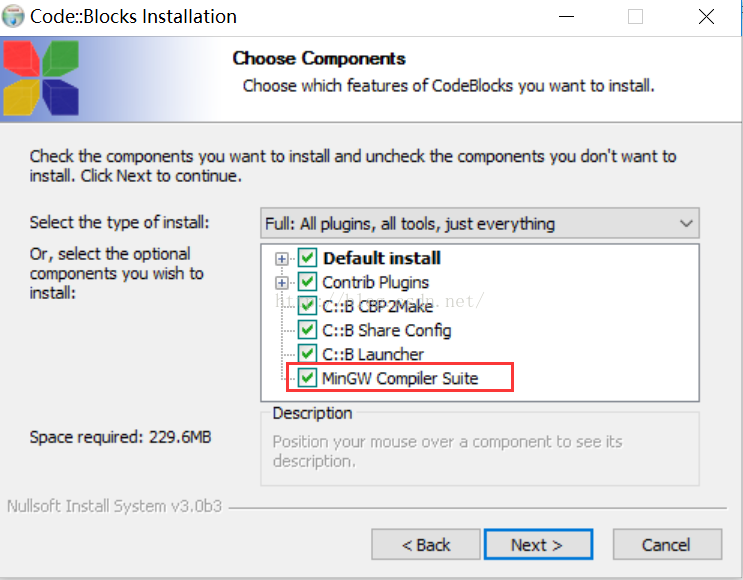
第四步:相信大家都能看懂。
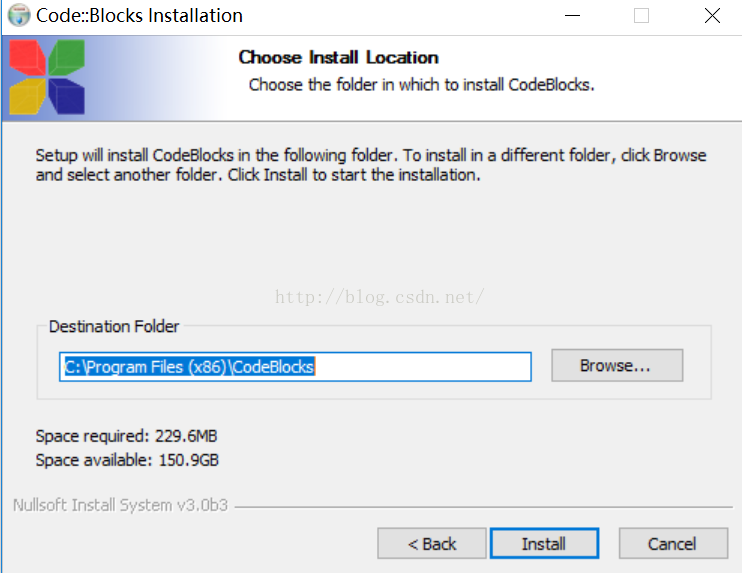
第五步:
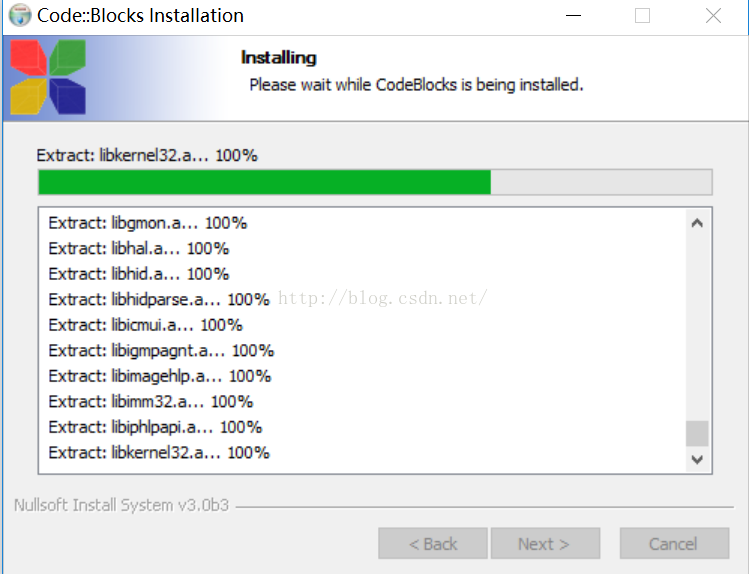
第六步:問我們現在要不要啟動,選擇是。
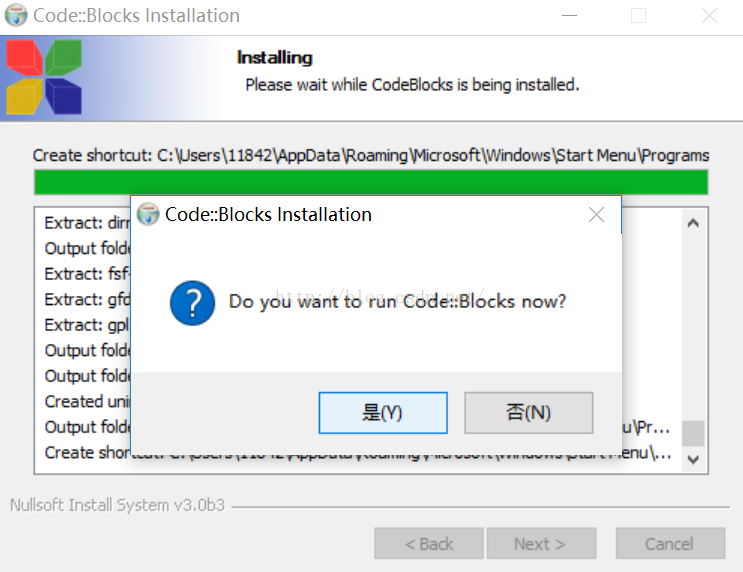
第七步:這一步說在我們啟動之前,應該選擇一個默認的編輯環境,當然選擇我們集成好的GCC,點擊右邊的Set as default,OK下一步
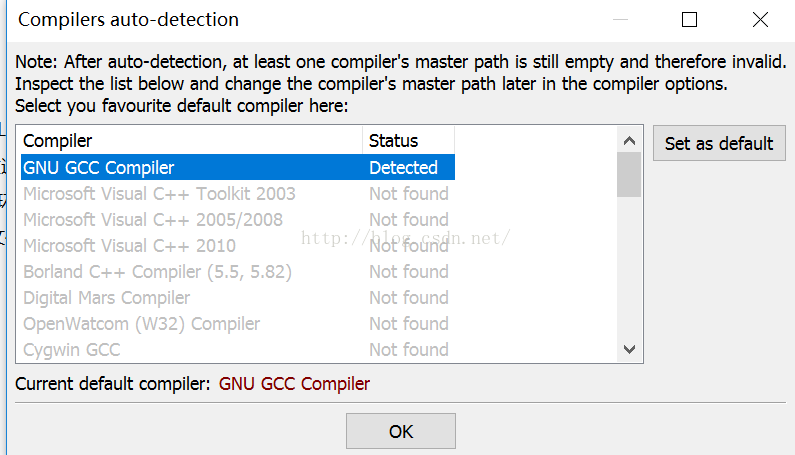
第八步:這裡問我們要不要創建或者關聯一個已有的項目,當然我們第一次安裝,選擇第二個,不需要(但是下次提醒我),不要被我的截圖迷惑,選擇第二個:
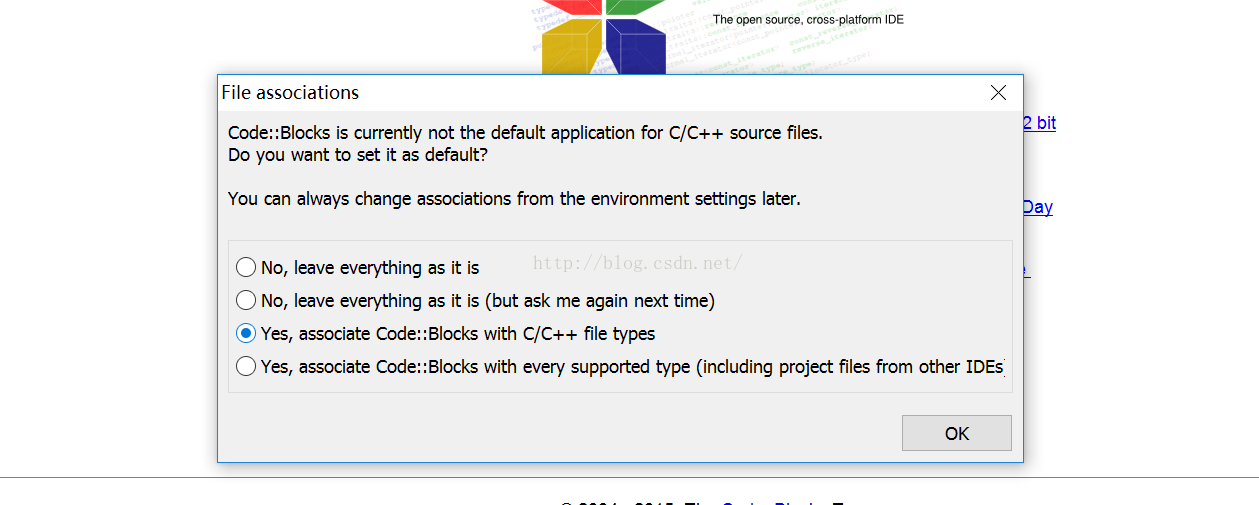
第九步:上一步操作之後就進入軟件界面了,我們來點擊setting>compiler來看看我們的開發環境的配置。Select compiler讓我們選擇使用那種編輯器,當然直接默認集成的就好。Toolchain executables 是配置我們的編輯器鏈接庫,這些文件在我們的軟件安裝目錄,編輯器目錄下的bin木目錄下。我的目錄:C:\Program Files (x86)\CodeBlocks\MinGW\bin
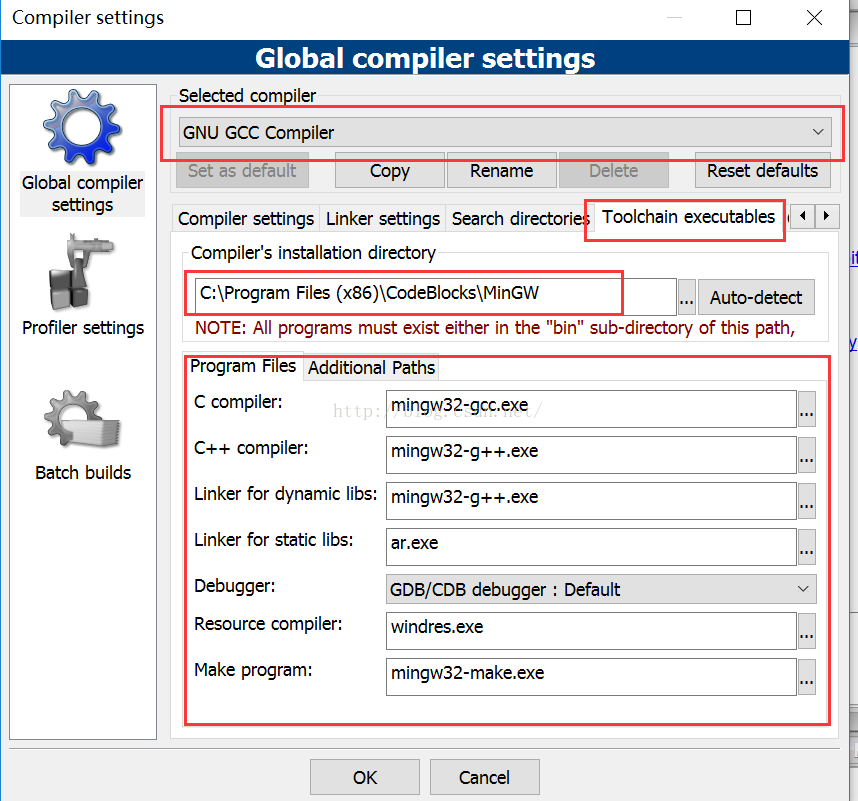
第十步:創建我們的第一個C語言項目
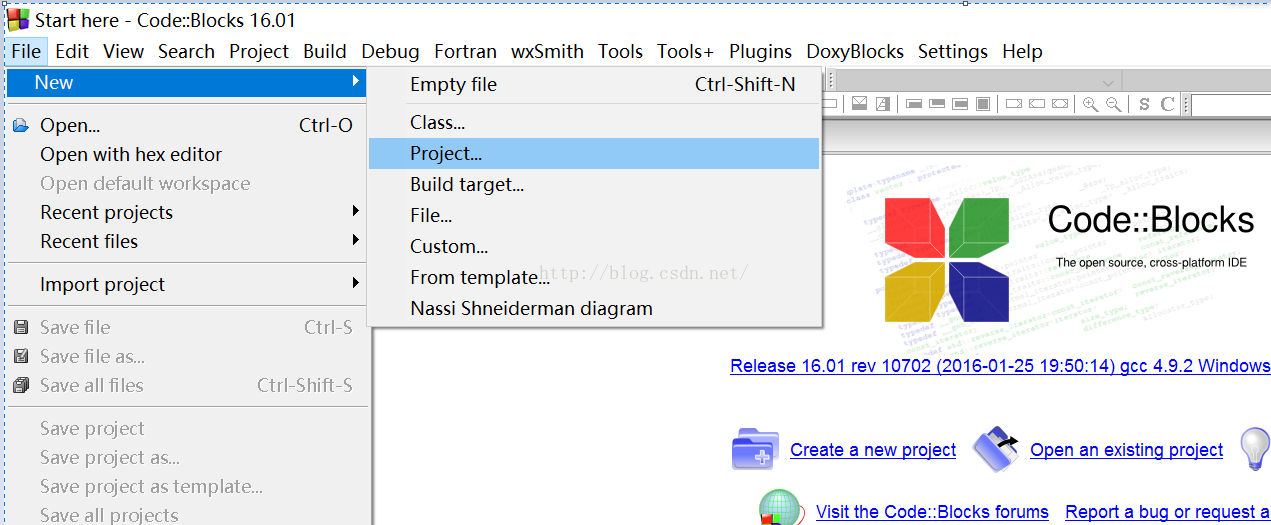
第十一步:好吧,由於第一次安裝創建,還來個歡迎引導界面,我們可以選擇方框,確認以後不要提示。哈哈繼續下一步把
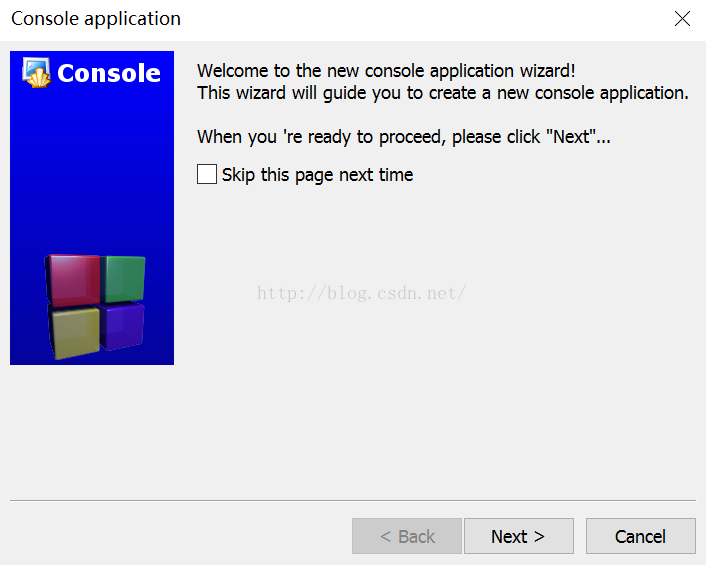
第十二步:點擊Console appliction創建一個控制台程序就可以練習。點擊Go,繼續下一步
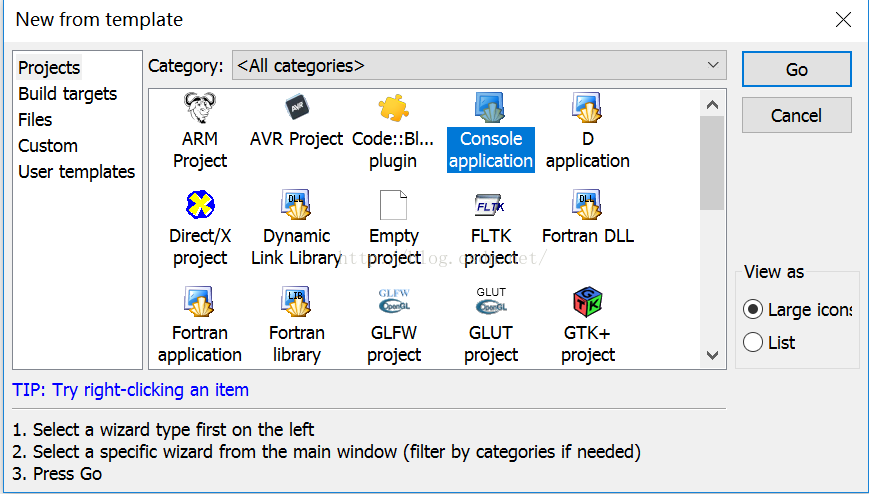
第十三步:選擇C即可
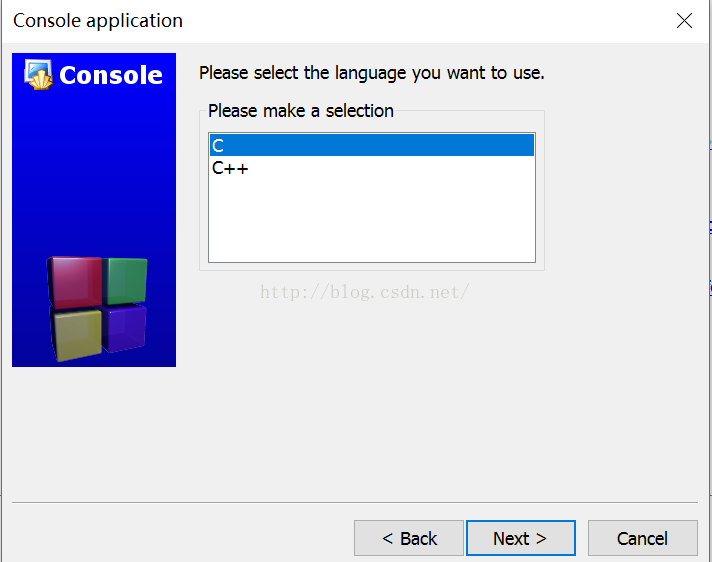
第十四步:填寫我們的工程名,工程路徑。
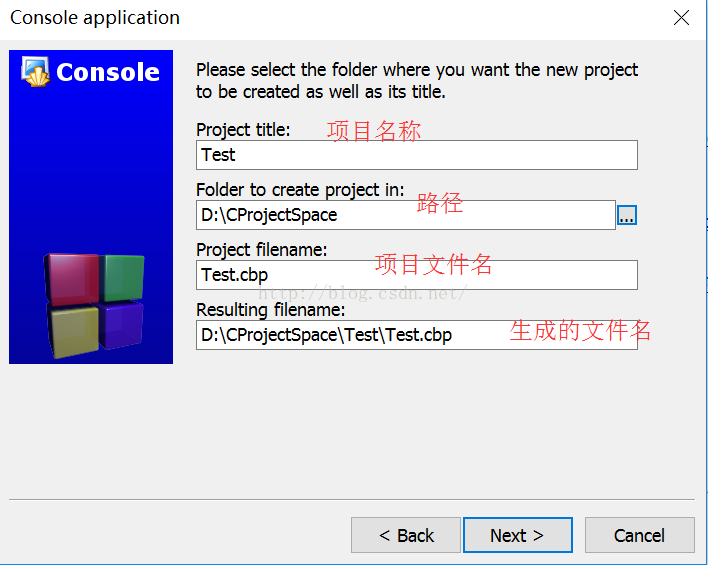
第十五步:將為我們自動選擇好我們的編輯器,和生成的版本。
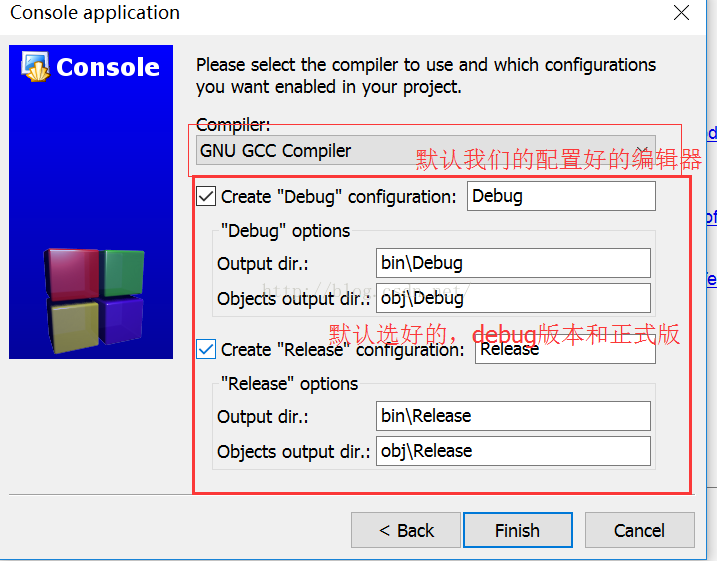
第十六步:成功了,可以看到經典的Hello world了。
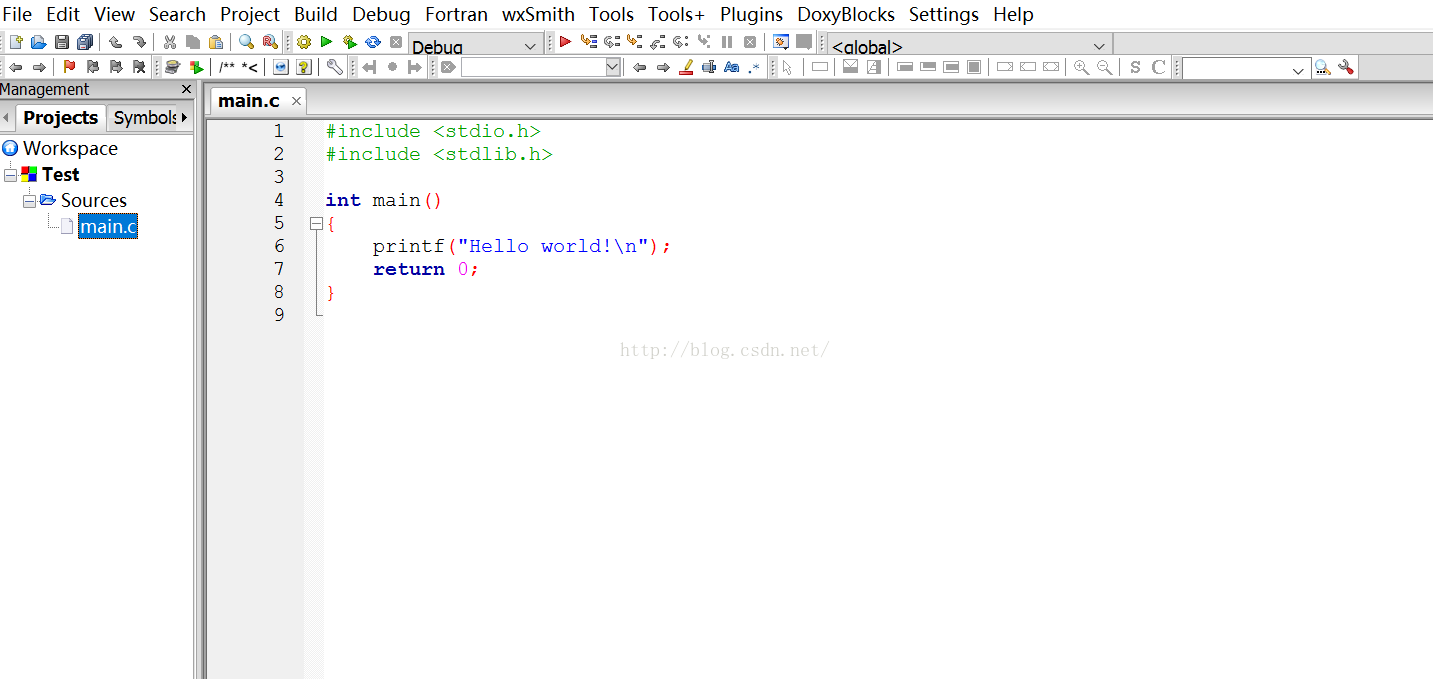
第十七步:Build我們的項目
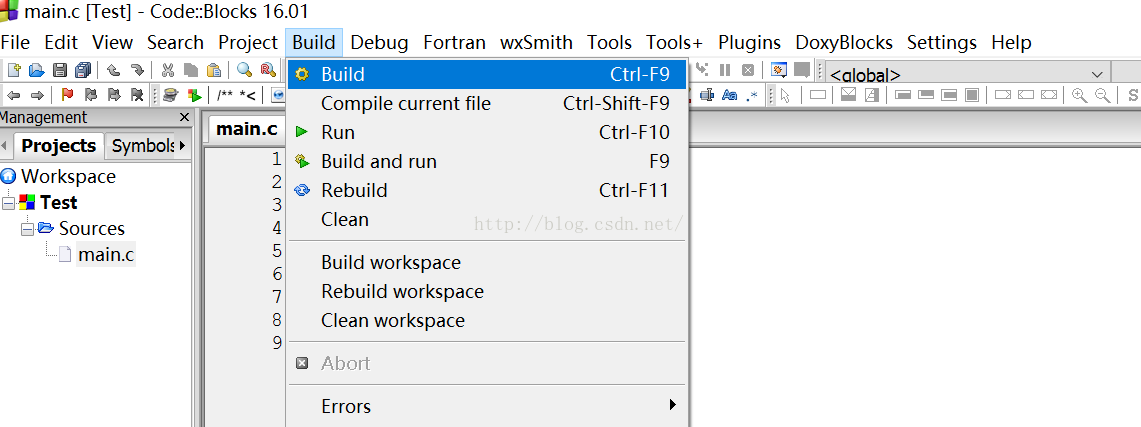
第十八步:沒有出錯,成功編譯了。
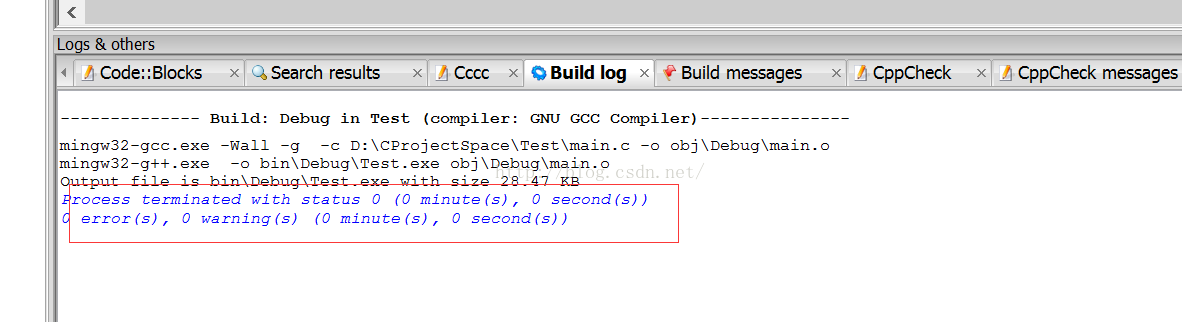
第十九步:點擊運行,可以看到我們打出了Hello world
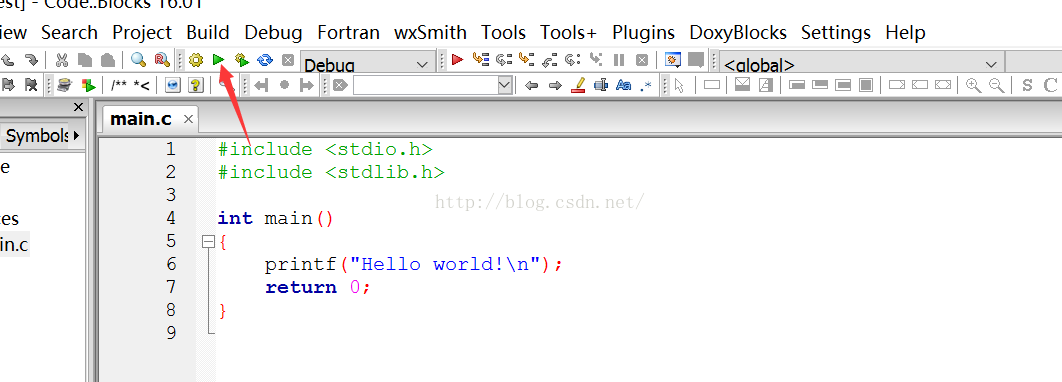
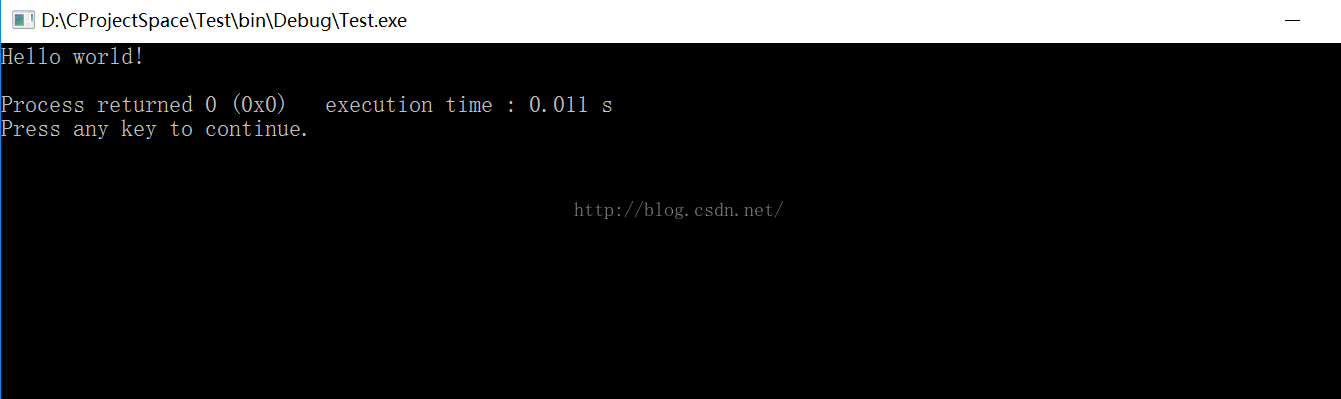
第二十步:點擊設置中的Debug,來看看我們的debug配置,第二幅圖可以看到我們的GDB調試工具的安裝目錄,這裡當然了,你也可以手動配置嘛,這個是集成好的,也在我們的bin目錄中,如果是後安裝的,需要把我們的gdb.exe以及libiconv-2.dll兩個debug的工具文件拷貝到我們的bin目錄下。
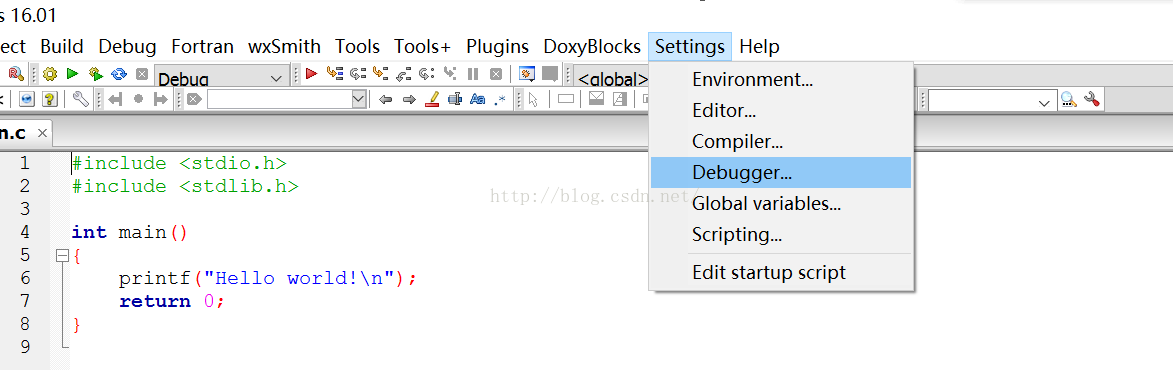
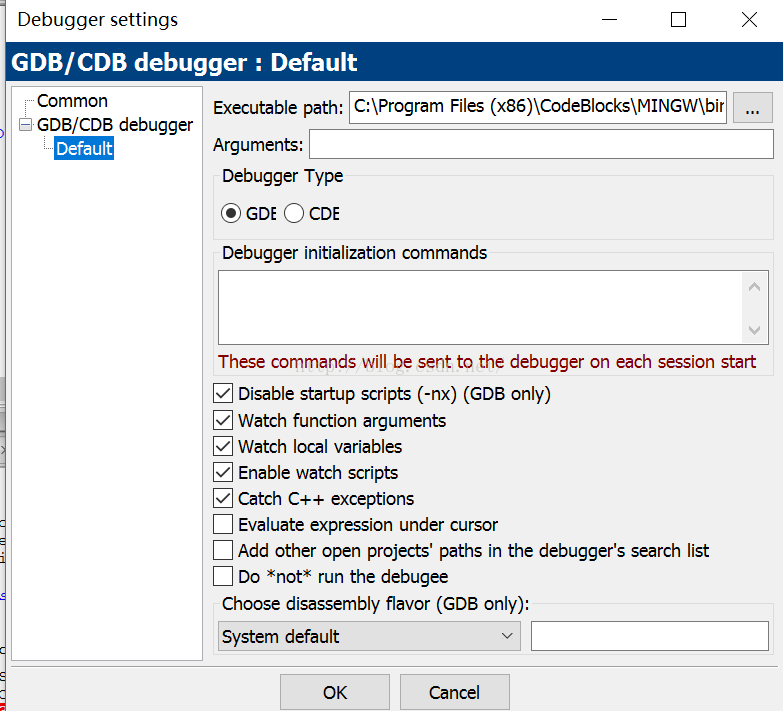
第二十一步:我們來調試試試,還是打斷點,運行。老套路了。注意途中的斷點,以及點擊的debug運行模式,可以看出輸出了信息。而且debug控制台的運行。
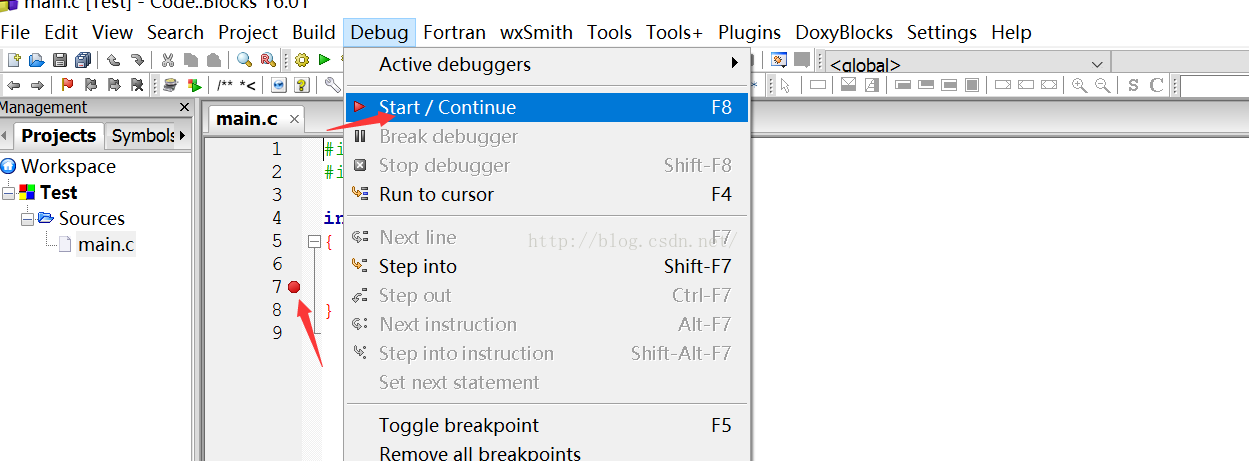
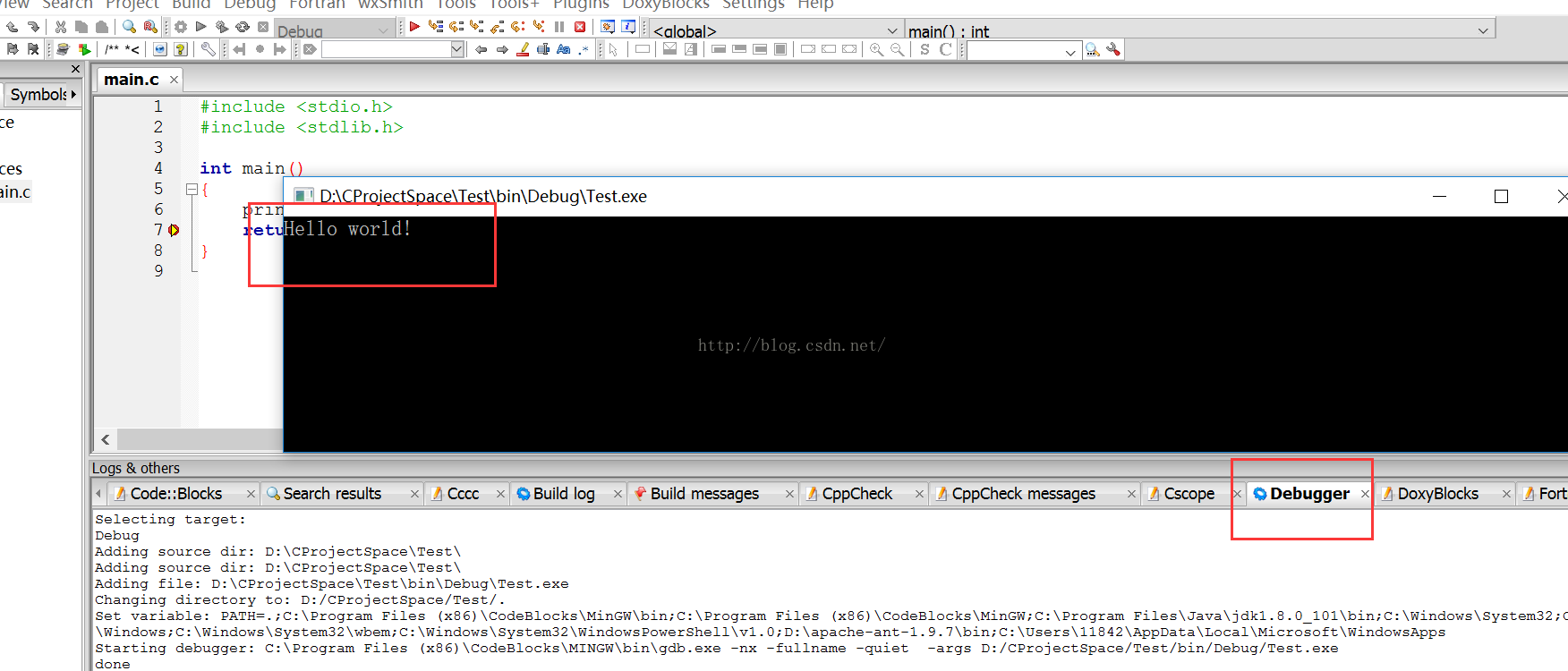
終於寫完了,貼了這麼多圖,我想這是最詳細的C語言開發環境搭建教程了吧。