上一篇教程中已經大致描述了項目的最終效果,考慮到讀者中有很多零基礎的同學,我們這裡並不急於進行代碼的編寫,而是先簡要介紹下所用到的開發工具——VisualStudio2012。
VisualStudio是微軟推出的非常強大的開發軟件,在C++開發領域可謂占據了半壁江山。VisualStudio經典版本主要有2005、2008、2010、2012、2013、2015等版本。2005和2008現在已經稍顯過時,現在應用已經不太廣泛。目前2010、2012、2013是目前較為流行的版本,免費版本也相對容易找到。2015是最新發布的版本,文件較大(大約5個G),對硬件要求相對苛刻一點,並且不容易找到免費版本。這裡推薦使用VS2012版本,原因有兩個:一是VS2012版本還不算過時,而且界面相比08、10版本更為友好;二是VS2012支持一個重要的OpenCv插件:ImageWatch。
一、啟動VS2012
這裡假設已經安裝了VS2012並破解完成,相關的安裝教程網上有很多資源,大家如果有疑問的話可以在下方留言,有必要的話我會上傳相關的安裝文件以及破解方法。
雙擊快捷方式(開始菜單欄、桌面快捷方式、任務欄中的快速啟動圖標均可),首次啟動會提示選擇編程語言種類,這裡選擇C++即可(可能需要幾分鐘的初始化時間)。
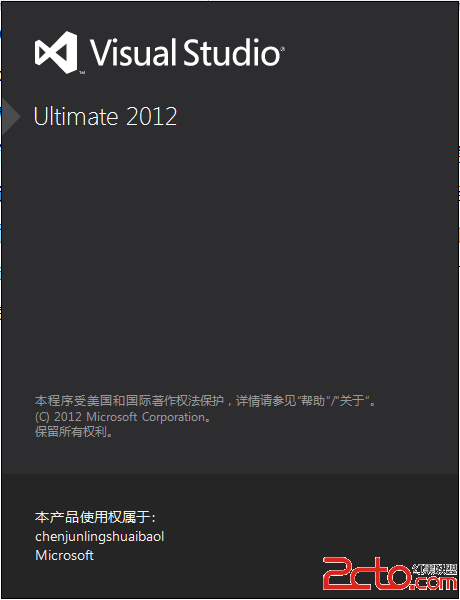
接下來進入開始界面:
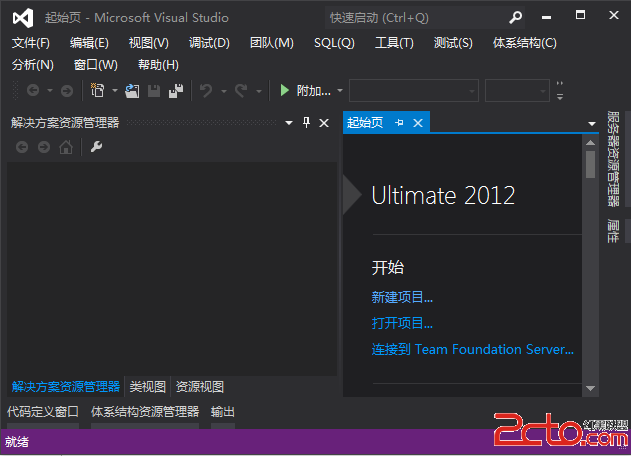
二、基本設置
1、主題設置
首先,VS2012默認提供兩種主題,深色和淺色。通過“工具—>選項”主菜單命令打開設置對話框,展開“環境”節點,在“常規”設置界面中進行設置:
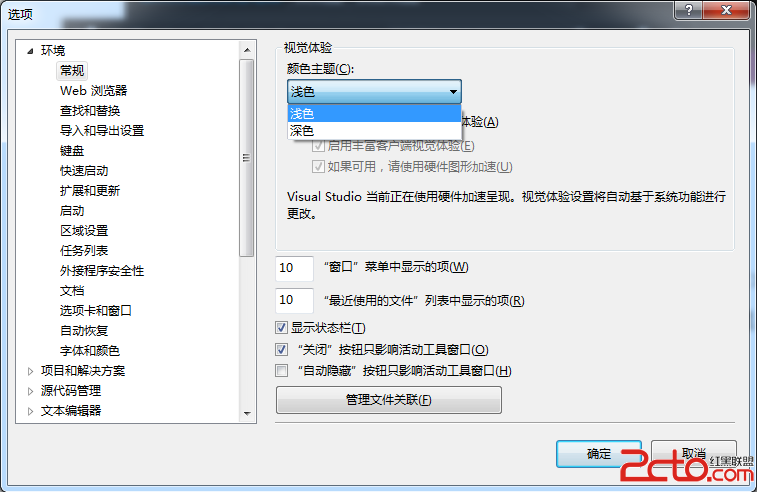
2、窗口布局
觀察當前VS所顯示的窗口布局,推薦大家將VS的界面調整為這種格式,方便編寫程序。
首先在窗口的右側顯示三個編輯窗口,分別為解決方案資源管理器、類視圖、資源視圖:
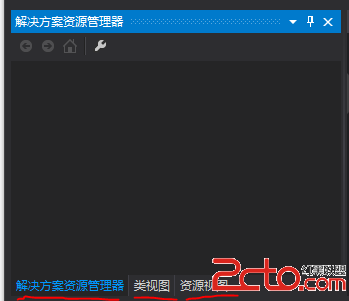
這三個窗口將以三種模式來顯示當前的工程結構,這裡我們打開工程文件,對這三個窗口進行詳細介紹。Ctrl+O,彈出打開工程對話框,選擇對應的project文件:
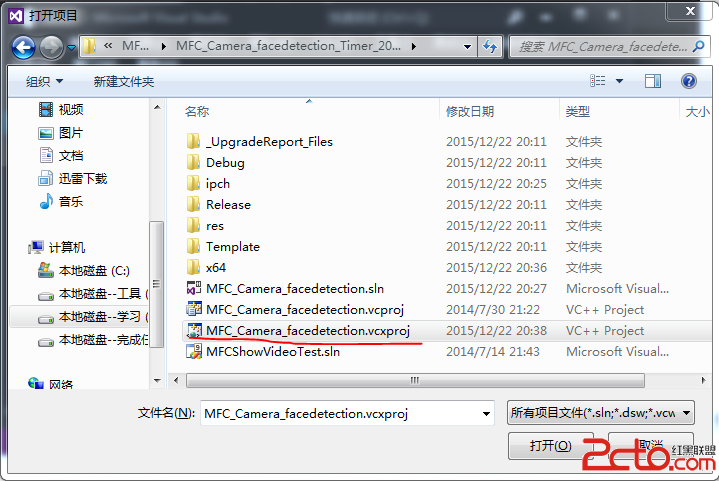
在解決方案管理器窗口中,將以頭文件和源文件的形式顯示工程目錄:
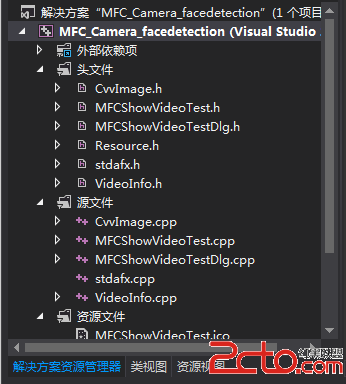
在類視圖窗口中,將顯示當前程序工程中的所有類結構:
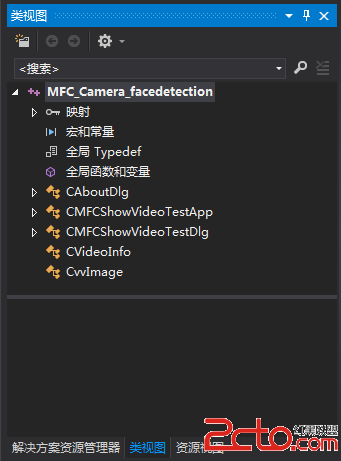
在資源視圖窗口中,顯示當前工程所用到的所有資源,包括圖片、對話框、字符串表等:
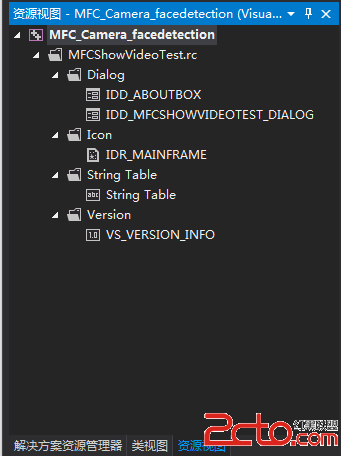
一般在創建、添加文件時使用解決方案資源管理器;在編寫代碼(尤其是大型的、面向對象的代碼工程)使用類視圖,方便定位相應的類以及成員函數;在資源視圖中完成MFC界面設置以及相關資源的查找引用等。
3、基本操作
這裡簡單的介紹一些VS2012在編寫代碼過程中的常用操作,這裡主要介紹快捷鍵,當然相應的功能也可以通過主菜單欄的菜單命令和快捷菜單命令來完成。
(1)拼寫提示
VS一個非常讓人舒服的功能就是在敲代碼時提供了拼寫提示的功能,這也是高級IDE必備的功能之一,在你輸入代碼的過程中,VS會自動根據你當前輸入的情況給出提示信息:
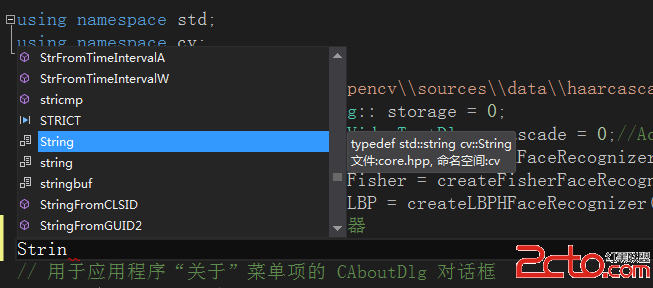
(2)編譯鏈接
按下F7,VS會對當前代碼進行編譯並鏈接相關庫文件。
(3)調試
如果編譯順利通過,就可以進行調試。在調試之前需要先設置斷點(當然不設置也可以)。VS設置斷點的方法有三種:菜單、快捷鍵、鼠標單擊左槽。這裡推薦使用快捷鍵。將光標定位在指定行,按下F9設置斷點:
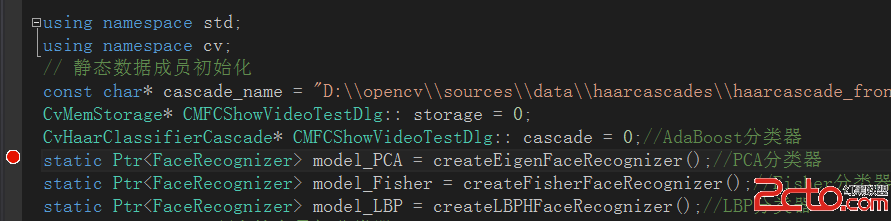
這裡介紹一個取消所有斷點的快捷鍵組合:ctrl+shift+F9。
斷點設置完成後,按下F5,程序開始調試,並在命中斷點後暫時掛起。
(4)運行
調試通過後,按下ctrl+F5運行程序即可。
三、注意事項
1、MFC相關知識
這個項目在開發過程中用到了大量的MFC編程,這在以後使用過程中在詳細介紹,需要說的是MFC空間的操作都通過工具箱窗口進行,這裡通過“視圖—>工具箱”命令調出工具箱窗口,並將其置於窗口右側即可:
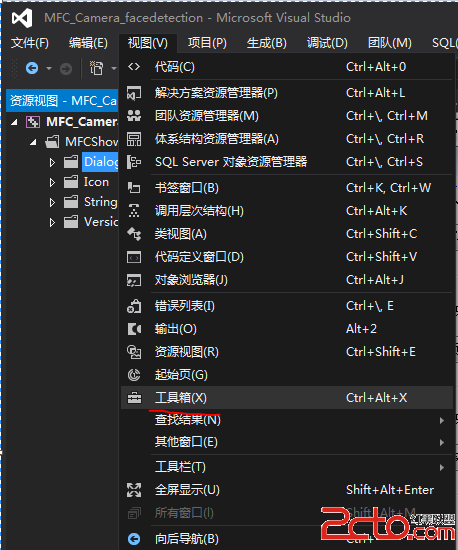
2、調試器的版本問題
這裡我的電腦是用的64位,而VS在調試是默認為win32:

考慮到我們之後要配置的opencv是64位的,一些底層的編譯環境(如g++等)也是64位的,因此這裡建議換成64位的調試器:單擊“Win32”右側的下拉箭頭,選擇配置管理器:
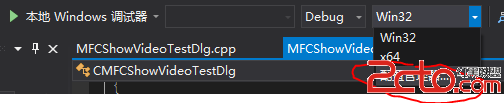
在彈出的窗口中,單擊下拉箭頭,選擇新建:
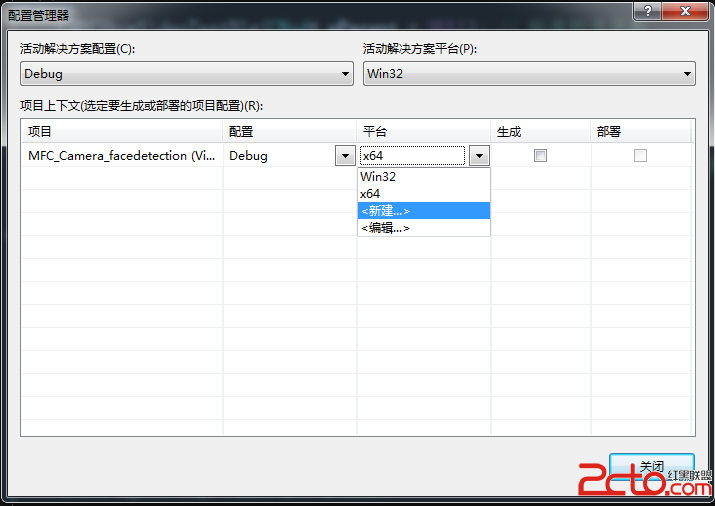
在彈出窗口中選擇X64:
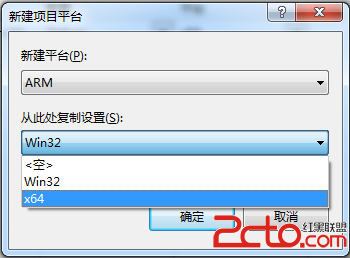
注意左側生成欄下面的對話框需要勾選。單擊確定,關閉當前窗口。此時再次單擊“Win32”右側的下拉箭頭,發現其中多了一個X64的選項,選中即可。
四、總結
這篇教程總結了VS2012的一些基本操作和注意事項,幫助之前零基礎的朋友快速入門,更多有關VS2012的相關配置大家可以參考網上資源。在下一篇教程中我們將會簡要介紹OpenCv在VS2012中的配置以及插件ImageWatch的使用。