Create a libraries folder underneath your project main directory. For example, if your project is OpenCVExamples, you would create a OpenCVExamples/libraries folder.
Go to the location where you have SDK OpenCV-2.4.8-android-sdksdk here you will find the java folder, rename it to opencv.
Now copy the complete opencv directory from the SDK into the libraries folder you just created.
Now create a build.gradle file in the opencv directory with the following contents
apply plugin: 'android-library'
buildscript {
repositories {
mavenCentral()
}
dependencies {
classpath 'com.android.tools.build:gradle:0.9.+'
}
}
android {
compileSdkVersion 19
buildToolsVersion 19.0.1
defaultConfig {
minSdkVersion 8
targetSdkVersion 19
versionCode 2480
versionName 2.4.8
}
sourceSets {
main {
manifest.srcFile 'AndroidManifest.xml'
java.srcDirs = ['src']
resources.srcDirs = ['src']
res.srcDirs = ['res']
aidl.srcDirs = ['src']
}
}
}
Edit your settings.gradle file in your application’s main directory and add this line:
include ':libraries:opencv'
Sync your project with Gradle and it should looks like this
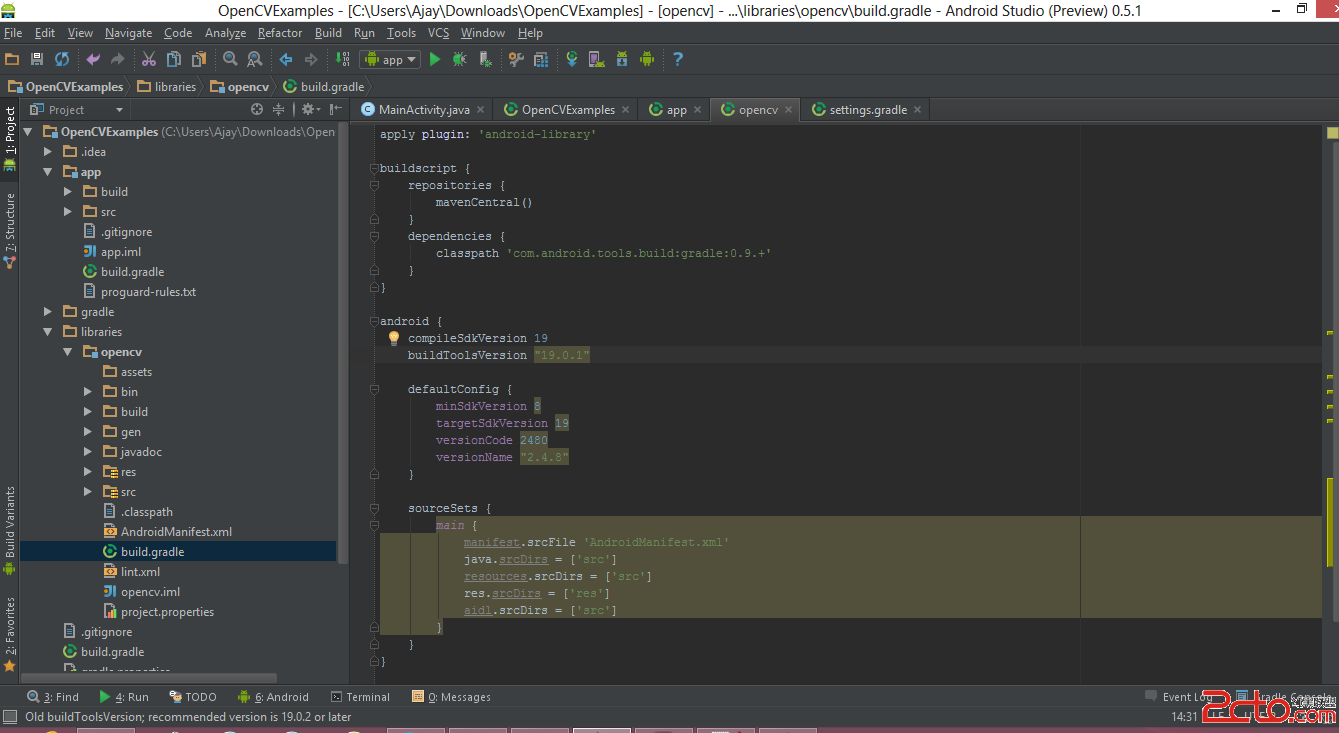
Right click on your project then click on the Open Module Settings then Choose Modules from the left-hand list, click on your application’s module, click on the Dependencies tab, and click on the + button to add a new module dependency.
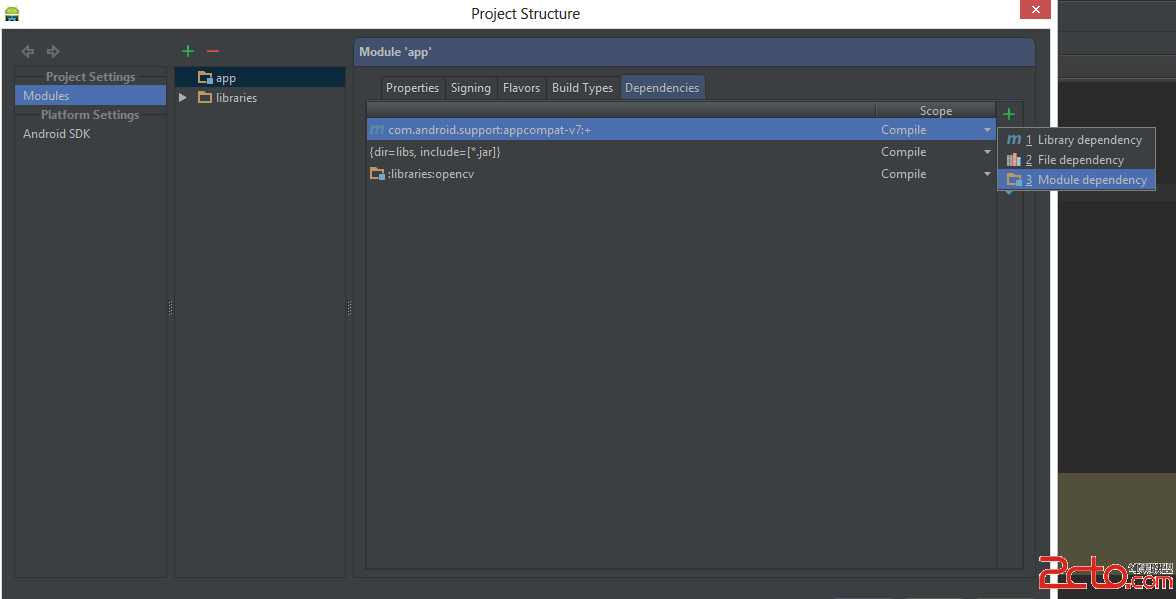
Choose Module dependency. It will open a dialog with a list of modules to choose from; select “:libraries:opencv”.
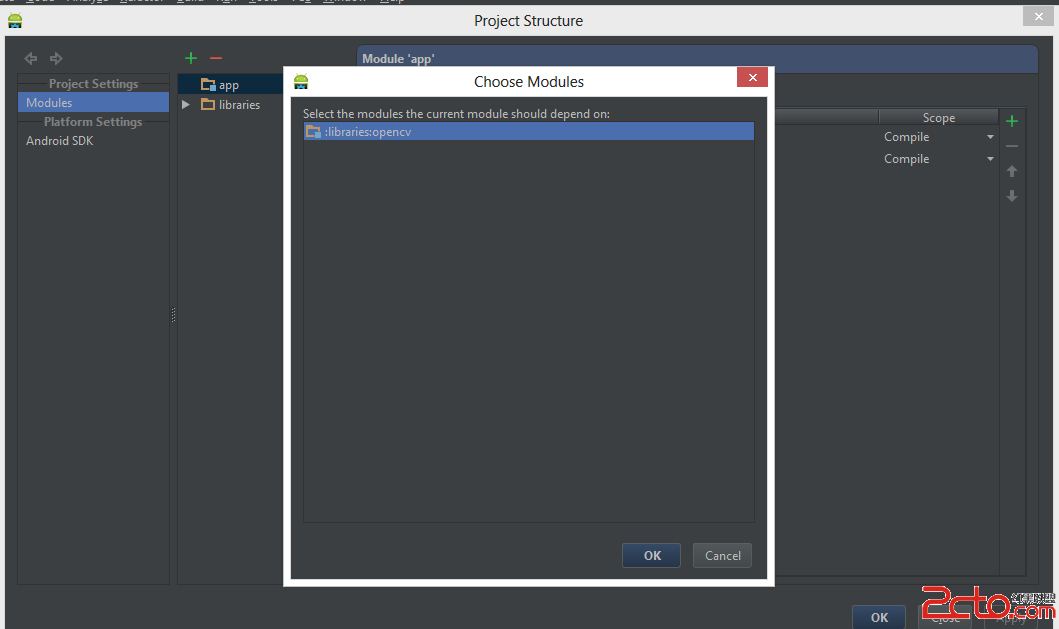
Create a jniLibs folder in the /app/src/main/ location and copy the all the folder with *.so files (armeabi, armeabi-v7a, mips, x86) in the jniLibs from the OpenCV SDK.
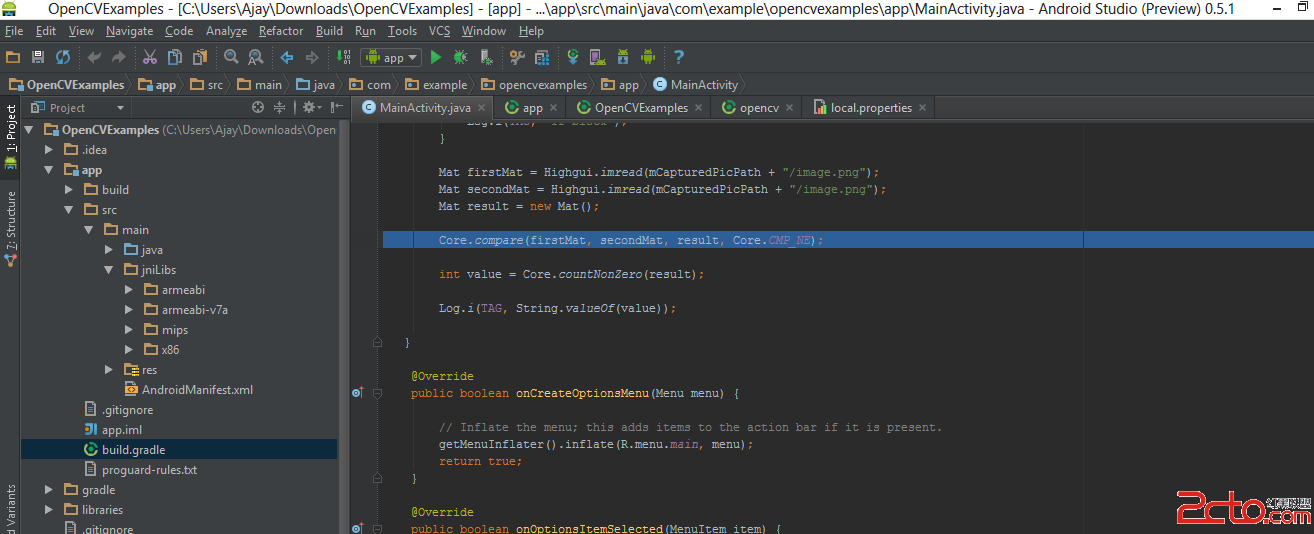
Click OK. Now everything done, go and enjoy with OpenCV.