在圖 2 所示的編輯模式下,您可以在左窗格中修改與各個實體相關的屬性。 借助這些屬性即可完全控制實體,從名稱到在模擬環境中的位置,無所不包。此 外,您還可以通過這些屬性精確控制實體的呈現方式,進而影響該實體在模擬中 的顯示方式。
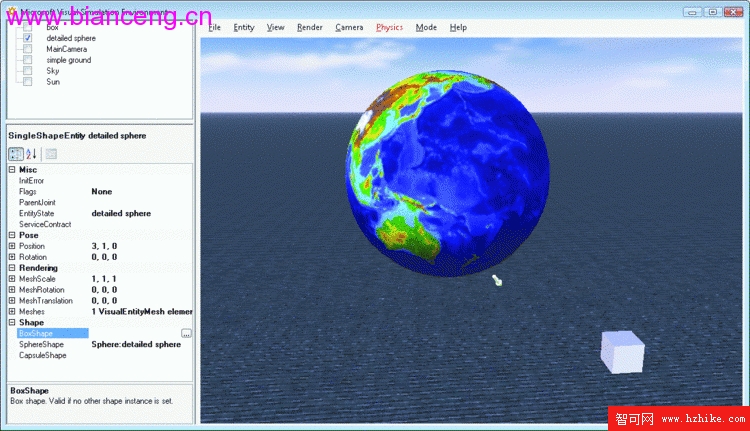
圖 2 可修改實體屬性的編輯模式
返回到運行模式後,即可使用鼠標或箭頭鍵來回移動模擬。這會更改主攝影機 的視點,而此視點就是您查看模擬的視點。此處還需要重點提及的是,VSE 允許 您使用不同的模式呈現場景。可視模式為默認模式,是模擬場景的真實視圖。不 過,“呈現”菜單項提供了線框、物理、組合或無呈現模式,可供您 選擇。
之所以提供“無呈現”選項,是因為呈現只是模擬的一個方面。運 行模擬的最大價值在於實現各個實體之間的交互。因為從資源角度來講,呈現模 擬場景中的實體的費用非常昂貴,因此當場景中包含大量實體時,“無呈現 ”選項就會非常有用。
實體和實體類型
通過實體類型,您可以為特定類型的實體定義新實例。例如,基本模擬環境中 的地球儀就是一種形狀實體類型。實體類型充當新實體的模板,其中指定了與特 定實體類型相關的屬性。創建實體後,即可更改這些屬性的值,但實體中包含哪 些屬性卻是由實體類型定義的。
VSE 需要使用實體類型來向模擬添加實體。例如,若要添加一個機器人(如 iRobot 公司的 Create 機器人),您需要在 VSE 處於編輯模式時依次單擊 “實體”和“新建”,從而在其中添加一個新實體。這將 打開一個“新建實體”對話框(請參見圖 3)。
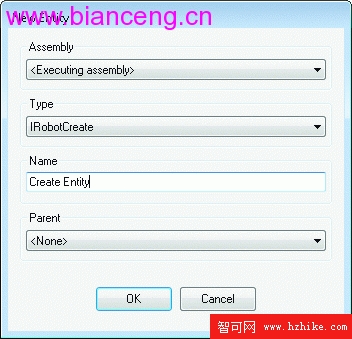
圖 3 在“新建實體”對話框中插入新實體
iRobot 公司的 Create 機器人由 MSRS 提供實體類型,因此您只需使用 “新建實體”對話框即可向模擬中添加新的 Create 機器人。在 “新建實體”對話框中,您應在“類型”中選擇 “iRobotCreate”,然後輸入唯一的名稱,例如“創建實 體”。單擊“確定”後,Create 機器人將出現在模擬場景中。