摘要
本文介紹了一種使用VC++ ATL(Active Template Library),利用IDTExtensibility2接口,為Microsoft Word加入功能簡單的COM插件(addin),加入工具欄按鈕和菜單等可視部件,並為其加入響應事件的方法,並在最後簡單說明了實現與Office宏混合編程的方法。
說到Office相關的編程,大家首先想到的可能是VBA(Visual Basic for Application),事實上, ATL也是一種很好的工具。這裡介紹的就是一種基於ATL的Office編程方法,實現的功能很簡單,僅僅是一個示例,步驟如下:
1、在visual C++編程環境下,利用向導生成一個名為WordAddin的ATL COM Appwizard工程:
在向導的第一個對話框中server type單選框選擇默認的服務器類型Dynamic Link Library(DLL),下面的三個復選框中選擇Allow merging of proxy-stub code選項。然後單擊Finish,這樣一個空的ATL project就產生了(如圖 一)。
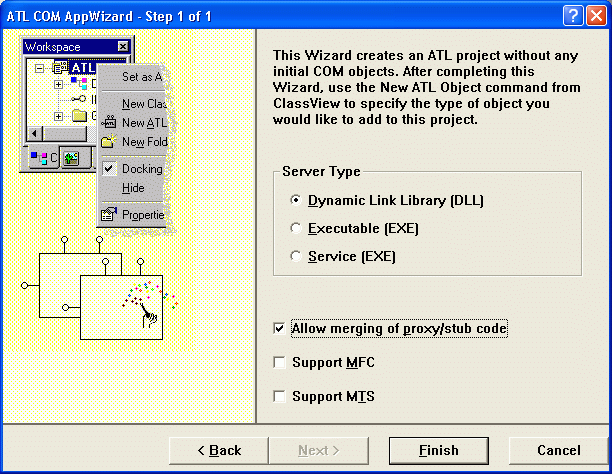
圖一
2、插入我們的ATL object:
選擇菜單Insert—>Insert new ATL object,出現new ATL object向導對話框,左邊的category列表中選擇object,右邊相應的選擇simple object,單擊下一步(Next)(如圖 二):
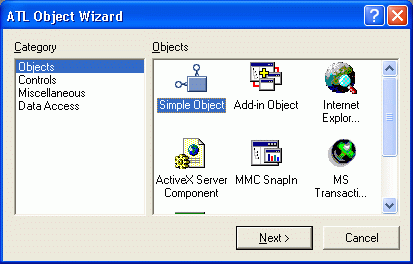
圖二
在第二個對話框names屬性頁的“Short Name:”中填入Addin(如圖三):
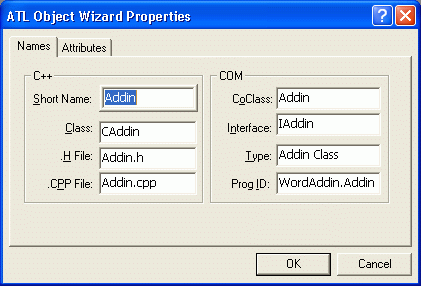
圖三
在Attribute屬性頁中,選中Support IsupportErrorInfo復選框,單擊OK(如圖四):
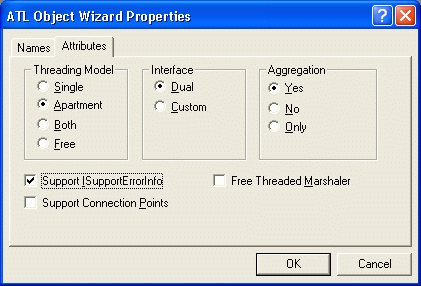
圖四
這樣就產生了一個類名為WordAddin的ATL COM object,編譯(build)該工程看是否一切正常。
2、用IDTExtensibility2實現CAddin類:
IDTExtensibility2是定義在MSADDin Designer typelibrary(MSADDNDR.dll/MSADDNDR.tlb)中的庫文件,該文件一般在C:\Program Files/Common Files/Designer目錄下。IDTExtensibility2 庫提供了 5 個可用來操縱插件以及宿主應用程序的事件: OnConnection、OnDisconnection、OnAddInsUpdate、OnStartupComplete 和 OnBeginShutdown。這些事件的具體功能和用法可查閱MSDN。用向導來實現IDTExtensibility2接口:切換到classview頁,右鍵點擊Caddin類,在彈出的菜單中選擇Implement Interface,出現Implement Interface對話框,選擇Add Tylpelib按鈕(如圖 五):
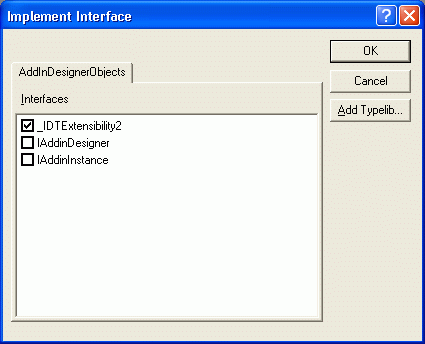
圖五
(單擊OK,)在出現的Browse Typelibraries對話框中選擇Microsoft Add-in Designer(1.0) (如圖六):
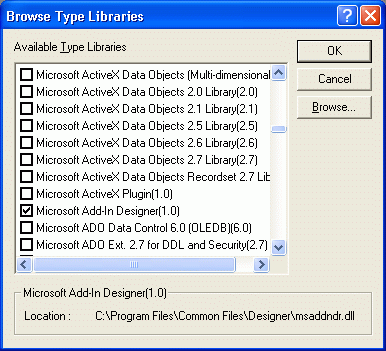
圖六
單擊OK,在AddinDesignerObjects屬性頁中選擇IDTExtensibility2(如圖七):
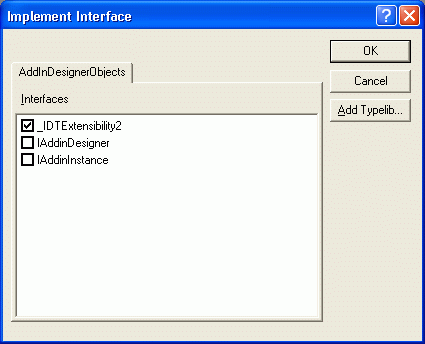
圖七
再單擊OK。這樣向導就在ATL COM object中添加了IDTExtensibility2的5個具體事件,並對他們進行了一些默認的初始設置,同時還更新了COM_INTERFACE_MAP()。
4、注冊插件到它的宿主程序:
打開文件視圖FileView—>Resource File中的Addin.rgs文件,加入以下代碼:
HKCu
{
Software
{
Microsoft
{
Office
{
Word
{
Addins
{
''WordAddin.Addin''
{
val FriendlyName = s ''WORD Custom Addin''
val Description = s ''Word Custom Addin''
val LoadBehavior = d ''00000003''
val CommandLineSafe = d ''00000001''
}
}
}
}
}
}
}
5、重新編譯(build)該工程注冊我們的插件。
6、運行,選擇Executable File為word 2000,注意要選擇正確的路徑,如果運行成功,則插件已經加入到word中。
7、給插件添加菜單和按鈕:
這裡簡單的介紹一下Office 的命令條:在Office中,菜單欄、工具欄和彈出式菜單都叫做命令條(Command Bar對象)。所有這些種類的命令條中都可以包括其他命令條和不限數量的控件,如相對工具欄這個命令條而言,按鈕就是它的控件。有的控件(如菜單)本身又是命令條,可以多級嵌套。所有的命令條可用一個CommandBars集合控制。CommandBars集合是一個通用的可共享且可編程的對象,通過它的Add()方法可以為其添加一個CommandBar 對象(即命令條),而每個 CommandBar 對象都有一個CommandBarControls 集合,這個集合裡包含了這個命令條裡的所有控件。使用 CommandBar 對象的 Controls 屬性可引用命令條中的控件。
現在給word加入一個工具條及其按鈕和一個菜單:
首先在工程中加入office和Word的類型庫,在stdafx.h文件中加入以下代碼:
#import "C:\Program Files\Microsoft Office\Office\mso9.dll" \
rename_namespace("Office") named_guids
using namespace Office;
#import "C:\Program Files\Microsoft Office\Office\MSOUTL9.olb"
rename_namespace("Word"), raw_interfaces_only, named_guids
using namespace Outlook;
注意:一定要把路徑改為和office的安裝路徑一致。
在Word對象模型中,Application對象是代表整個工程的最高級對象,我們可以用它的GetCommandBars方法得到CommandBars對象,由於CommandBars對象是Word所有工具條和菜單項的集合,所以就可以通過調用它的Add方法添加新的工具條。然後為工具條添加新的按鈕,其實方法一樣簡單,我們可以調用CommandBar的GetControls方法得到工具條的CommandBarControls集合,如前所說,CommandBarControls集合是該工具條所有控件的集合,按鈕自然是其中之一,那麼接下來我們就可以通過調用CommandBarControls集合的Add方法添加一個新的按鈕了。下面是具體的實現代碼:
CComQIPtr<_Application> spApp(Application);
ATLASSERT(spApp);
m_spApp = spApp;
HRESULT hr = AppEvents::DispEventAdvise(m_spApp);
if(FAILED(hr))
return hr;
CComPtr <Office::_CommandBars> spCmdBars;
CComPtr <Office::CommandBar> spCmdBar;
hr = m_spApp->get_CommandBars(&spCmdBars);
if(FAILED(hr))
return hr;
ATLASSERT(spCmdBars);
// now we add a new toolband to Word
// to which we''ll add 2 buttons
CComVariant vName("WordAddin");
CComPtr spNewCmdBar;
// position it below all toolbands
//MsoBarPosition::msoBarTop = 1
CComVariant vPos(1);
CComVariant vTemp(VARIANT_TRUE); // menu is temporary
CComVariant vEmpty(DISP_E_PARAMNOTFOUND, VT_ERROR);
//Add a new toolband through Add method
// vMenuTemp holds an unspecified parameter
//spNewCmdBar points to the newly created toolband
spNewCmdBar = spCmdBars->Add(vName, vPos, vEmpty, vTemp);
//now get the toolband''s CommandBarControls
CComPtr < Office::CommandBarControls> spBarControls;
spBarControls = spNewCmdBar->GetControls();
ATLASSERT(spBarControls);
//MsoControlType::msoControlButton = 1
CComVariant vToolBarType(1);
//show the toolbar?
CComVariant vShow(VARIANT_TRUE);
CComPtr <Office::CommandBarControl> spNewBar;
CComPtr <Office::CommandBarControl> spNewBar2;
// add first button
spNewBar = spBarControls->Add(vToolBarType,vEmpty,vEmpty,vEmpty,vShow);
ATLASSERT(spNewBar);
// add 2nd button
spNewBar2 = spBarControls->Add(vToolBarType,vEmpty,vEmpty,vEmpty,vShow);
ATLASSERT(spNewBar2);
_bstr_t bstrNewCaption(OLESTR("Item1"));
_bstr_t bstrTipText(OLESTR("Tooltip for Item1"));
// get CommandBarButton interface for each toolbar button
// so we can specify button styles and stuff
// each button displays a bitmap and caption next to it
CComQIPtr < Office::_CommandBarButton> spCmdButton(spNewBar);
CComQIPtr < Office::_CommandBarButton> spCmdButton2(spNewBar2);
ATLASSERT(spCmdButton);
m_spButton = spCmdButton;
ATLASSERT(spCmdButton2);
// to set a bitmap to a button, load a 32x32 bitmap
// and copy it to clipboard. Call CommandBarButton''s PasteFace()
// to copy the bitmap to the button face. to use
// Word''s set of predefined bitmap, set button''s FaceId to //the
// button whose bitmap you want to use
HBITMAP hBmp =(HBITMAP)::LoadImage(_Module.GetResourceInstance(),
MAKEINTRESOURCE(IDB_BITMAP1),IMAGE_BITMAP,0,0,LR_LOADMAP3DCOLORS);
// put bitmap into Clipboard
::OpenClipboard(NULL);
::EmptyClipboard();
::SetClipboardData(CF_BITMAP, (HANDLE)hBmp);
::CloseClipboard();
::DeleteObject(hBmp);
// set style before setting bitmap
spCmdButton->PutStyle(Office::msoButtonIconAndCaption);
hr = spCmdButton->PasteFace();
if (FAILED(hr))
return hr;
spCmdButton->PutVisible(VARIANT_TRUE);
spCmdButton->PutCaption(OLESTR("Item1"));
spCmdButton->PutEnabled(VARIANT_TRUE);
spCmdButton->PutTooltipText(OLESTR("Tooltip for Item1"));
spCmdButton->PutTag(OLESTR("Tag for Item1"));
spCmdButton2->put_OnAction(OLESTR("MYMacro1"));
//show the toolband
spNewCmdBar->PutVisible(VARIANT_TRUE);
spCmdButton2->PutStyle(Office::msoButtonIconAndCaption);
//specify predefined bitmap
spCmdButton2->PutFaceId(1758);
spCmdButton2->PutVisible(VARIANT_TRUE);
spCmdButton2->PutCaption(OLESTR("Item2"));
spCmdButton2->PutEnabled(VARIANT_TRUE);
spCmdButton2->PutTooltipText(OLESTR("Tooltip for Item2"));
spCmdButton2->PutTag(OLESTR("Tag for Item2"));
spCmdButton2->PutVisible(VARIANT_TRUE);
spCmdButton2->put_OnAction(OLESTR("MYMacro2"));
添加菜單項的過程與之相類似:
首先通過調用CommandBars集合的get_ActiveMenuBar()方法得到一個CommandBar對象,這個對象代表當前的工程中的活動菜單,然後調用CommandBar的GetControls得到當前菜單的控件集合。嘗試在Word的“格式”菜單(第5個菜單)中加入新的菜單項,調用CommandBarControls的GetItem(5)得到需要的“格式”菜單項,它也是一個CommandBarControls集合,(前面曾經提到,控件集是可以嵌套的),這樣就可以通過調用它的Add方法添加新的菜單項了。具體的實現代碼如下:
_bstr_t bstrNewMenuText(OLESTR("New Menu Item"));
CComPtr < Office::CommandBarControls> spCmdCtrls;
CComPtr < Office::CommandBarControls> spCmdBarCtrls;
CComPtr < Office::CommandBarPopup> spCmdPopup;
CComPtr < Office::CommandBarControl> spCmdCtrl;
// get CommandBar that is Word''s main menu
hr = spCmdBars->get_ActiveMenuBar(&spCmdBar);
if (FAILED(hr))
return hr;
// get menu as CommandBarControls
spCmdCtrls = spCmdBar->GetControls();
ATLASSERT(spCmdCtrls);
// we want to add a menu entry to Outlook''s 6th(Tools) menu //item
CComVariant vItem(5);
spCmdCtrl= spCmdCtrls->GetItem(vItem);
ATLASSERT(spCmdCtrl);
IDispatchPtr spDisp;
spDisp = spCmdCtrl->GetControl();
// a CommandBarPopup interface is the actual menu item
CComQIPtr < Office::CommandBarPopup> ppCmdPopup(spDisp);
ATLASSERT(ppCmdPopup);
spCmdBarCtrls = ppCmdPopup->GetControls();
ATLASSERT(spCmdBarCtrls);
CComVariant vMenuType(1); // type of control - menu
CComVariant vMenuPos(6);
CComVariant vMenuEmpty(DISP_E_PARAMNOTFOUND, VT_ERROR);
CComVariant vMenuShow(VARIANT_TRUE); // menu should be visible
CComVariant vMenuTemp(VARIANT_TRUE); // menu is temporary
CComPtr < Office::CommandBarControl> spNewMenu;
// now create the actual menu item and add it
spNewMenu = spCmdBarCtrls->Add(vMenuType, vMenuEmpty, vMenuEmpty,
vMenuEmpty, vMenuTemp);
ATLASSERT(spNewMenu);
spNewMenu->PutCaption(bstrNewMenuText);
spNewMenu->PutEnabled(VARIANT_TRUE);
spNewMenu->PutVisible(VARIANT_TRUE);
//we''d like our new menu item to look cool and display
// an icon. Get menu item as a CommandBarButton
CComQIPtr < Office::_CommandBarButton> spCmdMenuButton(spNewMenu);
ATLASSERT(spCmdMenuButton);
spCmdMenuButton->PutStyle(Office::msoButtonIconAndCaption);
// we want to use the same toolbar bitmap for menuitem too.
// we grab the CommandBarButton interface so we can add
// a bitmap to it through PasteFace().
spCmdMenuButton->PasteFace();
// show the menu
spNewMenu->PutVisible(VARIANT_TRUE);
return S_OK;
這時運行程序,可以看到添加的按鈕和菜單項已經出現在Word中,還需要為其加入響應事件,這樣才能真正的通過插件擴展Word的功能。
8、為我剛加入的按鈕加入其響應事件:
ATL為COM對象的Idispatch接口提供了兩個模板類:IDispEventImpl<>和IDispEventSimpleImpl<>,選擇IDispEventSimpleImpl<>,因為它不需要額外的類型庫信息,從IDispEventSimpleImpl<>繼承一個類:
class ATL_NO_VTABLE CAddin :
public CComObjectRootEx < CComSingleThreadModel>,
.....
public IDispEventSimpleImpl<1,CAddin,
&__uuidof(Office::_CommandBarButtonEvents>
聲明按鈕點擊事件的回調函數:
void __stdcall OnClickButton(Idispatch * /*Office::_CommandBarButton**/ Ctrl,
VARIANT_BOOL * CancelDefault);
用_ATL_SINK_INFO結構描述回調的參數信息:打開CAddin.h文件,在其最上加入以下聲明:
extern _ATL_FUNC_INFO OnClickButtonInfo;(注意一定聲明為外部變量)
然後打開CAddin.cpp文件為其加入以下定義:
_ATL_FUNC_INFO OnClickButtonInfo =
{CC_STDCALL,VT_EMPTY,2,{VT_DISPATCH,VT_BYREF | VT_BOOL}};
加入按鈕點擊事件的具體實現:
void __stdcall CAddin::OnClickButton(IDispatch*在接口映射宏中加入以下信息:
/*Office::_CommandBarButton* */ Ctrl,
VARIANT_BOOL * CancelDefault)
{
USES_CONVERSION;
CComQIPtr pCommandBarButton(Ctrl);
//the button that raised the event. Do something with this...
MessageBox(NULL, "Clicked Button1", "OnClickButton", MB_OK);
}
BEGIN_SINK_MAP(CAddin)
SINK_ENTRY_INFO(1, __uuidof(Office::_CommandBarButtonEvents),
/*dispid*/ 0x01,
OnClickButton, &OnClickButtonInfo)
END_SINK_MAP()
最後在分別在CAddin 類的 OnConnection() 和OnDisconnection()中調用DispEventAdvise() 和 DispEventUnadvise()連接和斷開連接消息來源。
到這裡就實現了一個簡單的COM插件,運行程序,點擊工具欄上新加入的按鈕,就可以彈出("Clicked Button1")消息框。
如果熟悉VBA編程,就可以把編寫的宏作為按鈕響應事件,只需調用按鈕的put_OnAction()方法:
spCmdButton->put_OnAction(OLESTR("YourMacroName"));
本文對ATL並沒有做深入的探討,如果想了解ATL的知識,請參考:《ATL Internals》。
本文配套源碼