准備工作
在搭建環境前,大家需要在Windows Azure平台注冊免費賬號,注冊完成後,即可獲得90天免費使用權限。注冊方法請參考:免費試用Windows Azure雲平台(無須提供信用卡)
如果你具有微軟MSDN Subscription賬戶,可以根據賬戶權限申請為期一年的Windows Azure賬號。
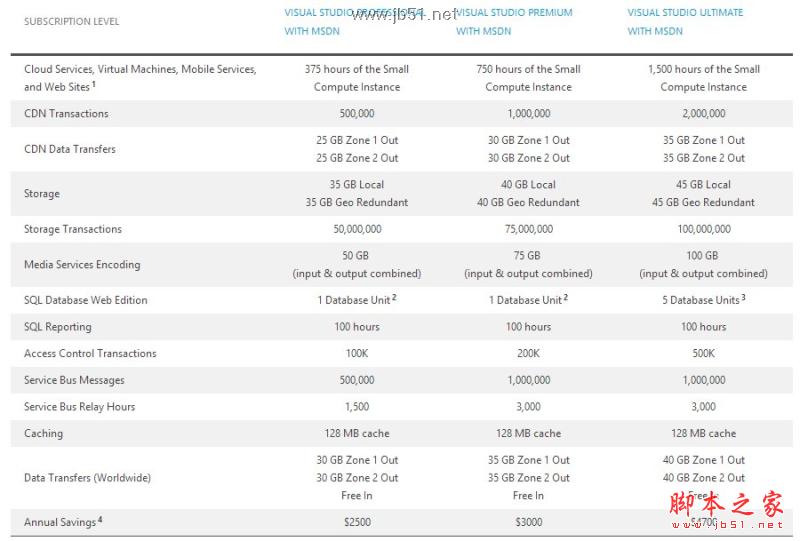
具有Windows Azure賬號後,請檢查本地機器是否安裝了遠程桌面應用(Remote Desktop),在隨後的文章中,將通過遠程桌面登陸到雲平台虛擬主機進行Windows 8應用開發。
- Windows 平台,通常來說默認安裝遠程桌面;
- 如果你使用Mac或者Linux系統,可以在這裡下載遠程桌面應用。Mac版本 Linux版本
開始搭建Windows8開發環境
首先登陸Windows Azure管理平台,創建新的Windows Azure Affinity Group和Storage Account,為隨後創建Windows Azure虛擬主機作准備,
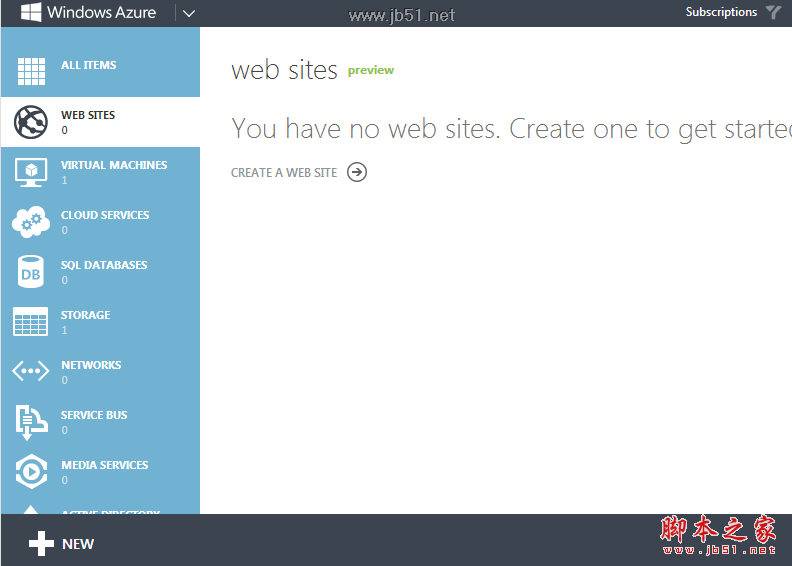
1. 創建Windows Azure Affinity Group,點擊左邊的菜單“Network”選項,在頁面中選擇“Affinity Group”
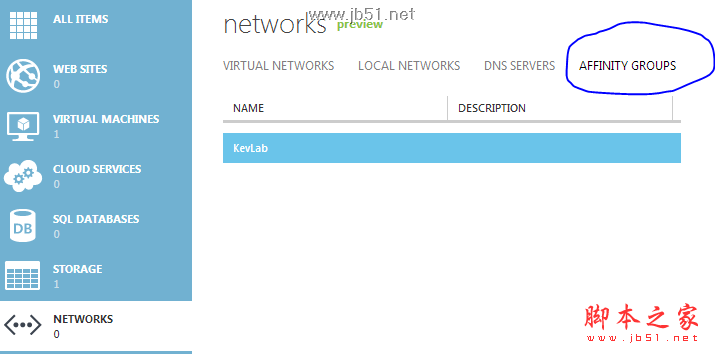
點擊頁面下方的“Create”按鈕,創建新的Affinity Group,輸入唯一的Affinity Group名稱,根據自己所在國家選擇距離最近的服務器區域,中國用戶推薦選擇“East Asia”,然後點擊完成。
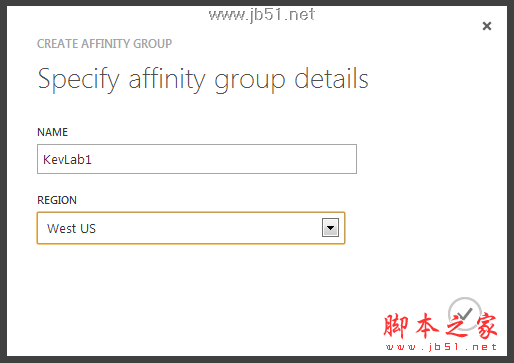
2. 創建Windows Azure Storage Account, 點擊左面菜單“Storage”選項,然後點擊頁面左下的“New”按鈕,
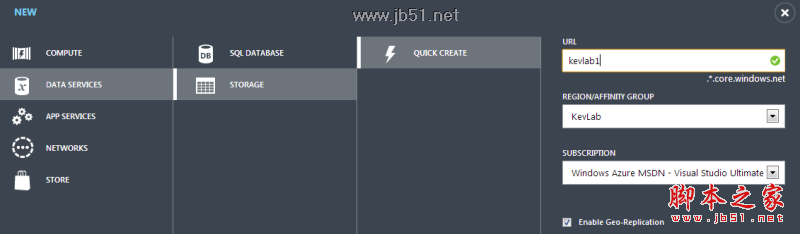
選擇Data Services => Storage => Quick Create => 輸入自定義URL,選擇上步創建的Affinity Group,另外選中“Enable Geo-Replication” 然後點擊右下的創建帳戶按鈕。
3. 創建Windows Azure虛擬主機, 在左側菜單,選擇 “Virtual Machines”選項,默認情況下,virtual machines是空白,
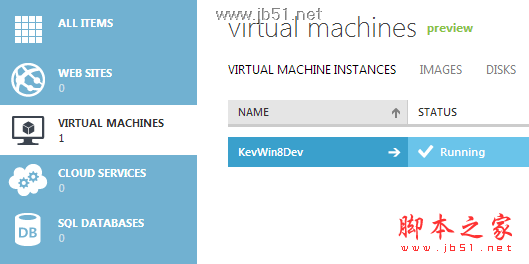
點擊頁面左下方的“+New”按鈕,創建一個新的虛擬主機實例,
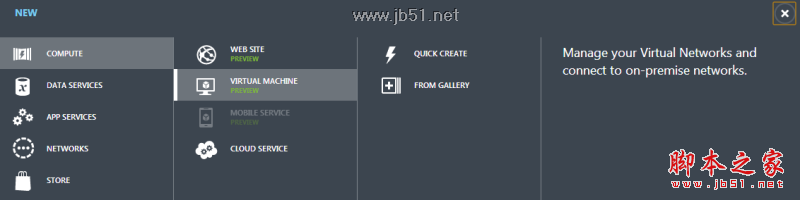
選擇Compute => Virtual Machine => From Gallery, 頁面將載入當前雲平台所支持的操作系統鏡像文件,
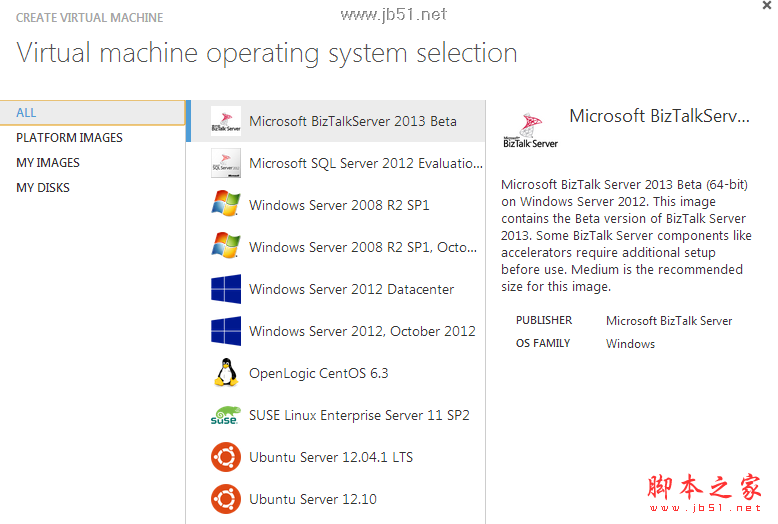
在操作系統鏡像文件列表中選擇“Windows Server 2012, October 2012”,然後點擊右下的![]() 按鈕,
按鈕,
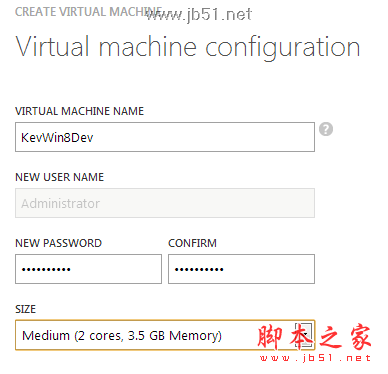
在虛擬機設置選項中,填寫虛擬主機名稱,默認登陸用戶名是Administrator,設置密碼,然後在“Size”中選擇“Medium(2 cores, 3.5GB Memory)”,然後點擊右下的![]() 按鈕
按鈕
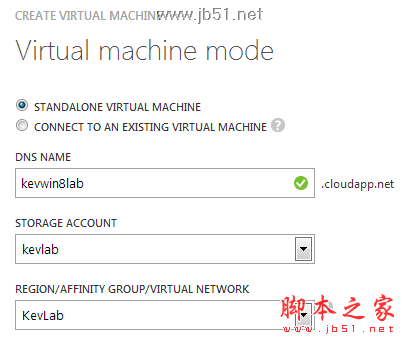
為虛擬主機選擇設置Storage Account和Affinity Group,這兩項,在前文已經設置完成,直接在菜單中選擇即可,而DNS名稱需要設置唯一的名稱,隨後遠程登陸時將會使用該域名。
在點擊創建虛擬主機後,系統將進入鏡像恢復和創建系統配置步驟,該步驟完全自動操作完成,無需開發人員干預。
在Virual Machines頁面,可以查看當前主機是否已經創建完成,以及運行狀態。

當虛擬主機狀態為“Running”的時候,即可創建連接到該主機。
4. 在Windows Azure虛擬主機創建Windows 8開發環境
虛擬主機創建完成後,點擊虛擬主機名稱,即可進入系統資源詳細頁面,從中可以了解到當前系統資源使用狀況以及主機詳細信息。
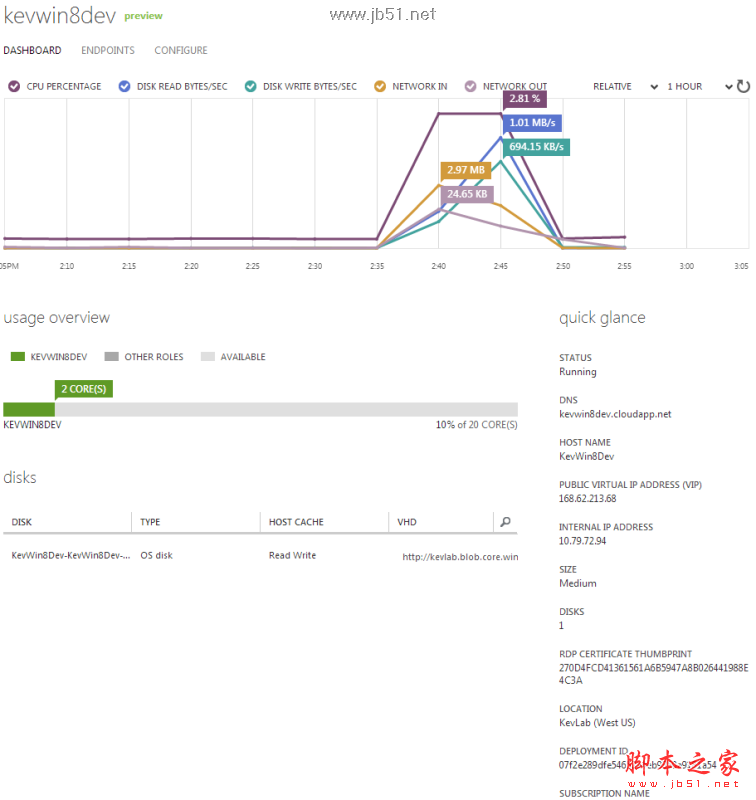
在頁面下方,點擊“Connect”按鈕,會自動生成後綴名為"rdp"的文件,然後提示下載,該文件為遠程登陸文件,通過前文安裝的遠程登陸工具即可導入,運行該文件後,用戶即可登陸到Windows Azure虛擬主機。

雙擊下載的“rdp”文件,將提示連接服務器信息,並且要求輸入用戶名和密碼,
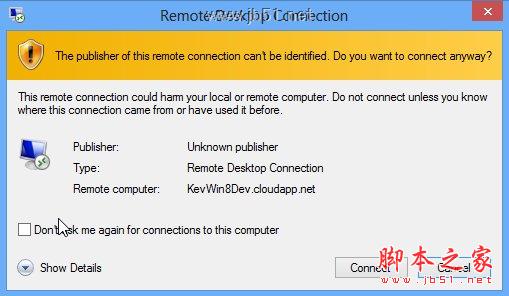
這裡用戶名密碼需要填寫前文創建的“Administrator”賬號信息。
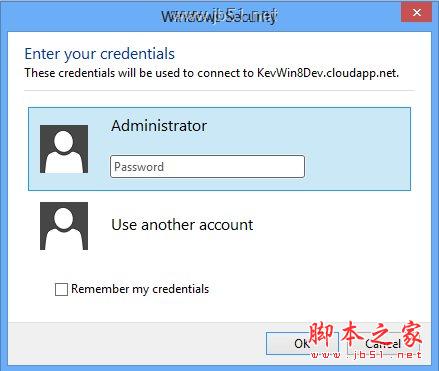
登陸成功後,即可看到Windows Server 2012操作系統桌面,

為了方便Windows8應用開發,下面需要對操作系統進行簡單的設置,首先進入"Server Manager",
![]()
點擊右邊菜單“Manage” => "Server Manager Properties",
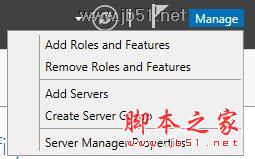
在彈出窗口中選中“Do not start Server Manager automatically at logon”,這樣在每次啟動時,就不會再入Server Manager應用,節省系統資源和帶寬。
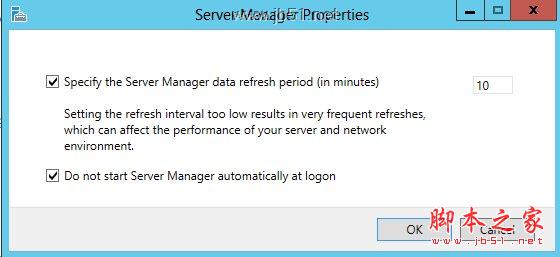
返回,Server Manager窗口,選擇右上菜單“Tools”, 然後選擇“Computer Management”選項,
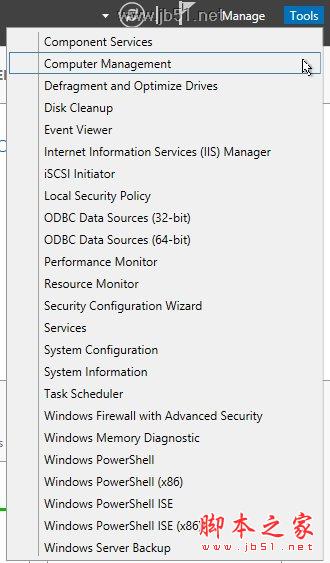
點擊後,即可進入Computer Management窗口,在窗口左邊菜單中右鍵點擊“Users”目錄,然後選擇“New User...”,
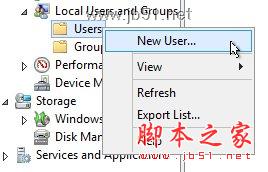
在新用戶添加窗口中,添加用戶“Developer”,密碼自定義設置,該用戶將在後文作為開發賬戶使用,因為在雲平台虛擬主機中,Administrator不能直接作為開發賬戶,所以才需要創建該用戶賬戶。
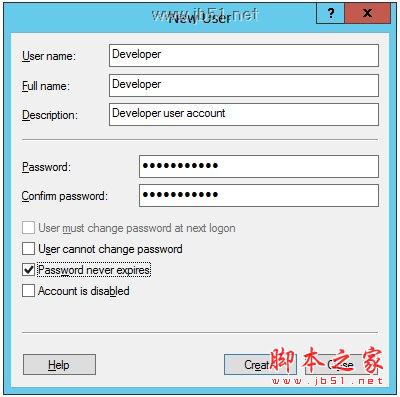
創建用戶完成後,右鍵點擊“Groups”菜單,然後,右鍵點擊“Administrators”用戶組,
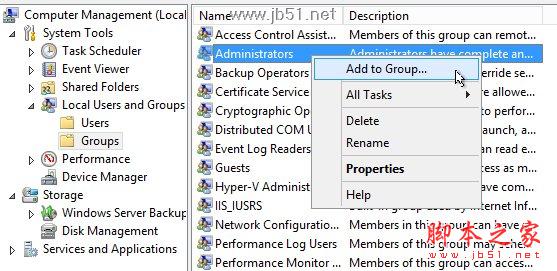
添加“Developer”用戶進入Administrator管理員用戶組,
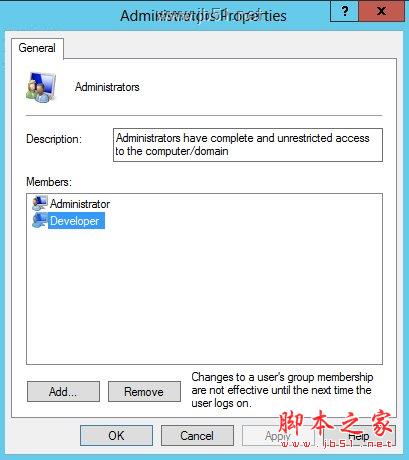
完成用戶和用戶組設置後,關閉相關窗口,返回Server Manager窗口,點擊“Tools” => ”Services“
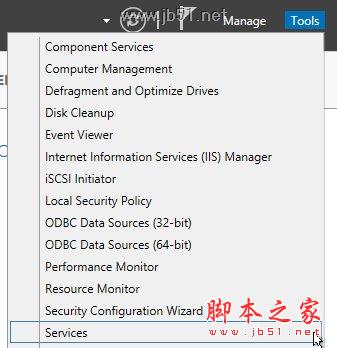
在Services窗口中,找到”Windows Audio“服務,設置”Startup Type“為”Automatic“,然後點擊”OK“關閉窗口。
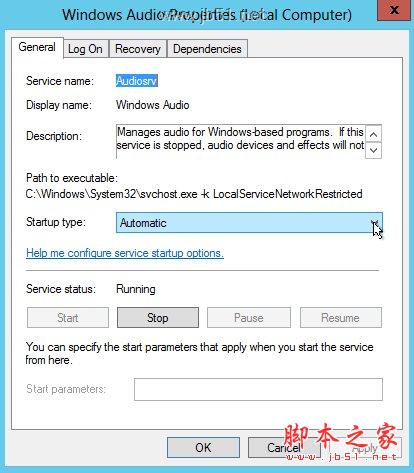
然後選擇”Windows Audio Endpoint Builder“服務,同樣設置”Startup Type“為”Automatic“,然後點擊”OK“關閉窗口。
在Services窗口右鍵點擊”Windows Audio“和”Windows Audio Endpoint Builder“,點擊“Start”運行兩個服務。
返回Server Manager主窗口,選擇“Local Server”,
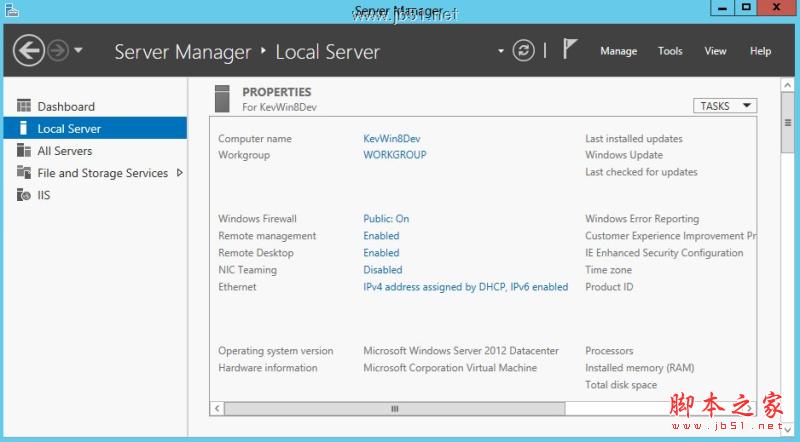
在右邊窗口中,選擇“IE Enhanced Security Configuration”,設置“Administrators”和“Users”為“Off”,
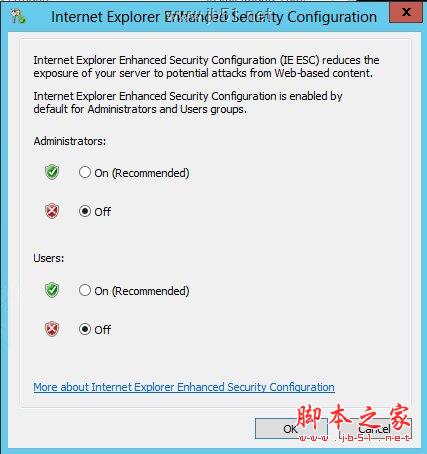
然後使用快捷鍵“Windows” + R,會彈出Run窗口,輸入“RegEdit”命令,進入注冊表編輯窗口,
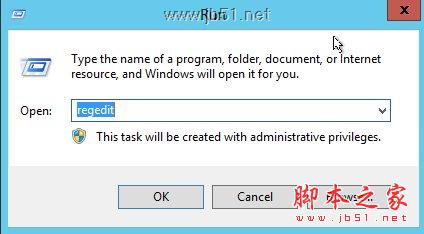
進入注冊表“Computer\HKEY_LOCAL_MACHINE\SOFTWARE\Microsoft\Internet Explorer\Main”,雙擊“ApplicationTileImmersiveActivation”注冊鍵,修改值為“1“,然後點擊”OK“保存退出。
返回到Server Manager窗口,在”Add Roles and Features Wizard”中,選擇“Role-Based or feature-based installation”,點擊“Next”按鈕,根據自身開發需求,添加服務器應用,例如可以在該窗口添加“Web Server(IIS)”服務等。
需要注意的是,在該窗口中,需要添加Windows 8桌面樣式,以方便隨後開發Windows Store應用調試使用,
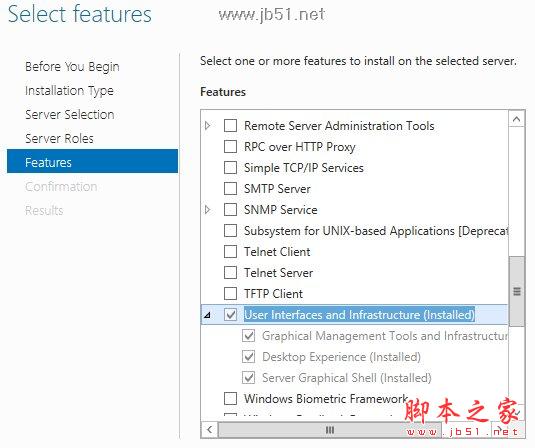
在添加“Desktop Experience"完成後,需要關閉所有應用窗口,重新啟動Windows Azure虛擬主機。重啟虛擬主機有以下方法,
1)使用Alt + F4,打開退出菜單,選擇”Restart“
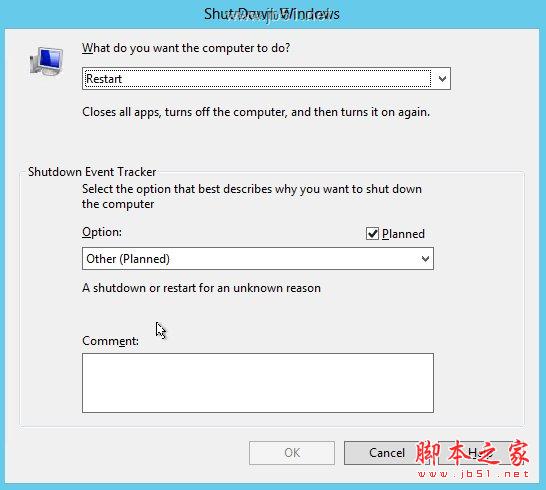
2)在Windows Azure虛擬主機管理頁面,選擇”Restart“菜單重新啟動機器。

5. 安裝Windows 8應用開發工具
添加Windows 8桌面風格,需要一段時間,可以通過Windows Azure虛擬主機頁面監控服務器狀態是否啟動完畢。
主機啟動完成後,使用遠程桌面登陸,這次登陸使用前文創建的”Developer“賬戶,
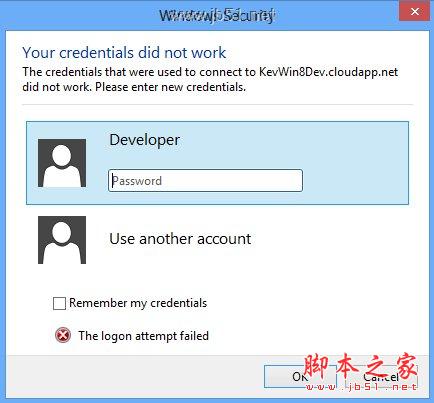
登陸成功後,使用IE浏覽器,打開Windows 8開發工具在線安裝頁面,點擊“Download Now”,在線安裝Windows8開發工具。
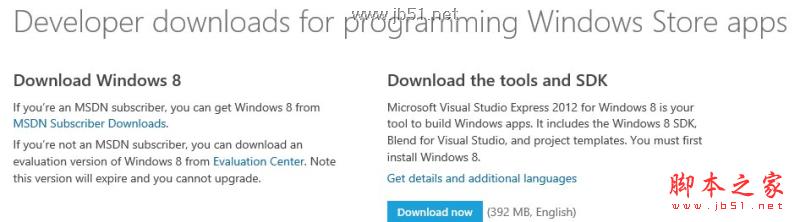
在提示窗口中點擊“Run”,隨後的窗口中,即可安裝Windows8開發工具。
![]()
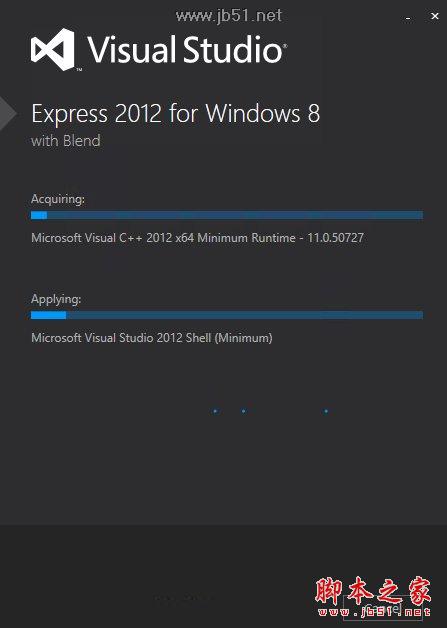
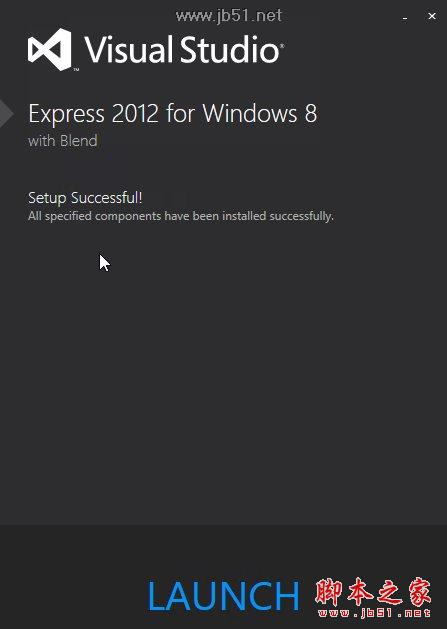
安裝完成後,點擊“Launch”,即可進入Visual Studio激活窗口,
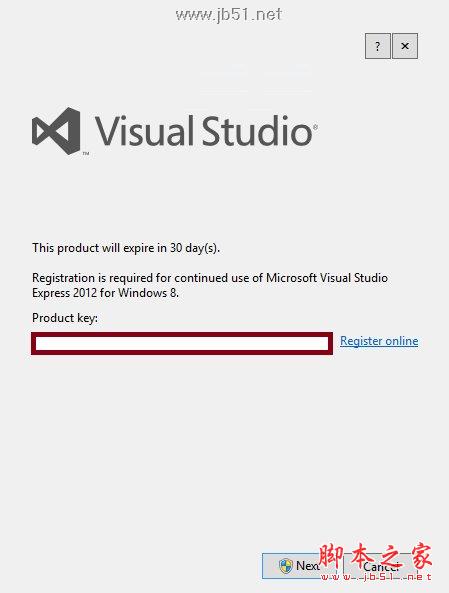
點擊“Register online”使用你的微軟郵箱賬號注冊,即可獲得免費產品注冊碼,輸入注冊碼後,即可激活Visual Studio開發工具。
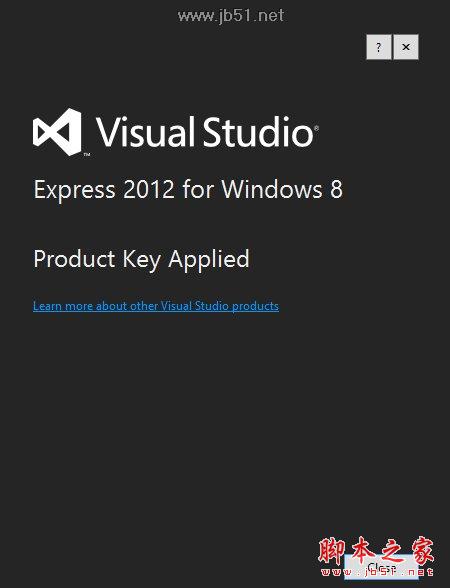
在第一次運行時會提示輸入微軟賬號登陸,獲取開發人員許可證,
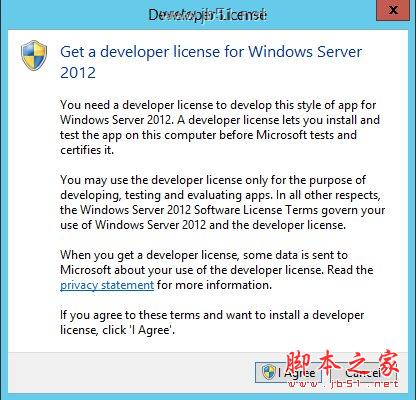
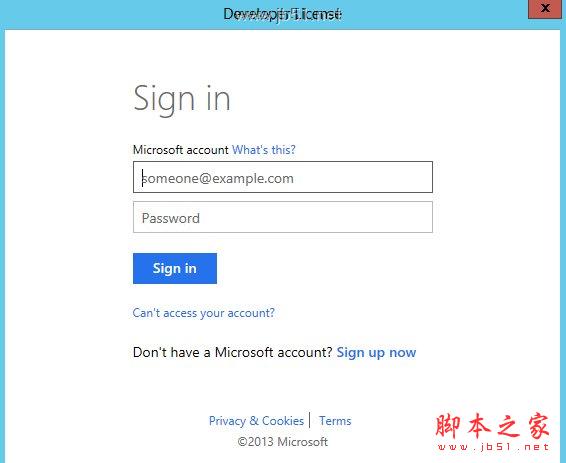
使用微軟賬號登陸,登陸成功後,即可獲取免費開發人員許可證書。
完成以上設置後,即可打開Visual Studio創建第一個Windows Store應用,正式開始Windows 8應用開發之旅了。