在使用.NET進行快速地上手與開發出應用程序後,接下來面臨的問題可能就是程序性能調優方面的問題,而性能調優有時候會涉及方方面面的問題,如程序宿主系統、數據庫、網絡環境等等,而當程序異常龐大復雜的時候,性能調優將變得更加無從下手。
本系列文章主要會介紹一些.NET性能調優的工具、Web性能優化的規則(如YSlow)及方法等等內容。成文前最不希望看到的就是園子裡不間斷的“哪個語言好,哪個語言性能高”的爭論,不多說,真正的明白人都應該知道這樣的爭論有沒有意義,希望我們能從實際性能優化的角度去討論問題。
ANTS Performance Profiler的基本使用ANTS Performance Profiler是RedGate旗下強大的性能調優產品,官方產品頁面在這裡。
先來看一下軟件的基本使用。
使用下面這段代碼進行簡單的測試。
這是一個控制台應用程序,程序很簡單,先進行10000次循環,輸出和,再使用LINQ在list裡找出1000的值輸出。
復制代碼 代碼如下:
static void Main()
{
var list = new List<int>();
var sum = 0;
for (var i = 0; i < 10000; i++)
{
sum += i;
list.Add(i);
}
Console.WriteLine(sum);
//find the value use linq: 1000
var result = list.Where(p => p.Equals(1000));
foreach (var i in result)
{
Console.WriteLine(i);
}
Console.ReadKey();
}
編譯程序後,啟動ANTS Performance Profiler,會自動彈出向導頁面,在此頁面中,可以看到軟件支持多種.NET程序的性能監控,如EXE、web、Windows Service等等。
而在Performace Counters中可以根據需要選擇多種計數器,IO、內存分配、處理器等等。
針對測試DEMO,選擇編譯後的exe文件路徑,因為剛才是debug編譯,所以選擇程序文件夾下\bin\Debug\裡面的exe即可。
在Profiling Mode裡可以選擇監控的級別,基本就是監控信息的多少與速度的權衡,默認選擇“最詳細”即可。其他的詳細設置可以參考幫助文檔。
點擊“Start Profiling”,啟動程序。
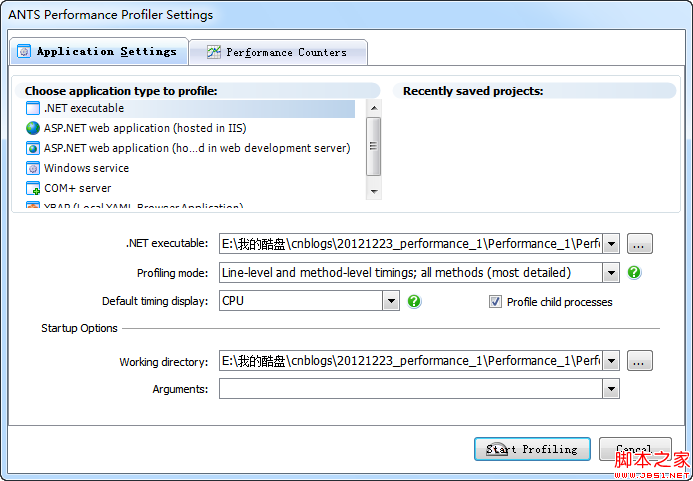
軟件的基本工作原理是在.NET編譯出的IL代碼裡放入鉤子用來記錄時間,然後通過直觀的界面顯示出哪部分代碼耗能最大。所以這是性能調優最直接的方法,針對最耗時的代碼段進行優化即可。
點擊“Start Profiling”後啟動之前編譯的程序,軟件開始執行,如果是其他交互程序如winform、web等,操作完需要進行性能調優的功能後,在頂部的運行時間軸裡用鼠標選定需要查看的時間段即可,一般有性能問題的時間段會出現一個波峰,選定那個時間段即可。
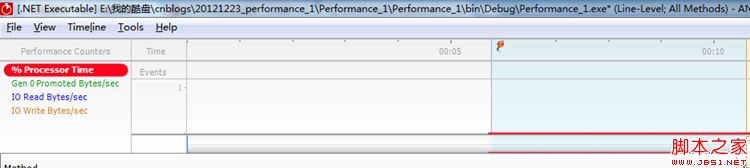
選定後可以立即在下面的結果窗口中看到最耗時的方法,比如上面的DEMO,當然性能都消耗在了Main函數上。
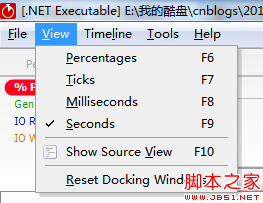
軟件提供了多種度量值查看性能損耗,有百分比和多種時間格式,這裡選定“秒”作為度量單位。
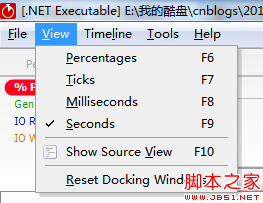
再選擇要查看的函數,軟件強大之處就顯現出來了。
右側的紅色標線,點擊可以快速定位到最耗能的代碼,顏色越深表示那段代碼越耗能。左側可以看到行號,此段代碼執行的次數(Hit Count),平均執行時間,總的執行時間,當然還可以同時看到代碼供分析使用。至於DEMO裡這段代碼為什麼第一次執行Console.WriteLine如此耗能,我想如果你認真看了《CLR via C#》的第一章就應該能知道答案了。
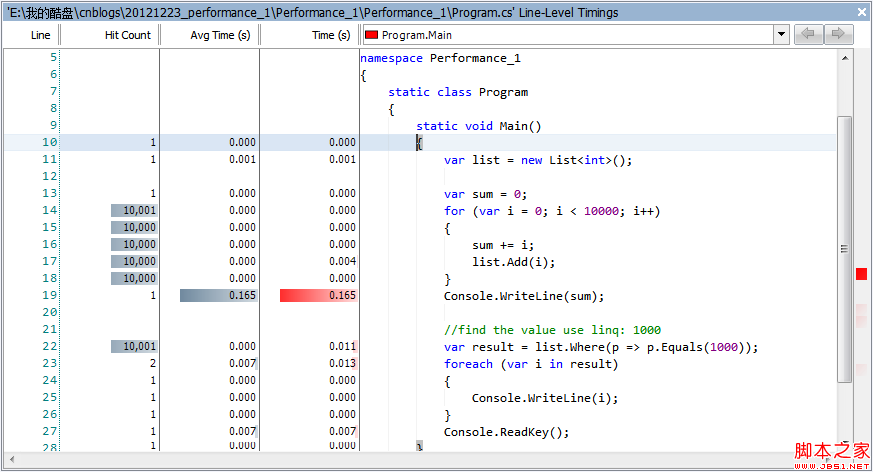
當然你還可以點擊層次結構圖標,查看更加直觀的性能損耗,就像下面這樣。
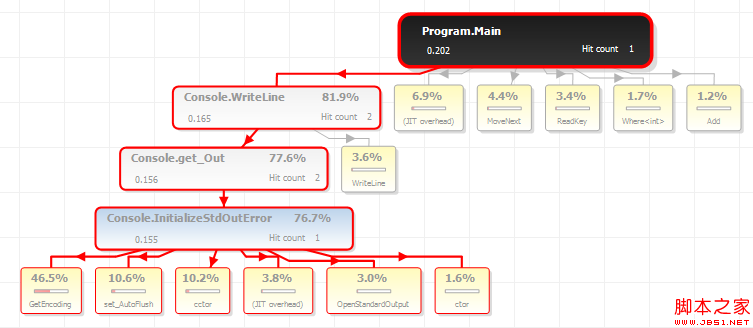
ANTS Performance Profiler是我性能調優時最先使用也是最喜歡使用的工具,所以放在了第一篇文章裡來分享給大家,希望能給各位帶來點幫助。
它非常的直觀、強大,因為手頭復雜的項目不適合用來做DEMO,所以只是寫了段簡單的代碼作演示,它的強大之處還待你真正遇到性能問題使用它時去好好體會。
文章有所疏漏和要補充的,請留言一起討論,也請關注後續的相關文章。
如果文章對你有點幫助,推薦一下吧,謝謝 :)