在編寫ASP.NET應用程序的時候,你會花費多長的時間來考慮性能的問題?很不幸,大多數開發者都對性能問題感到很後悔。性能的規劃和設計真的需要放在前面和中心位置。你需要考慮自己的目標,並且確保把良好的性能作為目標之一;接著你需要評估自己的程序,評估的方面越多,改善性能的機會就越大。
在本文中我將解釋微軟Visual Studio企業 版中包含的一個重要工具:微軟Application Center Test。嚴肅的Web開發者都應該把這個工具放在自己的工具包中。
Application Center Test
在離開微軟之前,我參加了12個城市的ASP.NET說明會。其中一個覆蓋了性能問題,並且給很多開發者介紹了微軟Application Center Test。這個工具總是生成大量的有趣的信息,我對它有很多疑問。
你會發現Application Center Test是Application Center(可以在舊的MSDN CD或DVD中找到)的一部分,或者安裝在Visual Studio .NET企業版的Visual Studio .NET 2003\Visual Studio .NET Enterprise Features目錄下面。當你第一次打開Application Center Test的時候,你可以看到一個用於導航可用的測試、結果和用戶的樹視圖。首先,我希望顯示出很容易建立測試。
使用Application Center Test
首先,建立一個簡單的Web應用程序。例如,我將使用圖1所示的頁面(請注意,我使用了一些聯機編寫ASP.NET頁面的小技巧,你不需要編寫完整的Page_Load事件聲明)。
示例Web應用程序
<%@ Page Language="C#" %>
<%@ Import Namespace="System.Data " %>
<%@ Import Namespace="System.Data.SqlClient" %>
<%@ Import Namespace=" System.Configuration" %>
<script runat="server">
public void Page_Load() {
using(SqlConnection connection =
new SqlConnection(ConfigurationSettings.AppSettings["Northwind"]))
{
SqlCommand command = new SqlCommand("SELECT * FROM Products", connection);
connection.Open();
DataGrid1.DataSource = command.ExecuteReader();
DataGrid1.DataBind();
}
}
</script>
<form runat="server">
<asp:DataGrid id="DataGrid1" runat="server" />
</form>
上面的代碼雖然不是推薦的用於構造應用程序的方法,但是它也足夠簡單,我們能夠在它上面執行一些基本的測試。在Web浏覽器中打開這個頁面會返回一個填充了的數據表格,它顯示為HTML表格。
現在你知道這個頁面可以工作了,把鏈接復制到剪貼板上,你還需要使用它的。在我的計算機上這個例子的鏈接是http://localhost/blackbelt/outputcache/test.aspx。
下一步,導航到Application Center Test,右鍵點擊"Tests(測試)"並選擇"New Test(新建測試)"。它會打開"新建測試向導"歡迎頁面。點擊"下一步"選擇新測試的源代碼,並選中"記錄新測試"。再次點擊"下一步"以選擇測試類型,提示選擇腳本語言(我們不修改默認值)的時候,點擊"下一步",出現了圖1所示的界面:
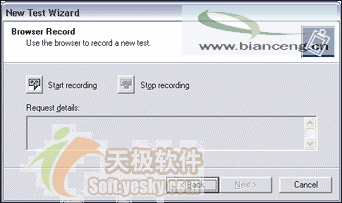
圖1:新建測試向導
"記錄測試"使Application Center Test易於使用。點擊"開始記錄"會打開一個新的浏覽器實例。不要在地址欄中輸入URL(應該為about:blank)。我們的操作是,在這個新的浏覽器實例中選擇Tools | Internet選擇,並浏覽"連接"屬性頁。接著點擊"局域網設置"按鈕,會看到圖2所示的界面:
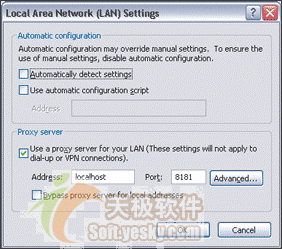
圖2:連接設置
你會發現代理服務器(proxy)設置信息被填充了,並且與正常值不同。這是因為Application Center Test打開了一個新的浏覽器實例並指示它使用Application Center Test運行的專用代理服務器。經過浏覽器的任何請求都會被Application Center Test代理捕捉到。
為了完成測試,請關閉浏覽器對話框並把用於測試的ASP.NET頁面的鏈接粘貼到地址欄中。點擊浏覽器的"轉到"按鈕或直接按下回車鍵,再次出現了數據表格。下一步,關閉浏覽器,你可能看到與圖3類似的信息:
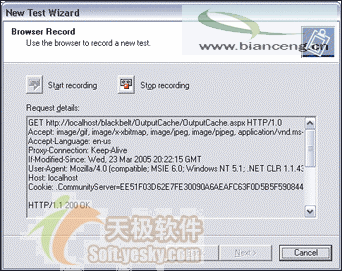
圖3:捕捉到的請求
上面的對話框中的請求的詳細信息部分現在被Application Center Test代理捕捉到的請求所填充了。這也是浏覽器發送的HTTP請求。現在點擊"停止記錄",接著點擊"下一步"。你會得到一個提示,需要給該測試輸入一個名稱(我用的是"My Test"),接著你可以點擊"完成"關閉向導。
恭喜你!你現在是一個性能測試工程師了--很容易,對嗎?
你還可以選擇很多其它的設置信息和配置選項。你右鍵點擊"測試"列表中的"My Test"節點並選擇"屬性" 可以看到這些設置。在這些選項中你可以模擬多個浏覽器、多個用戶、"熱身"時間的參數(不會被報告其結果)以及測試的持續時間。你可以以後研究這些設置並閱讀一些討論測試原理和測試策略的文章。我們不在細節上花費太多時間,直接運行測試吧。