摘要:講述了如何向 TreeView 控件添加數據綁定功能,它是一系列 Microsoft Windows 控件開發示例之一。您可以將本文與相關的概述文章結合起來閱讀。
簡介
在可能的情況下,您應該先使用些現成的控件;因為提供的 Microsoft® Windows® 窗體控件中包含大量編碼和測試成果,如果您要放棄它們從頭開始,無疑是一種巨大的浪費。基於此,在本例中,我將繼承一個現有 Windows 窗體控件 TreeView ,然後對其進行自定義。在下載該 TreeView 控件的代碼時,您還會得到附加的控件開發示例,以及一個演示如何與其他數據綁定控件一起使用該增強 TreeView 的示例應用程序。
設計數據綁定樹視圖對於 Windows 開發人員來說,向 TreeView 控件添加數據綁定是經常會遇到的問題,但由於 TreeView 和其他控件(如 ListBox 或 DataGrid)存在一個主要差別(即 TreeView 顯示分層數據),因而基本控件目前還不支持此功能(也就是說,我們還必須使用它)。給定一個數據表,您就會很清楚如何在 ListBox 或 DataGrid 中顯示該信息,但利用 TreeView 的分層特點來顯示同樣的數據就不那麼簡單明了。就個人而言,我在使用 TreeView 顯示數據時曾應用過許多不同的方法,但有一種方法最常用:按某些字段將表中的數據分組,如圖 1 所示。
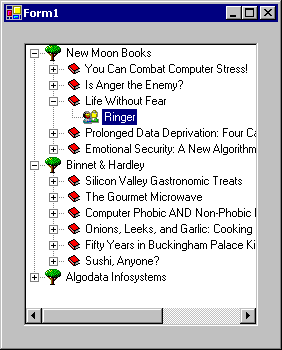
圖 1:在 TreeView 中顯示數據
在本例中,我將創建一個 TreeView 控件,在該控件中可傳遞一個平面數據集(如圖 2 所示),並可輕松地生成圖 1 所示的結果。
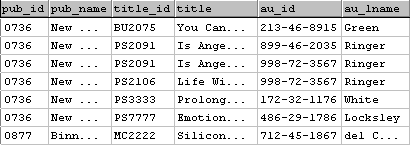
圖 2:平面結果集,包含創建圖 1 所示的樹所需的所有信息
在開始編碼之前,我為新控件想出了一個可以處理該特定數據集的設計,並希望它能夠適用於許多其他類似的情形。添加一個足可以使用大多數平面數據創建分層結構的組集合,在該集合中為每一級分層均指定一個分組字段、顯示字段和值字段(任一或所有字段均應相同)。為了將圖 2 所示的數據轉變成圖 1 所示的 TreeView,我的新控件要求您定義兩個分組級別 Publisher 和 Title,並將 pub_id 定義為 Publisher 組的分組字段,將 title_id 定義為 Title 組的分組字段。除分組字段以外,還需要為每個組指定顯示和值字段,以確定在相應組節點上顯示的文本以及用來唯一標識特定組的值。當遇到此類數據時,請使用 pub_name/pub_id 和 title/title_id 作為這兩個組的顯示/值字段。作者信息將變成樹的葉節點(分組分層結構末端的節點),您還需要為這些節點指定 ID (au_id) 和顯示 (au_lname) 字段。
構建自定義控件時,在開始編碼之前確定程序員對該控件的使用方法將有助於提高控件的使用效率。這種情況下,我希望程序員(在給定了前面所示的數據和所需結果的情況下)能夠使用如下幾行代碼完成分組:
With DbTreeControl
.ValueMember = "au_id"
.DisplayMember = "au_lname"
.DataSource = myDataTable.DefaultView
.AddGroup("Publisher", "pub_id", "pub_name", "pub_id")
.AddGroup("Title", "title_id", "title", "title_id")
End With注意:這並不是我最終編寫的代碼行,但兩者相差不多。在開發控件的過程中,我意識到需要將與 TreeView 關聯的 ImageList 中的圖像索引與每個分組級別相關聯,因此必須向 AddGroup 方法中額外添加一個參數。
為了真正構建該樹,我將浏覽數據並查找字段(指定為每個分組的分組值)的更改,同時在必要時創建新分組節點,並針對每個數據項創建一個葉節點。由於存在分組節點,因此總節點數將大於數據源中的項目數,但基礎數據中的每個項有且僅有一個葉節點。
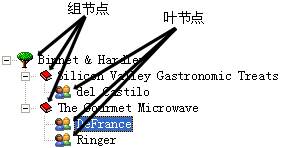
圖 3:分組節點與葉節點
葉節點和分組節點之間的區別(如圖 3 所示)對本文的余下部分具有重要意義。我決定將這兩類節點區別對待,為每一類節點分別創建自定義節點,並根據所選的節點類型引發不同的事件。
實現數據綁定
為該控件編寫代碼的第一步是創建項目和相應的起始類。在本例中,我首先創建一個新 Windows 控件庫,然後刪除默認的 UserControl 類,並用一個從 TreeView 控件繼承的新類來代替它: