在進入本章之前。筆者想說一些話。對於筆者來講語言沒有好壞之分。只有適不適用之別。當上一篇發到首頁的時候,我突然發現有可能會引發爭論。這是筆者擔心的,這也是筆者不想看到的。 筆者想寫這一系列的原因不是為了說明哪一個語言的好壞。而是幫助那些可能跟我一樣子以前從事JAVA開發。突然想看看C#。又或是出去創業發現C#適用於當前公司的人。希望讀者們理解筆者的目的。同時筆者也怕麻煩,所以這一系列的文章筆者將不會放到首頁去了。後面都會發至首頁候選區。不會連這個都不讓筆者發布吧。應該不能吧。
本章簡言上一章筆者為這一系列開了一個頭,了解了學習路線和知道要用的開發工具。筆者一般在學習新的計算機語言的時候,會問這門語言用的是什麼開發工具。所以本章將來了解一下C#的開發工具Microsoft Visual Studio。本來筆者想把如何安裝Microsoft Visual Studio也進解一下。可是又想應該大家都會懂得安裝吧。網絡上一大把Microsoft Visual Studio軟件。下載下來就是下一步下一步了。那麼筆者的學習環境是在.NET Framework 4.0上。也是說筆者只是講解到4.0版本的語法。軟件工具用是的Microsoft Visual Studio 2013。
開發環境安裝好軟件之後。第一次打開Microsoft Visual Studio的話,軟件會讓你選擇對應的開發語言。為什麼會讓大家選擇呢?主要是Microsoft Visual Studio只是.NET的一個開發平台而以。跟計算機語言沒有關系。.NET 下面就有好幾門語言。其中有F#、VB.NET、C#、C++等。所以一定要注意選擇C#。接下來讓我們看一下Microsoft Visual Studio的開發面界面吧。如下
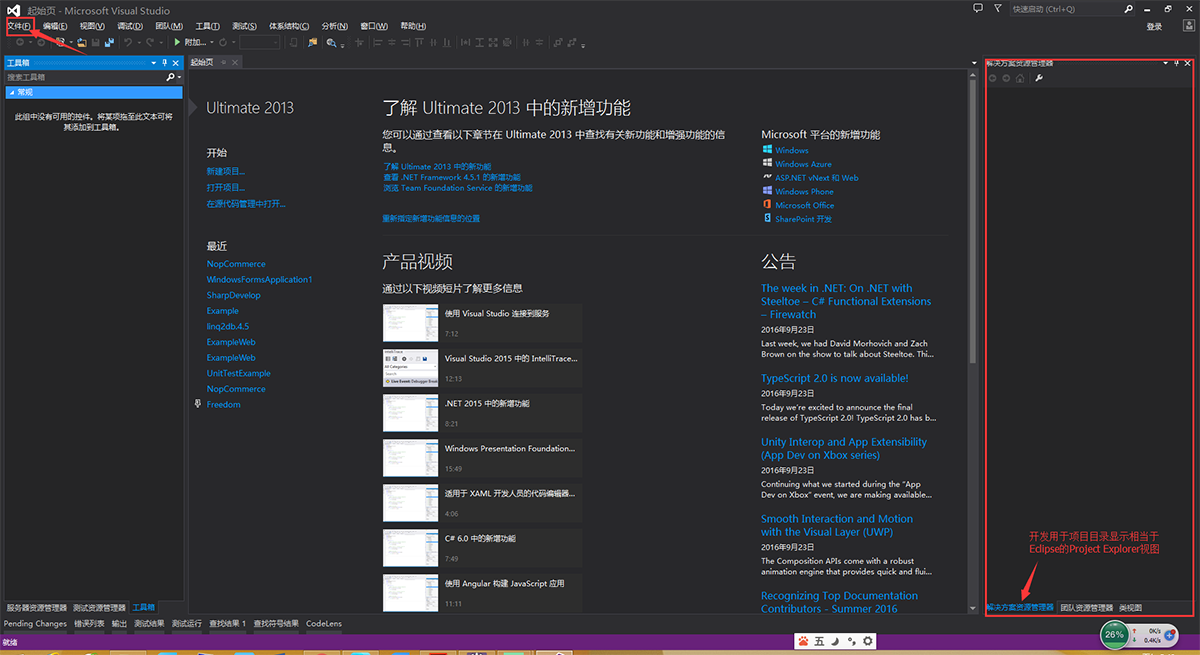
注意:如果沒有找到解決方案資源管理器的話,從Microsoft Visual Studio頂部的菜單“視圖”裡面找。
剛才開始筆者不想過多的介紹Microsoft Visual Studio。筆者認為一般開發常用的有倆個界面。一個是左邊的工具箱視圖(用於WinForm開發)。一個是右邊的解決方案資源管理器(最常用到)。相當於Eclipse裡面的Project Explorer視圖。另外是右上角的“文件”菜單,他是用於新建項目的入口。不管什麼樣子。我們還是新建一個HelloExample項目來學習一下開發環境吧。點擊文件》新建》項目就會彈出“新建項目”的選擇框。如下
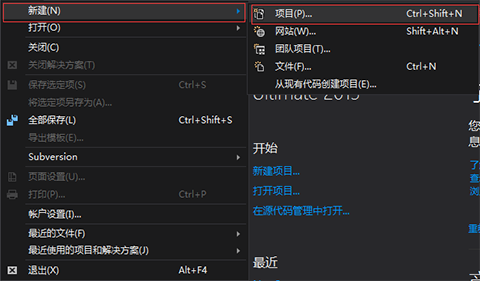
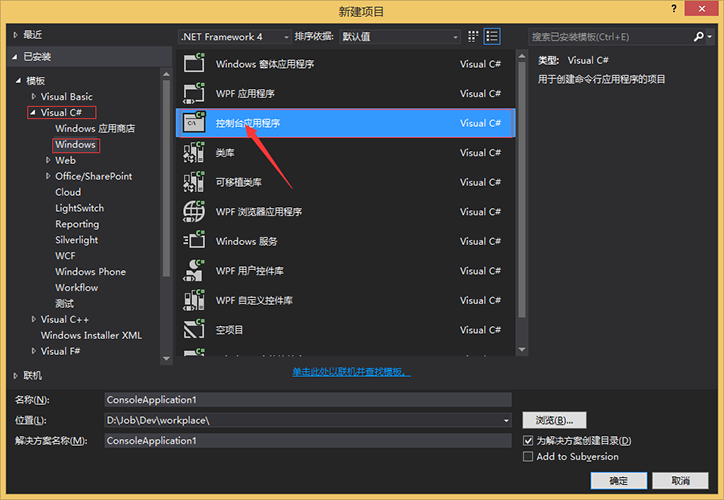
我們先看一下“新建項目”選擇框的內容吧。你可以看左邊樹型菜單“模板”部分下面會讓你選擇你要新建項目的語言菜單了吧。我們主要是停留在Visual C#這一個部分。接下來就是選擇對應的開發類型。是PC端開發還是Web開發。PC端開發又分為控制台和Winform,Window 服務(這個筆者有一點質疑:算不算PC端)。舉個列子
控制台:典型的CMD命令出來的窗口。(相當於java project)
Winform:360衛士軟件。(相當於JAVA的Awt和Swing編程)
Window 服務:Sql Server 2008 的後台服務。(筆者沒有開發過)
由於是學習階段筆者會用控制台。即是。“新建項目”選擇框的下面部分是用於填寫新建項目的命名(名稱)和保存路徑(位置)。值得注意是最後一個名叫解決方案名稱。我們先填寫項目名吧。在填寫項目名“HelloExample”的時候,讀者們應該會發現解決方案名稱也會跟著一起發現改變。先不要去動它。就是樣子點擊“確定”。好了!新建成功。如圖下
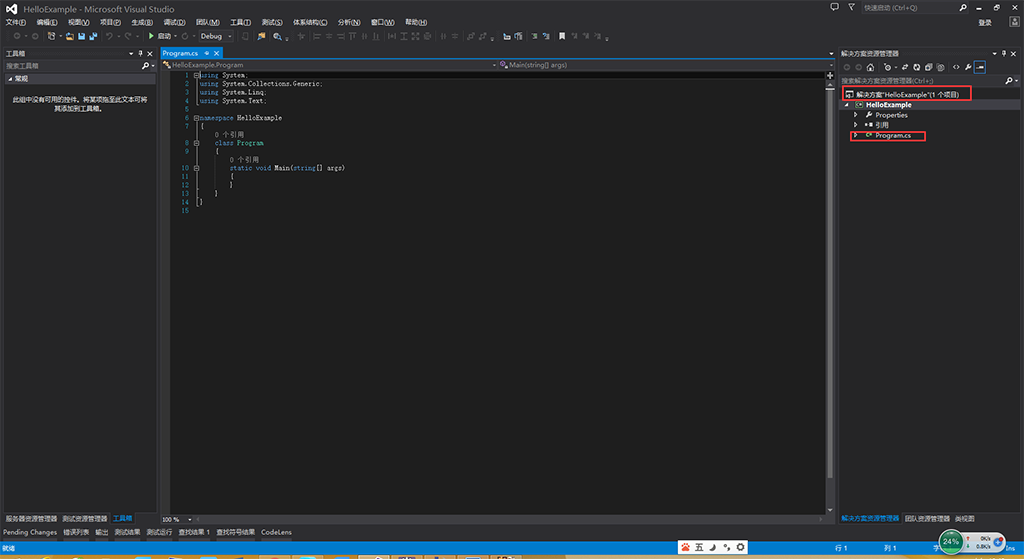
在上面筆者有提到解決方案,那麼什麼是解決方案呢?筆者不清楚讀者們有沒有開發過由多個項目工程組合而成的項目呢?筆者在做JAVA開發的時候更多用的是Eclipse。記得那個時候筆者在開發一個面向醫療學校的大型網站。所以項目是由很多項目工程組成。突然主管叫我去維護一下另外一個小組的項目。這個時候筆者的物理工作目錄很亂。為了讓筆者分的清楚一點。筆者就在工作目錄下面新建一個關於醫療學校的文件夾。把對應的項目工程全部拉進去。另一個小組的項目也是同樣子的做法。這個時候這個文件夾就有一點類似於解決方案了。也就是說解決方案就是有多個項目工程組成的一個項目容器。筆者是這樣子定義的。另外由於倆個項目的原因,而且都是由多項目工程組成的。Eclipse的Project Explorer視圖就會變的很亂。有時候不清楚當前的項目工程是屬於哪個項目的。筆者是沒有什麼辦法。只能開倆個Eclipse了。當然筆者也試過Microsoft Visual Studio是不是可以一個開發界面打開多個解決方案。不好意思!筆者失敗了。
解決方案事實上是可以先獨立建起來的,然後在新建項目。那麼什麼做呢?在“新建項目”選擇框的樹型菜單“Visual C#”下面有一個叫“其他項目類型”。點開他就可以找對應的新建決解方案了。如下
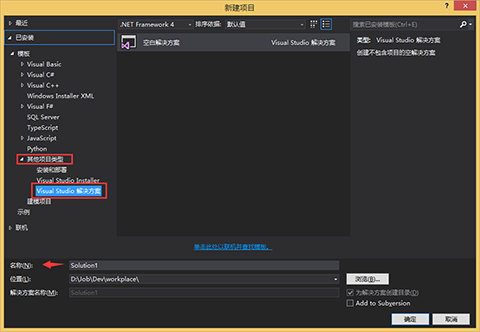
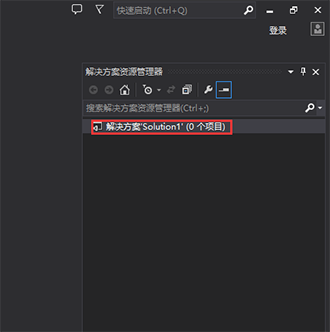
解決方案新建成功之後。想要在這個新建的解決方案裡面增加項目什麼辦呢?只要選擇新建的解決方案。也是解決方案資源管理器視圖中方案名稱。即是上面右圖中的紅色圈。右擊當前的決解方案》添加》新建項目就可以進入之前的“新建項目”選擇框了。
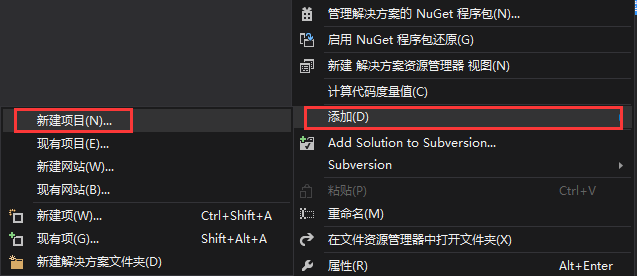
解決方案和項目新建完成之後,我們還是要看一下他們對應生在的物理文件是有些什麼呢?這樣子方便以後學習。就拿前面的項目“HelloExample”來看吧。
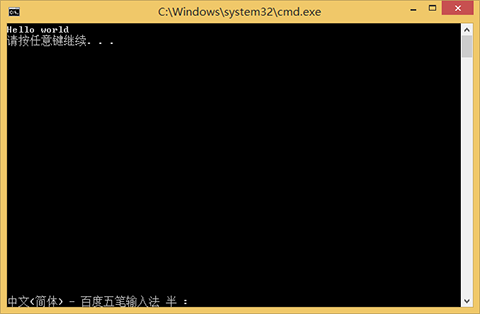
決解方案會對應的生成一個以sln為擴展名的文件。同時會自己建一個解決方案名稱一樣子的根目錄(HelloExmape)。如果想要看別人的項目的話。只要點擊sln為擴展名的文件就可以了。如果是eclipse的話,就是import了。相信大家都懂。而上面的根目錄(HelloExmape)下面的HelloExmape文件夾便是項目工程。進去看一下吧。
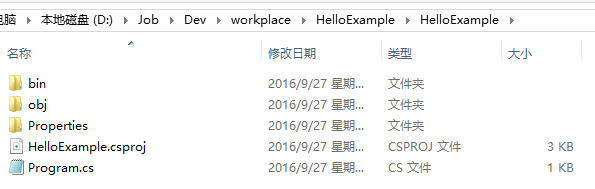
正如上面所看到的有類文件、bin文件夾、obj文件夾、以csproj擴展名的文件、Propertise文件夾。
類文件:就是對應的源碼文件。好比如*.java文件一樣子。只是這裡java變成cs而以。
bin文件夾和obj文件夾:前者是在Debug模式的運行之後生成文件的出處,後者是在Release模式下運行之後生成文件的出處。即是相當於告訴Microsoft Visual Studio是要調試還是要發布。體現在Microsoft Visual Studio頂部的中間位置和啟動在一起。
以csproj擴展名的文件:JAVA的項目工程的後綴名相信大家都清楚吧。如.project。就是用於記錄項目工程的信息。這裡只是變成了以csproj結尾了。
Propertise文件夾:MANIFEST.MF文件應該了解吧。就是JAVA裡面的META-INF文夾有一點像了。裡面AssemblyInfo文件相當於MANIFEST.MF。
了解上面的開發環境了之後我們就想著啟動一下試試。不過筆者還是想寫一句打印Hello world。
1 using System;
2 using System.Collections.Generic;
3 using System.Linq;
4 using System.Text;
5
6 namespace HelloExample
7 {
8 class Program
9 {
10 static void Main(string[] args)
11 {
12 Console.WriteLine("Hello world");
13 }
14 }
15 }
那上除了打印Hello world。是筆者自己寫的,其他是生成的。那麼關於代碼的講解。後面章切會講到。這一章主要是學習一下開發環境。點擊Microsoft Visual Studio頂部分的“啟動”。默認是以Debug模式運行的。你也可選擇快捷方式。請按F5.或是Ctrl+F5。倆個差別是Ctrl+F5運行之後,會在按一下才關閉窗口。F5則是運行之後就關閉了。

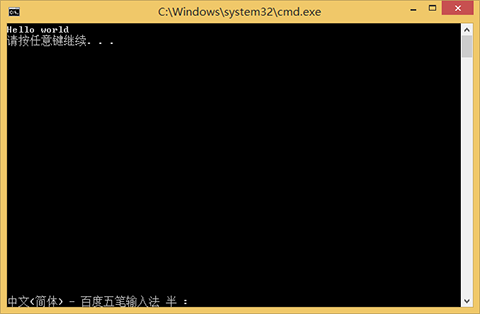
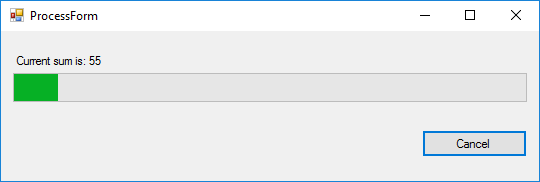
上面是啟動成功之後,bin文件夾對應生成的文件。事實上只要exe文件就可以了。而pdb文件是編譯之後的一些信息。包括代碼的行號之類的。後面xxx.vshost.exe這個Microsoft Visual Studio有關系。
本章總結本章主要是初步了解一下開發環境,以便接下的學習。當然關於環境不只筆者介紹的這麼多。只有等到後面有用到。筆者在進行介紹。