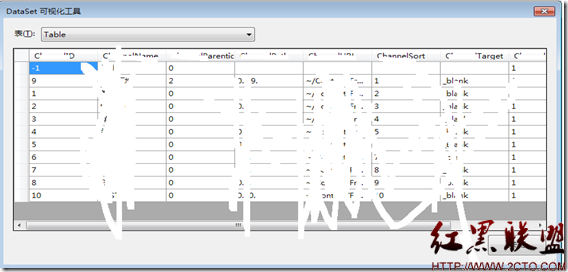最近合作開發,代碼已經完成了,但是一調試,錯誤一大堆,由於是合作開發,不確定是哪層的錯誤,得一步步得走,很是費時費力,平時調試的技巧用的不多,現在集中調試,結果有些手忙腳亂,效率也很低,所以在網上找了一些技巧,整理了一下,分享給大家。它們都很簡單,卻能幫我們節約大量的時間,希望對大家有幫助。
跳到當前光標處(Ctrl+F10)
我經常看到人們為了到達目標代碼位置,而在程序中早早設定了斷點,然後反復地按F10/F11,一步步走到目標代碼處。當程序員的確需要仔細觀察每一步的狀態變化時, F10/F11是合理的選擇。然而多數情況下,人們只想快速到達他們真正關心的代碼處,這時候F10/F11就不是最佳選擇了。
這時,你應該利用“跳到當前光標處”這個功能。先把光標定位在要測的目標代碼行上,再同時按Ctrl和F10,被測程序將直接跳到該行停下。你再也不用按許多次F10/F11了。即使目標代碼位於獨立的類或方法中,你仍然可以從當前正在檢查的地方跳過去。
條件中斷
另一種常見的情況是:開發人員設置斷點,運行程序,利用不同的輸入觸發斷點,然後在斷點處手工檢查是否滿足某些特定的條件,從而決定是否繼續調查。如果當前場景不是他們想要的,按F5繼續運行程序,嘗試別的輸入,手動重復剛才的過程。
針對上述情況,Visual Studio提供了一個方便得多的功能——“條件中斷”。只有當程序滿足了開發人員預設的條件後,條件斷點才會被觸發,調試器中斷。這將避免頻繁地手工檢查/恢復程序運行,大量減少調試過程中的手工和煩瑣工作。
如何設置條件斷點
設置條件斷點非常容易。在特定的行上,按F9設置斷點。

然後右擊斷點–編輯窗口左側的紅點,在上下文菜單上選擇“Condition…”。
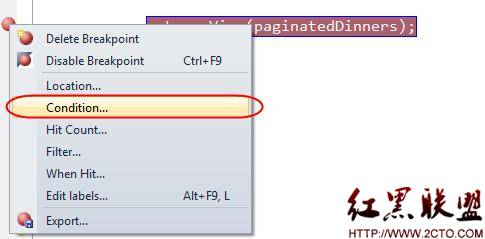 這時彈出一個對話框供你設置激活該斷點所需的條件。比如:我們希望只有當局部變量paginatedDinners的尺寸小於10時,調試才中斷。我們可以寫出如下的表達式:
這時彈出一個對話框供你設置激活該斷點所需的條件。比如:我們希望只有當局部變量paginatedDinners的尺寸小於10時,調試才中斷。我們可以寫出如下的表達式:
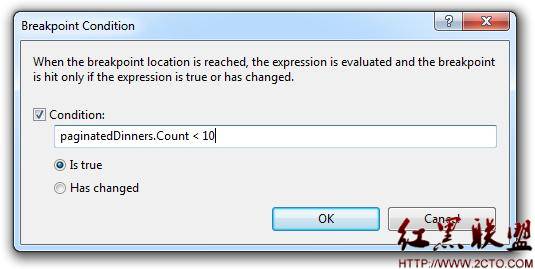 現在我再運行這個程序,實現搜索,只有返回值小於10時,程序運行才會被中斷。對於大於10的值,該斷點將被跳過。
現在我再運行這個程序,實現搜索,只有返回值小於10時,程序運行才會被中斷。對於大於10的值,該斷點將被跳過。
記錄到達斷點次數
有時你希望,只有當第N次滿足條件的運行到達斷點時,才中斷程序運行。例如:當第五次返回少於10份晚餐的查詢結果時,中斷程序運行。
可以通過右擊斷點,然後在彈出菜單上選擇“Hit count…”菜單命令實現。
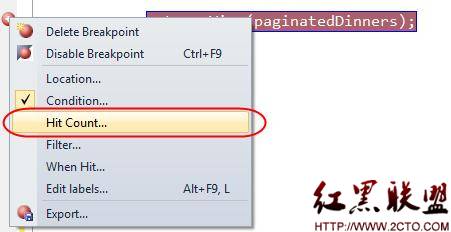
這時系統彈出一個對話框,它允許你指定:(1)當滿足條件,而且進入斷點的累計次數等於N時,斷點命中一次。(2)當滿足條件,而且進入斷點的累計次數是N的倍數時,斷點命中一次。(3)當滿足條件,而且進入斷點的累計次數大於N時,每次命中斷點。
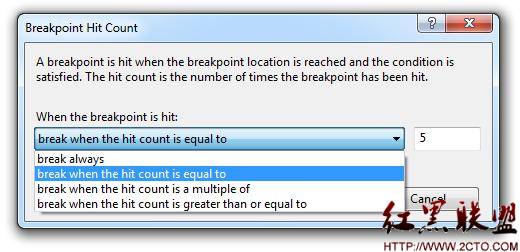
機器/線程/進程過濾
設置如下:右擊斷點;在彈出菜單上選擇“Filter…”菜單命令;然後指定命中斷點的特定條件:在指定的機器上、或指定的進程中、或指定的線程中。
跟蹤點—進入斷點時的自定義操作
許多人不知道“跟蹤點(TrackPoints)”這個調試功能。“跟蹤點“是種特殊的斷點,當它被命中時,它會觸發一系列自定義操作。如果你想觀察程序的行為,而又不想中斷調試的時候,這個功能尤其有用。
我將用一個簡單的控制台程序來演示如何使用“跟蹤點”。如下是斐波那契數列的一個遞歸實現:
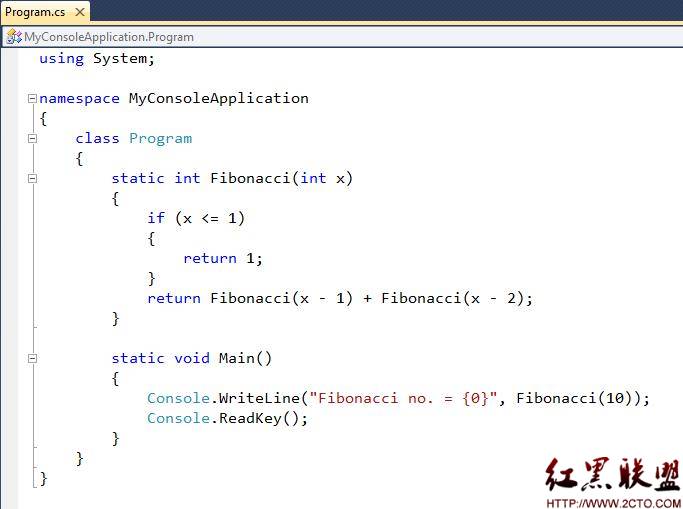
以上程序中,我們使用Console.WriteLine() 輸出針對特定輸入值生成的最終斐波那契數列。如果希望在調試器裡觀察操作中每一次遞歸運算後的數列而又不實際中斷程序運行,該怎麼辦呢?“跟蹤點”可以輕松實現。
設置跟蹤點
你可以在特定的行上,按F9加跟蹤點。然後
右擊斷點,在上下文菜單中選擇“When Hit…”:
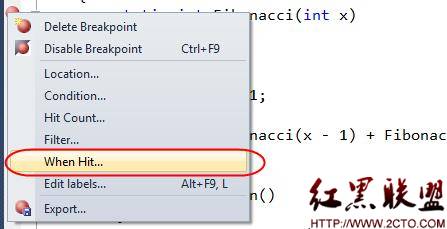
在彈出對話框上,你可以設置命中該斷點時,所觸發的事件。
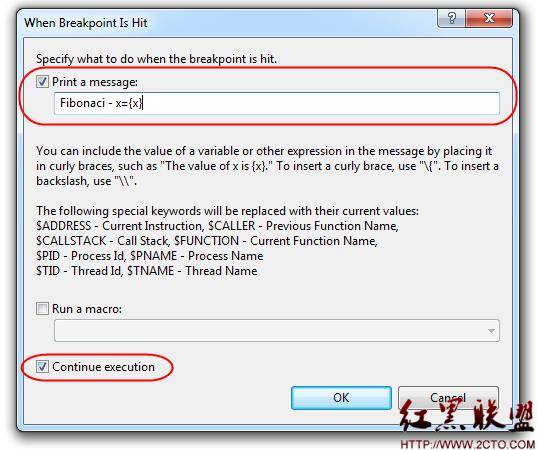
在上面例子中,我們設定一旦命中斷點時就打印追蹤信息。注意,我們已經把局部變量“x”的值,作為追蹤信息的一部分輸出。局部變量可以通過{變量名}語法輸出。你還可以利用系統內置的命令($CALLER, $CALLSTACK, $FUNCTION等等),在追蹤信息中輸出常用的調試值。
在上例中,我們同時選中了底端的“continue execution“選項,這說明我們不希望程序中斷調試狀態,而是繼續運行。唯一的不同是:每次斷點條件滿足時,我們的自定義追蹤信息都將被輸出。
現在當我們運行程序時,會發現自定義追蹤信息自動顯示在Visual Studio的“輸出“窗口裡。這讓我們很容易看到程序的遞歸調用過程:
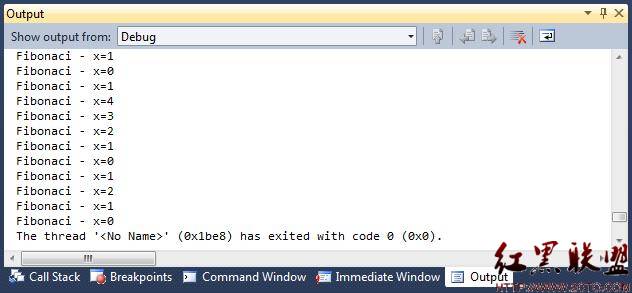
你也可以選擇往應用程序中添加一個自定義追蹤信息的監聽器。這時追蹤點的輸出信息將通過它輸出,而不是Visual Studio的“輸出“窗口。
跟蹤點—運行自定義的宏
上周,我在倫敦演講時,有聽眾問道:當命中跟蹤點時,能否自動輸出所有的局部變量?
Visual Studio中並沒有這樣的內置功能,但我們可以寫一個自定義宏來實現,然後在命中跟蹤點時調用該宏。這個的實現需要先打開Visual Studio的宏編輯器(工具->宏->宏IDE菜單命令),然後在項目資源管理器的MyMacros節點下選擇一個模塊或創建新模塊(如:加個名為“UsefulThings”的模塊),再把下面的VB宏代碼貼到模塊中並保存。
Sub DumpLocals() Dim outputWindow As EnvDTE.OutputWindow outputWindow = DTE.Windows.Item(EnvDTE.Constants.vsWindowKindOutput).Object Dim currentStackFrame As EnvDTE.StackFrame currentStackFrame = DTE.Debugger.CurrentStackFrame outputWindow.ActivePane.OutputString(“*Dumping Local Variables*” + vbCrLf) For Each exp As EnvDTE.Expression In currentStackFrame.Locals outputWindow.ActivePane.OutputString(exp.Name + ” = ” +exp.Value.ToString() + vbCrLf) Next End Sub
利用可視化調試窗體(DebuggerVisualizers)
舉一個DataTable的DebuggerVisualizers的例子: