C#創立、裝置、卸載、調試Windows Service(Windows 服務)的復雜教程。本站提示廣大學習愛好者:(C#創立、裝置、卸載、調試Windows Service(Windows 服務)的復雜教程)文章只能為提供參考,不一定能成為您想要的結果。以下是C#創立、裝置、卸載、調試Windows Service(Windows 服務)的復雜教程正文
前言:Microsoft Windows 服務可以創立在它們自己的 Windows 會話中可長時間運轉的可執行使用順序。這些服務可以在計算機啟動時自動啟動,可以暫停和重新啟動而且不顯示任何用戶界面。這使服務十分合適在服務器上運用,或任何時分,為了不影響在同一台計算機上任務的其他用戶,需求長時間運轉功用時運用。還可以在不同於登錄用戶的特定用戶帳戶或默許計算機帳戶的平安上下文中運轉服務。本文就向大家引見如何運用C#來創立、裝置、卸載、調試Windows Service順序。
一、創立Windows服務
1)用VS新建Windows 服務項目
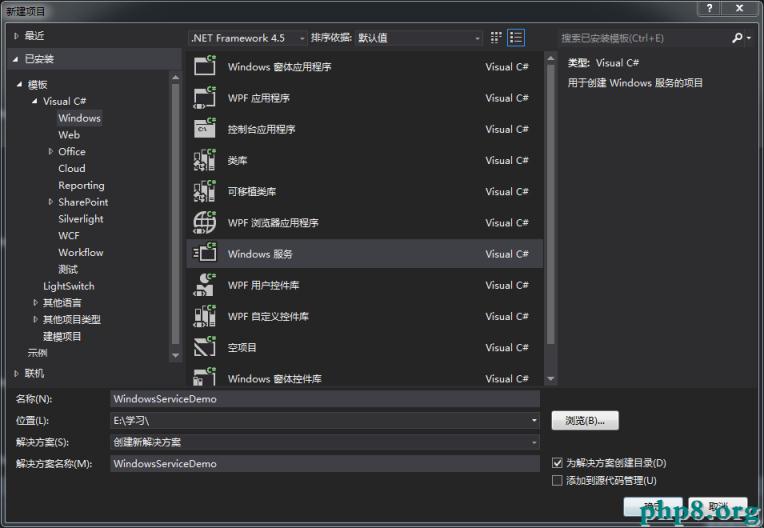
2)默許生成文件包括Program.cs,Service1.cs。重命名Service1.cs為你的服務名或刪除Service1.cs文件然後創立自己的服務文件,假定取服務名字為MyService。留意:假如是刪除Service1.cs文件然後創立自己的服務文件,需求將Program.cs文件裡的Service1修正為MyService。
MyService.cs屬性窗口中,相關屬性如下:
Autolog 能否自動寫入零碎的日志文件
CanHandlePowerEvent 服務時分承受電源事情
CanPauseAndContinue 服務能否承受暫停或持續運轉的懇求
CanShutdown 服務能否在運轉它的計算機封閉時收到告訴,以便可以調用 OnShutDown 進程
CanStop 服務能否承受中止運轉的懇求
ServiceName 服務名
留意:CanPauseAndContinue和CanShutdown的默許值均為False,要想使服務的OnPause()、OnContinue()、OnShutdown()起作用,需求將CanPauseAndContinue和CanShutdown屬性值設置為True。
3)雙擊MyService.cs服務文件,在左側設計形式中,右鍵點擊“添加裝置順序”(或許在MyService.cs的屬性窗口的下方點擊添加“添加裝置順序”;假如看不到“添加裝置順序”的可點鏈接,可以右鍵屬性窗口,點擊“命令(C)”後就會出來了。留意:是屬性窗口而不是文件屬性窗口),會自動生成Projectinstaller.cs文件以及兩個裝置組件,如下:
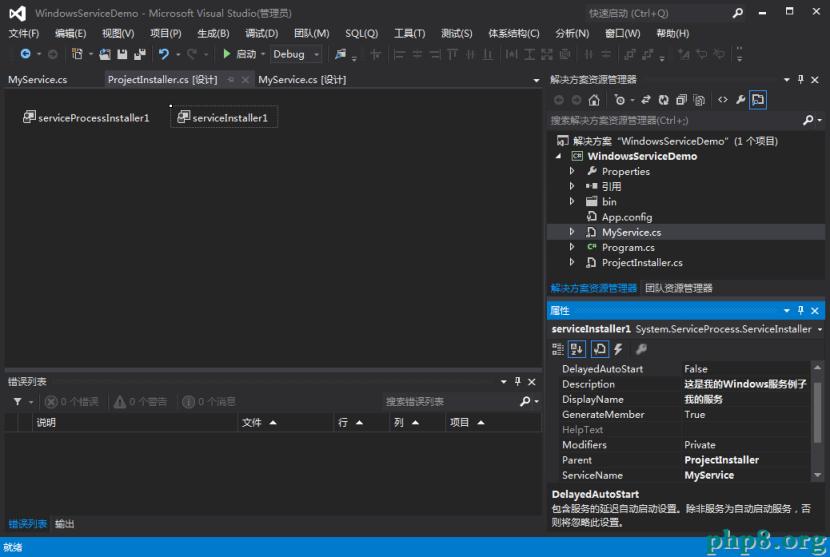
4)單擊“serviceProcessInstaller1”,在其屬性窗口中設置Account帳號方式,建議為LocalService(當然也可以Account屬性改為 LocalSystem,這樣,不管是以哪個用戶登錄的零碎,服務總會啟動)。
5)單擊“serviceInstaller1”,在其屬性窗口設置屬性:
a)Description 服務描繪,直接顯示到Windows服務列表中的描繪;
b)DisplayName 服務顯示稱號,直接顯示到Windows服務列表中的稱號;
c)ServiceName 服務進程稱號,裝置與卸載服務時的獨一標識。
詳細設置如上圖所示。
6)創立裝置服務批處置文件Install.bat,可以創立記事本,然後修正後綴為bat,記事本內容如下:
%SystemRoot%\Microsoft.NET\Framework\v4.0.30319\installutil.exe WindowsServiceDemo.exe
Net Start MyService
sc config MyService start= auto
pause
留意:記事本另存為時設置編碼為ANSI
闡明:第二行為啟動服務,第三行為設置服務為自動運轉,這兩行視服務方式自行選擇。假如需求檢查腳本運轉情況,在腳本最後一行參加pause。
7)同理創立卸載服務批處置文件Uninstall.bat,內容如下:
%SystemRoot%\Microsoft.NET\Framework\v4.0.30319\installutil.exe /u WindowsServiceDemo.exe
pause
8)將Install.bat以及Uninstall.bat這兩個文件添加到bin\Debug目錄下,此時處理方案的目錄構造如下:
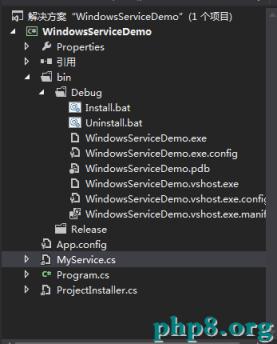
9)寫服務代碼,以向文本文件寫入文本記載零碎時間為例:


1 using System;
2 using System.IO;
3 using System.Diagnostics;
4 using System.ServiceProcess;
5 using System.Timers;
6
7 namespace WindowsServiceDemo
8 {
9 public partial class MyService : ServiceBase
10 {
11 private Timer time = new Timer();
12 public MyService()
13 {
14 InitializeComponent();
15 }
16
17 protected override void OnStart(string[] args)
18 {
19 #if DEBUG
20 if (!Debugger.IsAttached)
21 Debugger.Launch();
22 Debugger.Break();
23 #endif
24 WriteLog("服務啟動,時間:" + DateTime.Now.ToString("HH:mm:ss") + "\r\n");
25 time.Elapsed += new ElapsedEventHandler(MethodEvent);
26 time.Interval = 60 * 1000;//時間距離為2秒鐘
27 time.Start();
28 }
29
30 protected override void OnStop()
31 {
32 #if DEBUG
33 if (!Debugger.IsAttached)
34 Debugger.Launch();
35 Debugger.Break();
36 #endif
37 WriteLog("服務中止,時間:" + DateTime.Now.ToString("HH:mm:ss") + "\r\n");
38 }
39
40 protected override void OnPause()
41 {
42 #if DEBUG
43 if (!Debugger.IsAttached)
44 Debugger.Launch();
45 Debugger.Break();
46 #endif
47 WriteLog("服務暫停,時間:" + DateTime.Now.ToString("HH:mm:ss") + "\r\n");
48 base.OnPause();
49 }
50
51 protected override void OnContinue()
52 {
53 #if DEBUG
54 if (!Debugger.IsAttached)
55 Debugger.Launch();
56 Debugger.Break();
57 #endif
58 WriteLog("服務恢復,時間:" + DateTime.Now.ToString("HH:mm:ss") + "\r\n");
59 base.OnContinue();
60 }
61
62 protected override void OnShutdown()
63 {
64 WriteLog("計算機封閉,時間:" + DateTime.Now.ToString("HH:mm:ss") + "\r\n");
65 base.OnShutdown();
66 }
67
68 private void MethodEvent(object source, System.Timers.ElapsedEventArgs e)
69 {
70 time.Enabled = false;
71 string result = string.Empty;
72 try
73 {
74 //.........
75 result = "執行成功,時間:" + DateTime.Now.ToString("HH:mm:ss") + "\r\n";
76 }
77 catch (Exception ex)
78 {
79 result = "執行失敗,緣由:" + ex.Message + "\r\n";
80 }
81 finally
82 {
83 WriteLog(result);
84 time.Enabled = true;
85 }
86 }
87 /// <summary>
88 /// 日志記載
89 /// </summary>
90 /// <param name="logInfo"></param>
91 private void WriteLog(string logInfo)
92 {
93 try
94 {
95 string logDirectory = AppDomain.CurrentDomain.BaseDirectory + "\\Logs";
96 if (!Directory.Exists(logDirectory))
97 {
98 Directory.CreateDirectory(logDirectory);
99 }
100 string filePath = logDirectory + "\\" + DateTime.Now.ToString("yyyy-MM-dd") + ".txt";
101 File.AppendAllText(filePath, logInfo);
102 }
103 catch
104 {
105
106 }
107 }
108 }
109 }
向文本文件寫入文本記載零碎時間
留意:代碼編寫完成後,你無法點擊經過啟動按鈕或按F5來運轉或調試服務,會彈出如下圖所示的正告:
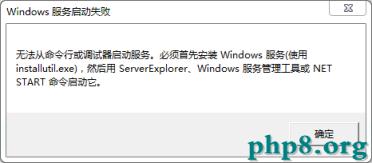
二、裝置windows服務
項目生成成功後,定位到bin\Debug目錄,以管理員身份運轉Install.bat裝置服務,成功後果如下圖:
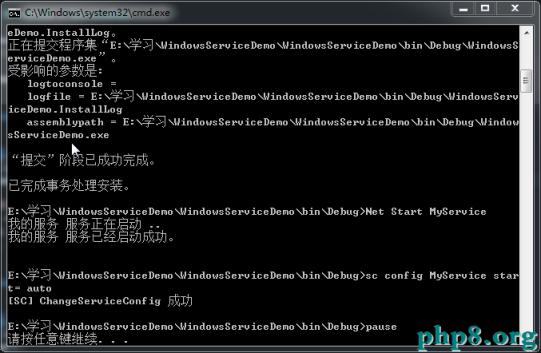
這時,“我的電腦”右鍵,選擇“管理”,選擇“服務和使用順序”下的“服務”,就可以看到服務已裝置,如下圖:
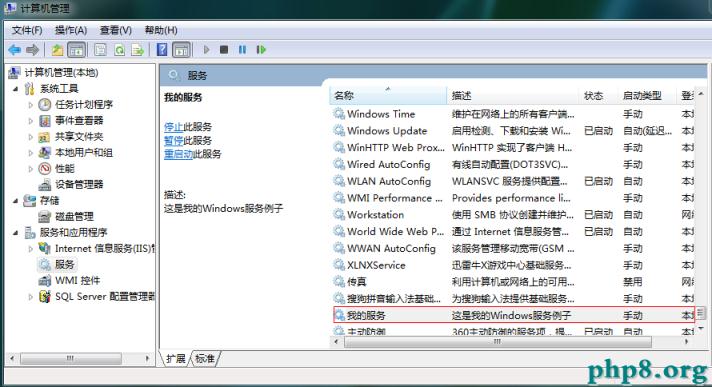
同時,Debug文件夾裡有了Logs文件夾,Logs文件夾裡有txt文檔,內容如下:
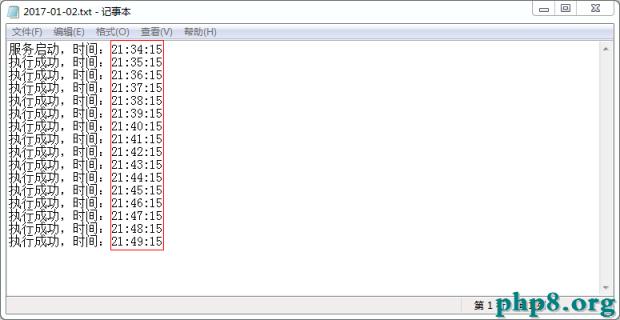
可以看到,每分鐘執行一次。
三、調試windows服務
1)通常的處置方法是,在service運轉後, 在調試器中選擇“附加到進程”,附加自己的服務即可調試。但此法有局限性,例如在service啟動時的OnStart事情中的代碼, 根本上很難調試,往往當attach到我們的service的時分,這局部代碼曾經執行過了。當然了,你可以讓OnStart事情之前先睡個20s,趁著服務睡覺的時分趕忙“附加到進程”。 System.Threading.Thread.Sleep(1000 * 20);
2)我的做法是,在OnStart事情的最開端局部加上“Debugger.Launch();”的調用, 當service運轉到此處時,將會彈出一個選擇調試器的對話框,同時暫停在以後地位。這樣,我們就做到了在代碼中手動的啟動調試器。
闡明:a)Debugger.Launch()辦法的作用是“啟動調試器並將其銜接到進程”;
b)可以手動設置斷點,也可以用“Debugger.Break();”靜態設置斷點;
c)為了防止多個調試器實例,可以用“Debugger.IsAttached”屬性判別調試器能否已附加到進程,代碼片段: if (!Debugger.IsAttached) Debugger.Launch();
d)為了使調試只在Debug形式下失效,Release形式下有效,可以用條件編譯來處置,代碼片段如下:
#if DEBUG
if (!Debugger.IsAttached)
Debugger.Launch();
Debugger.Break();
#endif
關於條件編譯,請檢查我的另一篇博客:C#-#define條件編譯
e)在調試服務的其他事情或辦法時,異樣可以用到。
彈出選擇調試器的對話框,以及調試界面如下圖所示:
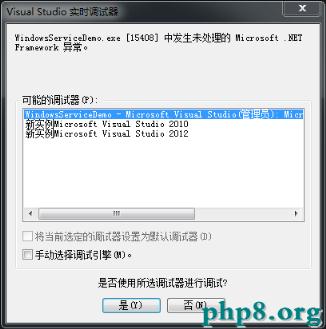
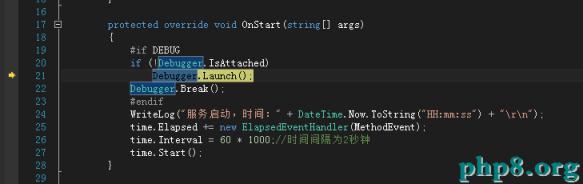
四、卸載windows服務
卸載服務,異樣以管理員身份運轉Uninstall.bat即可,成功後果如下圖:
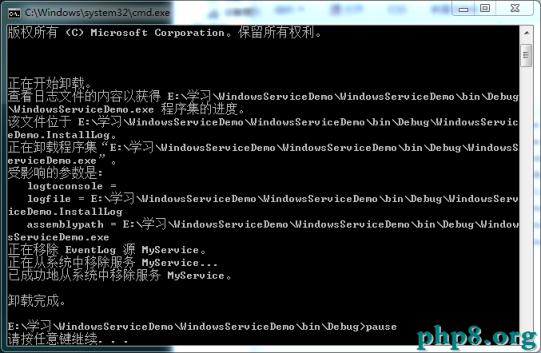
參考鏈接:https://msdn.microsoft.com/zh-cn/library/windows/desktop/system.diagnostics.debugger(v=vs.110).aspx
源碼下載:WindowsServiceDemo.rar