WPF微信聊天和通訊錄按鈕款式代碼分享。本站提示廣大學習愛好者:(WPF微信聊天和通訊錄按鈕款式代碼分享)文章只能為提供參考,不一定能成為您想要的結果。以下是WPF微信聊天和通訊錄按鈕款式代碼分享正文
一、先用Path畫一下輪廓
<Path Stroke="Red" StrokeThickness="1" Margin="10" StrokeDashCap="Round">
<Path.Data>
<GeometryGroup>
<PathGeometry Figures="M 4,40 A 16,13 0 1 1 10,45 L 3,48 Z" />
</GeometryGroup>
</Path.Data>
</Path>
<Path Stroke="Red" StrokeThickness="1" StrokeDashCap="Round" Margin="50">
<Path.Data>
<GeometryGroup>
<PathGeometry Figures="M 12,30 A 6,10 0 1 1 18,30 L 30,40 L 30,45 L 0,45 L 0,40Z" />
<PathGeometry Figures="M 25,25 L 35,25"/>
<PathGeometry Figures="M 28,30 L 35,30"/>
<PathGeometry Figures="M 32,35 L 35,35"/>
</GeometryGroup>
</Path.Data>
</Path>
途徑圖如下
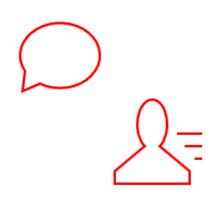
二、將途徑使用的款式裡
<!--聊天按鈕的款式-->
<Style x:Key="ChatStyle" TargetType="{x:Type RadioButton}">
<Setter Property="FocusVisualStyle" Value="{StaticResource ButtonFocusVisual}"/>
<Setter Property="Background" Value="Transparent"/>
<Setter Property="BorderBrush" Value="Transparent"/>
<Setter Property="BorderThickness" Value="0"/>
<Setter Property="Foreground" Value="{DynamicResource {x:Static SystemColors.ControlTextBrushKey}}"/>
<Setter Property="HorizontalContentAlignment" Value="Center"/>
<Setter Property="VerticalContentAlignment" Value="Center"/>
<Setter Property="Padding" Value="1"/>
<Setter Property="Template">
<Setter.Value>
<ControlTemplate TargetType="{x:Type RadioButton}">
<Border>
<Path x:Name="btnPath" StrokeThickness="1" Stroke="Gray" Fill="#FF3E3E40">
<Path.Data>
<GeometryGroup>
<PathGeometry Figures="M 4,40 A 16,13 0 1 1 10,45 L 3,48 Z" />
</GeometryGroup>
</Path.Data>
</Path>
</Border>
<ControlTemplate.Triggers>
<Trigger Property="IsChecked" Value="true">
<Setter Property="Fill" Value="#FF14D212" TargetName="btnPath"/>
<Setter Property="Stroke" Value="#FF14D212" TargetName="btnPath"/>
</Trigger>
<Trigger Property="IsMouseOver" Value="true">
<Setter Property="Stroke" Value="White" TargetName="btnPath"/>
</Trigger>
<MultiTrigger>
<MultiTrigger.Conditions>
<Condition Property="IsChecked" Value="true"/>
<Condition Property="IsMouseOver" Value="true"/>
</MultiTrigger.Conditions>
<MultiTrigger.Setters>
<Setter Property="Stroke" Value="#FF14D212" TargetName="btnPath"/>
</MultiTrigger.Setters>
</MultiTrigger>
</ControlTemplate.Triggers>
</ControlTemplate>
</Setter.Value>
</Setter>
</Style>
<!--通訊錄的款式-->
<Style x:Key="FriendStyle" TargetType="{x:Type RadioButton}">
<Setter Property="FocusVisualStyle" Value="{StaticResource ButtonFocusVisual}"/>
<Setter Property="Background" Value="Transparent"/>
<Setter Property="BorderBrush" Value="Transparent"/>
<Setter Property="BorderThickness" Value="0"/>
<Setter Property="Foreground" Value="{DynamicResource {x:Static SystemColors.ControlTextBrushKey}}"/>
<Setter Property="HorizontalContentAlignment" Value="Center"/>
<Setter Property="VerticalContentAlignment" Value="Center"/>
<Setter Property="Padding" Value="1"/>
<Setter Property="Template">
<Setter.Value>
<ControlTemplate TargetType="{x:Type RadioButton}">
<Border>
<Path x:Name="btnPath" StrokeThickness="1" Stroke="Gray" Fill="#FF3E3E40">
<Path.Data>
<GeometryGroup>
<PathGeometry Figures="M 12,30 A 6,10 0 1 1 18,30 L 30,40 L 30,45 L 0,45 L 0,40Z" />
<PathGeometry Figures="M 25,25 L 35,25"/>
<PathGeometry Figures="M 28,30 L 35,30"/>
<PathGeometry Figures="M 32,35 L 35,35"/>
</GeometryGroup>
</Path.Data>
</Path>
</Border>
<ControlTemplate.Triggers>
<Trigger Property="IsChecked" Value="true">
<Setter Property="Fill" Value="#FF14D212" TargetName="btnPath"/>
<Setter Property="Stroke" Value="#FF14D212" TargetName="btnPath"/>
</Trigger>
<Trigger Property="IsMouseOver" Value="true">
<Setter Property="Stroke" Value="White" TargetName="btnPath"/>
</Trigger>
<MultiTrigger>
<MultiTrigger.Conditions>
<Condition Property="IsChecked" Value="true"/>
<Condition Property="IsMouseOver" Value="true"/>
</MultiTrigger.Conditions>
<MultiTrigger.Setters>
<Setter Property="Stroke" Value="#FF14D212" TargetName="btnPath"/>
</MultiTrigger.Setters>
</MultiTrigger>
</ControlTemplate.Triggers>
</ControlTemplate>
</Setter.Value>
</Setter>
</Style>
看下效果圖
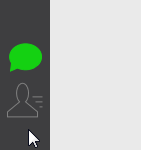
留意要點有幾個:
1、Path原來必需要有填充,也就是說Fill必需要有值,否則會以為是通明,點擊不到。
2、一定要設置MultiTrigger,否則當button被選中的時分,鼠標劃過,仍然會變白色。
以上就是本文的全部內容,希望對大家的學習有所協助,也希望大家多多支持。