程序調試的方式有很多,盡管在很多時候我們首推設置斷點、單步跟蹤、跟蹤變量,在Visual Studio系列工具中尤其如次,但是相信大多數人也都會通過調用printf、cout、Console.WriteLine()……輸出一些信息來跟蹤自己程序的執行,解決問題。
在用ASP.Net開發網站時,我非常希望能隨時觀察程序的執行流程、某些變量的值等等,雖然通過設置斷點也能做到,但是總感覺很耗時麻煩。通過下面的代碼我們可以很方便將這些信息輸出到Visual Studio IDE的輸出窗口中,跟蹤程序的執行情況,也可以將這些信息單獨輸出到一個窗格中,從而於系統產生的編譯、警告信息相分離。
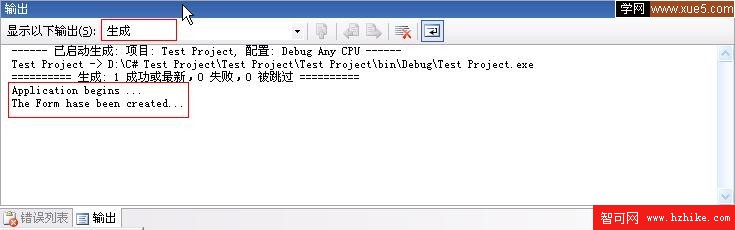
添加下面兩個引用
EnvDET
EnvDET80
 using EnvDTE;
using EnvDTE; using EnvDTE80;
using EnvDTE80;
 class TraceMessage
class TraceMessage ...{
...{ //類的唯一實例
//類的唯一實例 private static TraceMessage _instance = null;
private static TraceMessage _instance = null;
 //Visual Studio的一個應用實例
//Visual Studio的一個應用實例 private EnvDTE80.DTE2 _dte2 = null;
private EnvDTE80.DTE2 _dte2 = null;
 private TraceMessage()
private TraceMessage() ...{}
...{}
 //獲取類的唯一實例
//獲取類的唯一實例 public static TraceMessage GetInstance()
public static TraceMessage GetInstance()
...{ if(_instance == null)
if(_instance == null) ...{
...{ _instance = new TraceMessage();
_instance = new TraceMessage(); }
} return _instance;
return _instance; }
}
 //設置表示Visual Studio IDE的應用實例
//設置表示Visual Studio IDE的應用實例 public void SetVisualStudioInstance()
public void SetVisualStudioInstance() ...{
...{ //獲取當前正在運行的Visual Studio IDE的一個應用實例
//獲取當前正在運行的Visual Studio IDE的一個應用實例 _dte2 = (EnvDTE80.DTE2)System.Runtime.InteropServices.Marshal.GetActiveObject("VisualStudio.DTE.8.0");
_dte2 = (EnvDTE80.DTE2)System.Runtime.InteropServices.Marshal.GetActiveObject("VisualStudio.DTE.8.0"); }
}
 //向輸出窗口輸入新的信息
//向輸出窗口輸入新的信息 public void WriteMessageToOutputWindow(string msg)
public void WriteMessageToOutputWindow(string msg) ...{
...{ OutputWindow ow = _dte2.ToolWindows.OutputWindow;
OutputWindow ow = _dte2.ToolWindows.OutputWindow;
 &nbs
&nbs
p; //獲取輸出窗口中的"生成"窗格 OutputWindowPane owP = ow.OutputWindowPanes.Item("生成");
OutputWindowPane owP = ow.OutputWindowPanes.Item("生成"); owP.Activate();
owP.Activate();
 //這裡也可以創建新的窗格
//這裡也可以創建新的窗格 //最好將添加窗格的語句單獨拿出去,否則每次寫信息都會單獨創建一個窗格
//最好將添加窗格的語句單獨拿出去,否則每次寫信息都會單獨創建一個窗格 //OutputWindowPane owP = ow.OutputWindowPanes.Add("My Tracing Message");
//OutputWindowPane owP = ow.OutputWindowPanes.Add("My Tracing Message"); //owP.Activate();
//owP.Activate();
 //輸入信息
//輸入信息 owP.OutputString(msg);
owP.OutputString(msg); }
} } 上面的代碼還存在一個缺陷,如果你同時打開多個Visual Studio進行工作,這些跟蹤信息最終都會寫入其中某個IDE的輸出窗口中,而不是寫入它們各自的。另外在Visual Studio工具中通過“網站—〉ASP.NET配置”我們也可以啟動ASP.Net自帶的跟蹤系統,這時候信息會被記錄到一個指定的文件中。
} 上面的代碼還存在一個缺陷,如果你同時打開多個Visual Studio進行工作,這些跟蹤信息最終都會寫入其中某個IDE的輸出窗口中,而不是寫入它們各自的。另外在Visual Studio工具中通過“網站—〉ASP.NET配置”我們也可以啟動ASP.Net自帶的跟蹤系統,這時候信息會被記錄到一個指定的文件中。