在本文中,講述利用 IBM tooling for Visual Studio 2005 構建針對 DB2的 Windows 應用程序和 Web 站點。本文講述如何依照 Visual Studio 2005 中引入的最新的簡單范型來構建此類應用程序和 Web 站點。
前提條件
在開始構建應用程序和 Web 站點之前,請確保已執行了以下步驟:
使用 Visual Studio 2005 可以極大地簡化構建 Windows 應用程序的任務,而不需要編寫任何代碼。默認生成的應用程序的功能取決於所用的表的定義。您可以利用 Microsoft 向導創建一個數據源或使用拖放工具來構建 Windows 應用程序。
利用 Microsoft 向導構建針對部門表的 Windows 應用程序
要利用 Microsoft 向導創建針對單個部門表的 Windows 應用程序,請按以下步驟進行操作:
圖 1. 創建一個新的 C# Windows 應用程序
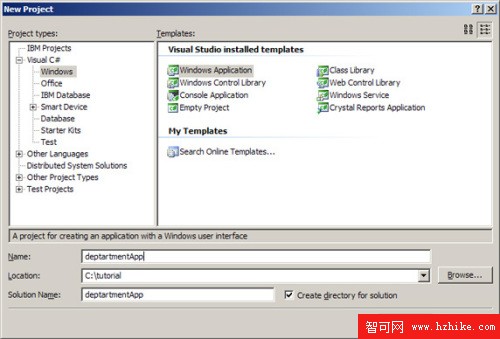
注意:還可以按本文中的步驟創建 VB.Net 應用程序。
圖 2. 添加到 DB2 示例數據庫的連接
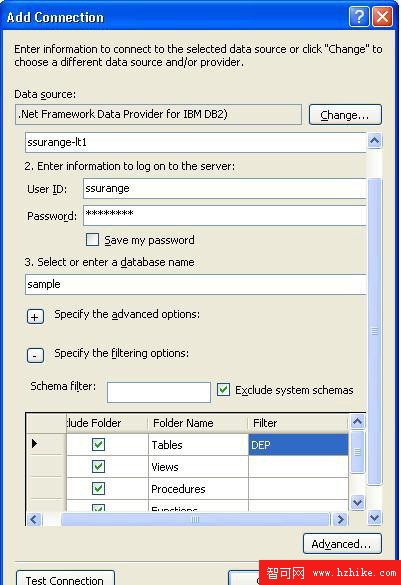
使用頂層菜單 Data > Add New Data Source,調用向導。
圖 3. 添加新的數據源向導
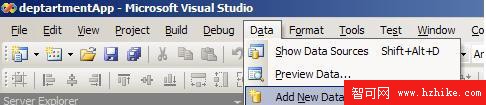
在向導中,保留默認選擇 “Database”。單擊 Next。
從連接列表中,選擇此前創建的示例數據庫連接。選擇在連接字符串中包括敏感數據的選項。單擊 Next。
圖 4. 選擇數據庫
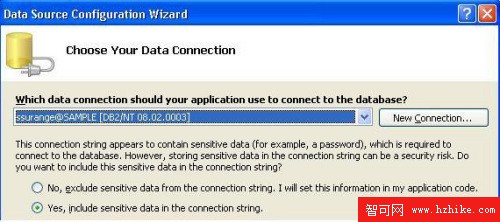
(可選)選中將連接字符串保存為 “sampleConnectionString” 的選項框。單擊 Next。
從表的列表中選擇 Department 表,然後單擊 Finish。
圖 5. 選擇部門表
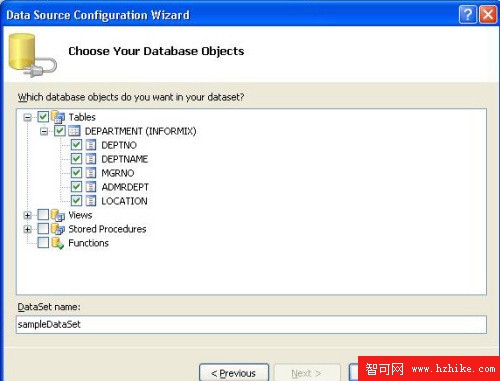
部門的數據源將會添加在 “Data Sources” 窗口中。可以利用頂層菜單 Data > Show Data Sources 使數據源窗口可見。
圖 6. 添加的部門數據源

設計 Windows 應用程序。
確保以設計模式打開 Form1.cs。
圖 7. 設計模式中的表單
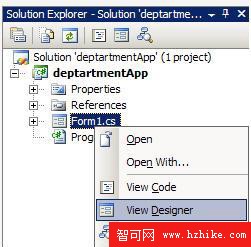
將部門數據源從數據源窗口拖放至表單。請注意默認生成的用戶界面。
圖 8. 設計的 Windows 表單
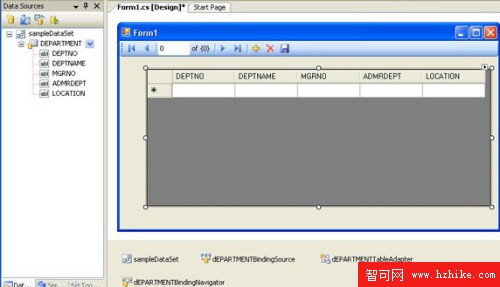
運行 Windows 應用程序。
圖 9. 運行 departmentApp
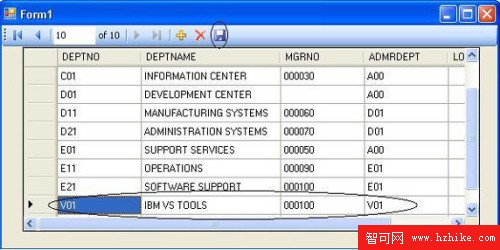
如前所述,用於創建數據源的表的定義決定了預先生成的各項功能。
讓我們看一下部門表的定義。 請按以下步驟進行:
圖 10. 部門腳本
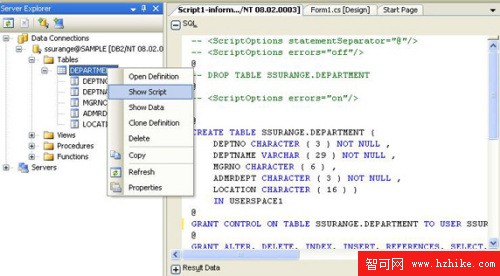
讓我們看一下在部門數據源上所生成的默認 SQL 語句。 請按以下步驟進行:
利用拖放工具構建針對 MyTable 表的 Windows 應用程序
在本節中,講述利用拖放工具創建 Windows 應用程序,用於操作具有主鍵的表。
首先,創建一個具有主鍵的表。使用用於 Visual Studio 的 IBM 工具創建表有幾種方法,例如使用 IBM Table Designer。在本文中,我們將使用 IBM Script Designer 來執行創建具有主鍵的表的腳本。
請按以下步驟進行操作:
圖 11. 創建 MyTable
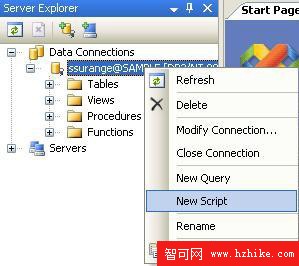
將以下腳本復制並粘貼到腳本設計器中:
清單 1. MyTable SQL 腳本
CREATE TABLE MyTable
(ID SMALLINT NOT NULL,
NAME VARCHAR(9),
DEPT SMALLINT CHECK (DEPT BETWEEN 10 AND 100),
JOB CHAR(5) CHECK (JOB IN ('Sales', 'Mgr', 'Clerk', 'Tech')),
HIREDATE DATE,
SALARY DECIMAL(7,2),
COMM DECIMAL(7,2),
PRIMARY KEY (ID))
@
INSERT INTO MyTable VALUES (1,'John', 15, 'Mgr', '1990-01-01' , 40000.00, 1000.00)
@
INSERT INTO MyTable VALUES (2,'Smith', 15, 'Tech', '1995-12-10' , 25000.00, 1000.00)
@
INSERT INTO MyTable VALUES (3,'James', 15, 'Sales', '1997-05-21' , 10000.00, 5000.00)
@
現在,讓我們修改一下 “Tables” 文件夾上的篩選器標准以便顯示以 “MY” 開頭的項目。利用 Microsoft Server Explorer,右擊示例連接,然後選擇 “Modify Connection”。展開 “Specify filtering options” 部分,然後將 “Tables” 文件夾中的篩選器從 “DEP” 更改為 “MY”。此時將刷新連接,“MYTABLE” 條目將創建在 “Tables” 節點下方。使用這個表來構建 Windows 應用程序。
圖 12. 修改連接
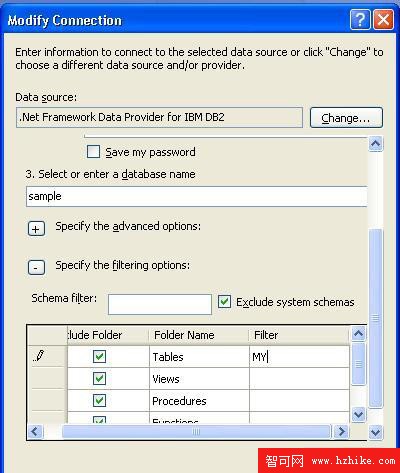
使用拖放工具構建 Windows 應用程序:
圖 13. 添加新項目
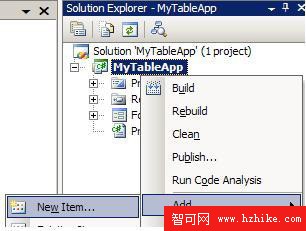
圖 14. 添加新的數據集
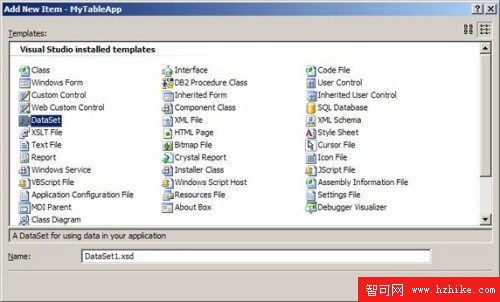
圖 15. MyTable TableAdapter
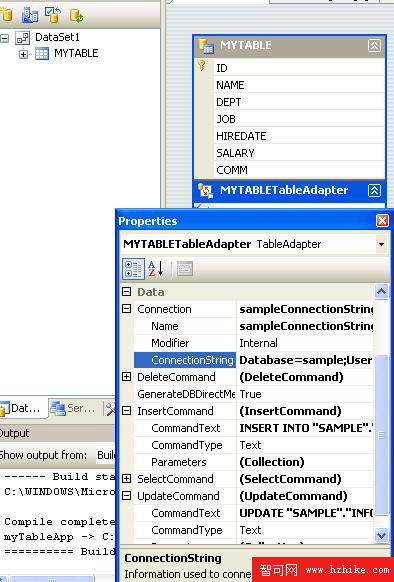
設計 Windows 應用程序:
圖 16. MyTable 數據源詳細模式
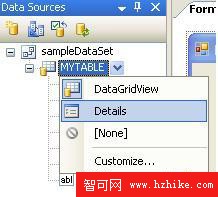
圖 17. 針對 MyTable 數據源的表單設計
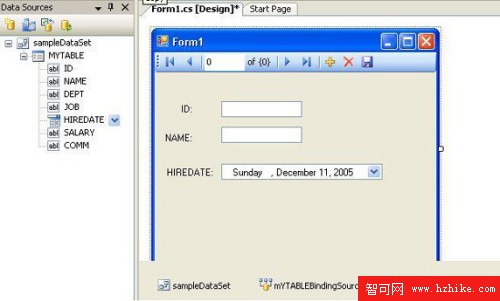
運行 Windows 應用程序:
圖 18. 更新 MyTable
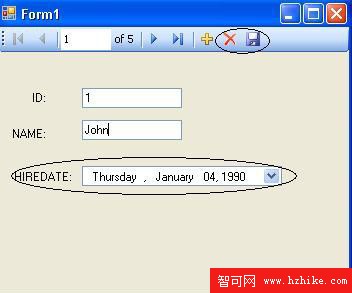
我們此前所創建的 “MyTable” 表具有主鍵。現在,讓我們看一下在 MyTable 數據源上生成的默認 SQL 語句。請按以下步驟進行:
利用 IBM tooling 構建 Web 站點
我們利用前一節所創建的 MyTable 表來構建 Web 站點。請按以下步驟進行:
圖 19. 創建新的 Web 站點菜單

圖 20. 創建新的 Web 站點
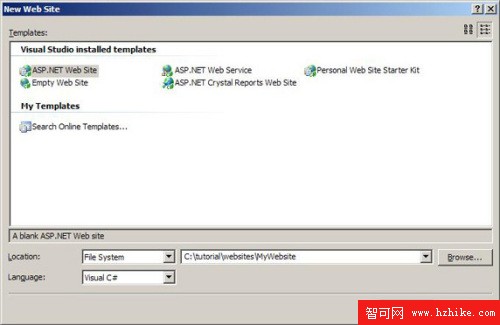
圖 21. Web 站點設計模式
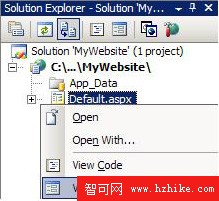
圖 22. 拖放數據源
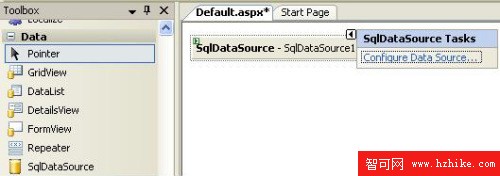
使用 SQLDataSource 上的右擊菜單,選擇 Customize Data Source。此時將調用向導。請按以下步驟完成向導:
圖 23. 在向導中選擇 MyTable
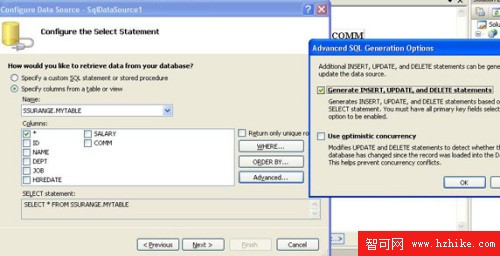
現在已經定制了 “MyTable” 的數據源。
將網格綁定至數據源:
請按下列步驟進行:
在工具箱窗口中,將 GridVIEw 拖放至數據集設計器。
圖 24. 拖放 GridVIEw
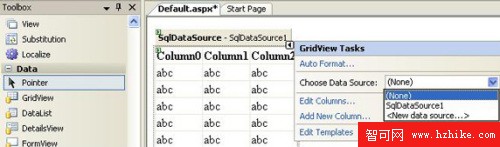
從數據源列表中選擇 SqlDataSource1。還要選中 “Enable editing” 和 “Enable deleting” 復選框。
圖 25. 定制 GridVIEw
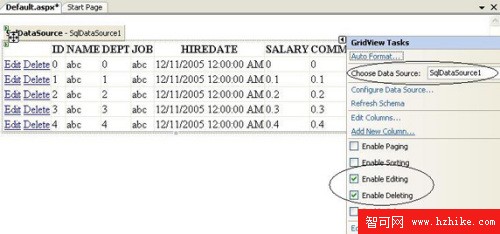
在工具箱窗口中,將 DetailsVIEw 控件拖放至數據集設計器:
圖 26. 拖放 DetailsVIEw
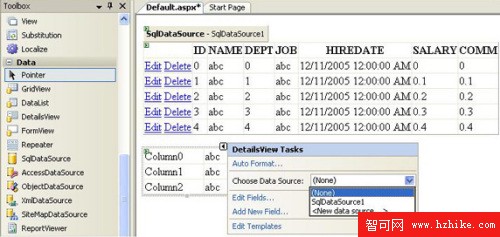
從數據源列表中選擇 SqlDataSource1。還要選中 “Enable inserting” 復選框。
圖 27. 定制 DetailsVIEw
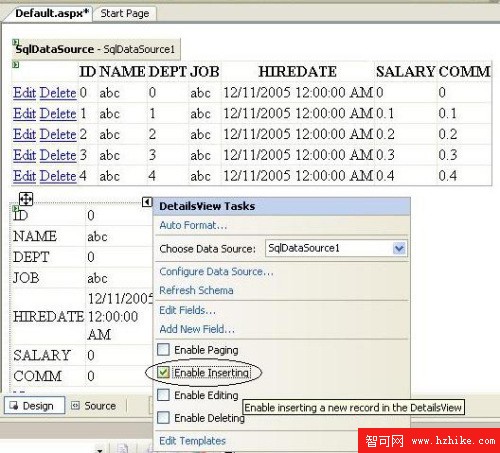
現在,用戶界面即被綁定至 “MyTable” 的數據源。
運行 Web 站點:
利用頂層菜單 “Debug”,選擇 Start without Debugging。
現在,可以浏覽行、插入新行或者更新和刪除現有行。
圖 28. 運行 Web 站點
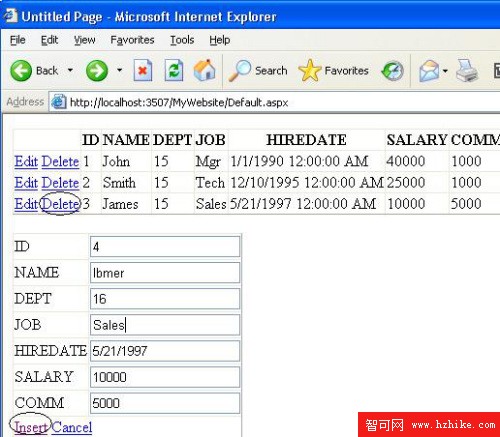
分析生成的代碼
此前所創建的 “MyTable” 表具有主鍵,因此 SQLDatasource 向導允許創建刪除和更新語句。這個 Web 站點允許浏覽、插入、更新和刪除行。請注意,當使用沒有主鍵的表時,只能生成選擇和插入語句。
結束語
在本文中,介紹了構建針對 DB2 的 Windows 應用程序和 Web 站點的最新范型。本文舉例說明了開發人員如何利用 IBM Database Add-ins for Visual Studio 2005 來構建此類應用程序,而不需要編寫任何代碼。