一.寫作前提
原本的計劃把在RDLC報表中插入圖片的內容放到後期來講,但是看到頂貼的朋友們對此內容的需求,所以我改變原來計劃,把此節內容 提前來講,希望能及時的給予你幫助。
二.本文內容
1. 在RDLC報表中插入圖片
2. 總結
三.在RDLC報表中插入圖片
首先我要聲明,此篇我們是在([原創] RDLC 報表系列(一) 創建一個報表)文章的基礎上來講,如果還不了解的可以先看這篇文章。
下面我們就來談一下怎麼加入圖片到RDLC報表中。
1. 首先我們在項目文件中新建一個images文件夾,他用來存放我們報表中所要使用的圖片,我們可以插入一個圖片文件,如下圖所示 。
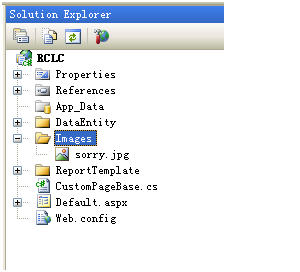
2. 打開ReportTemplate文件夾中的報表文件,點擊報表的編輯區,接著選 擇Report菜單下的Enabedded Images…,在彈出的 Enabedded Images對話框中,選擇NewImage,選擇我們剛才加入到images中的那個圖片文件,加完後如下面第二張圖所示,然後點擊OK按 鈕。
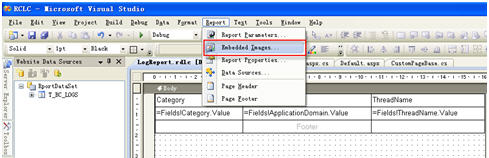
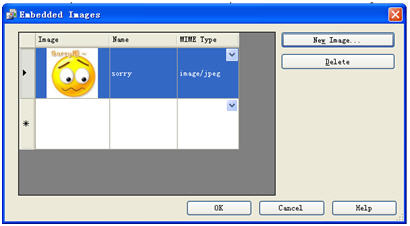
3. 上面我們已經完成了把圖片加入到我們的報表中,但是我們如何應用它呢?好,現在我們就來解決這個問題,首先選擇Report菜單 下的Page Header(因為我要把圖片加載到每一頁的頁首,當然你也可以選擇Page Footer,即頁腳),這個時間就可以在RDLC報表中看到 頁首了。
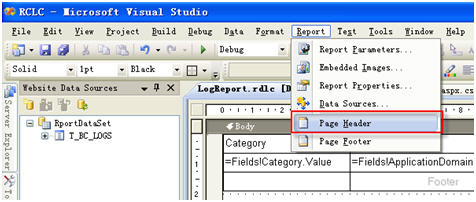
接下來,我們在Visual Studio 2008 IDE 左邊的ToolBox中拖一個Image控件到我們報表的Header區,如下圖所示。
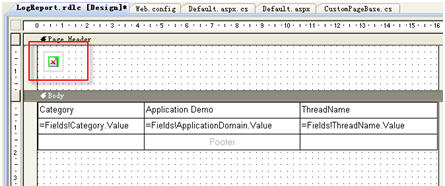
點擊圖片,“在Visual Studio 2008 IDE的右邊點擊Properties”,然後在Source屬性中選擇Embedded,這裡在Value中就可以選擇你 剛才加入的圖片了,如下圖所示。
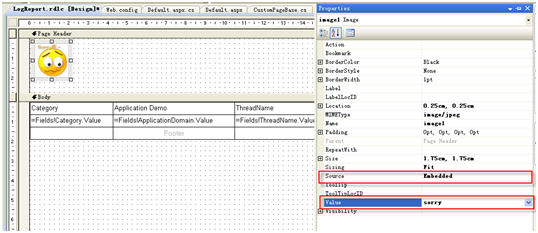
4. 保存並選擇代碼,就可以在你的報表頁首部分看到這個圖片了。至此我們完成了把圖片插入到RDLC報表中。選擇結果如下所示。
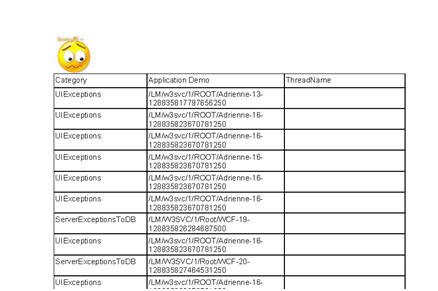
四.總結
通過上面的內容,我們學習到如下內容:
1. 怎麼開啟報表的頁首和頁腳;
2. 插入圖片資源到報表中;
本文配套源碼