網上能找到的關於Delphi XE系列的移動開發環境的相關文章甚少,本文盡量以詳細的內容、傻瓜式的表達來告訴你想要的答案。
以下內容比較長,我們努力地圖解每一個步驟,沒有耐心的觀眾可以忽略前27步,直接看第28步最終結果。
---------------------------------------------------------------
1.在虛擬機主界面下,點擊'打開此虛擬機電源',相當於按一下真實的電腦主機的電源按鈕。
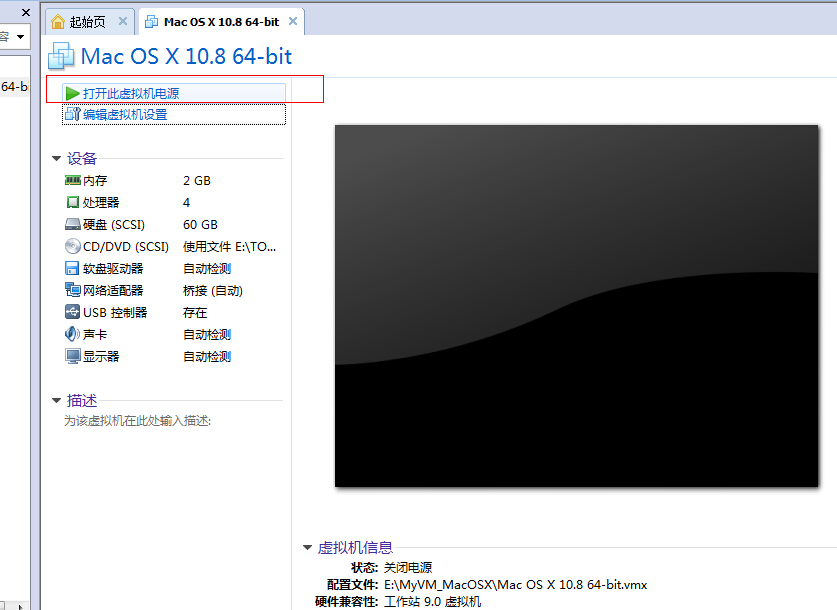
2.看到轉菊花了,我們稍等一下。(我們習慣將正在讀取,正在載入的這種狀態美其名日:轉菊花!)
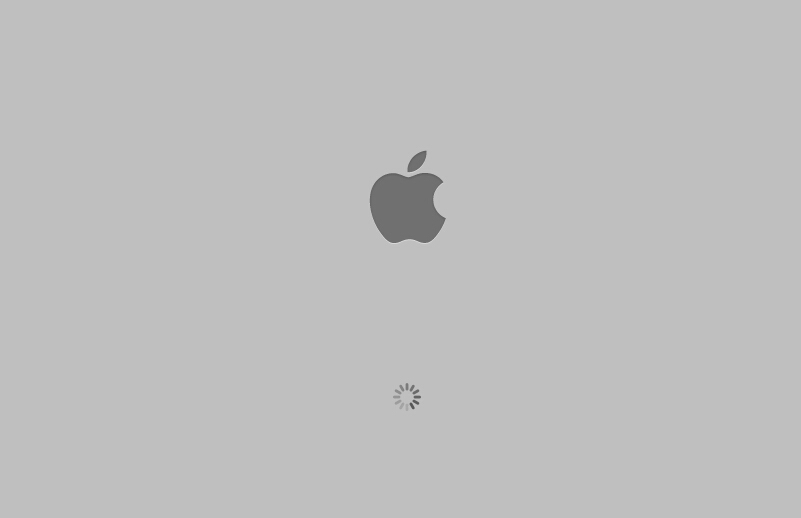
3.語言選擇,在這裡你可以選擇棒子語、小日本語、007語、美國大兵語等等,但是我精通漢語,所以選擇'以簡體中文作為主要語言',按一下下面的'右箭頭'。
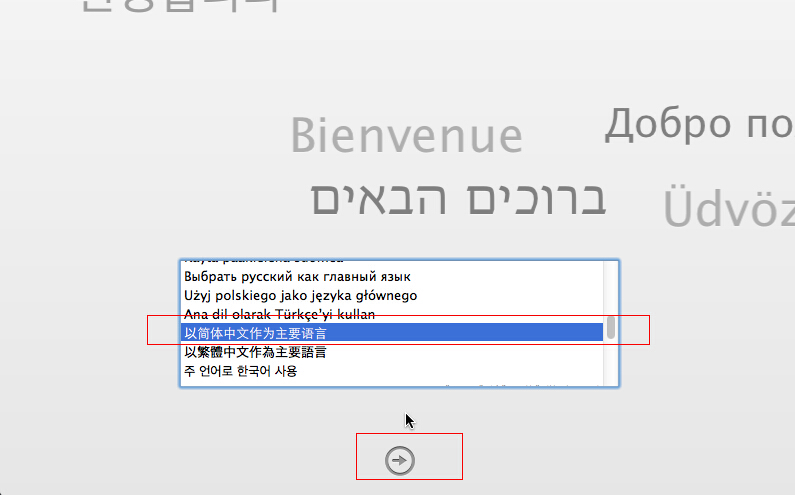
4.選擇'磁盤工具',因為剛才我們只是劃分了磁盤空間,還沒有格式化。由於上一步選了簡體中文,所以文字都變得很熟悉了。我們點'繼續'。
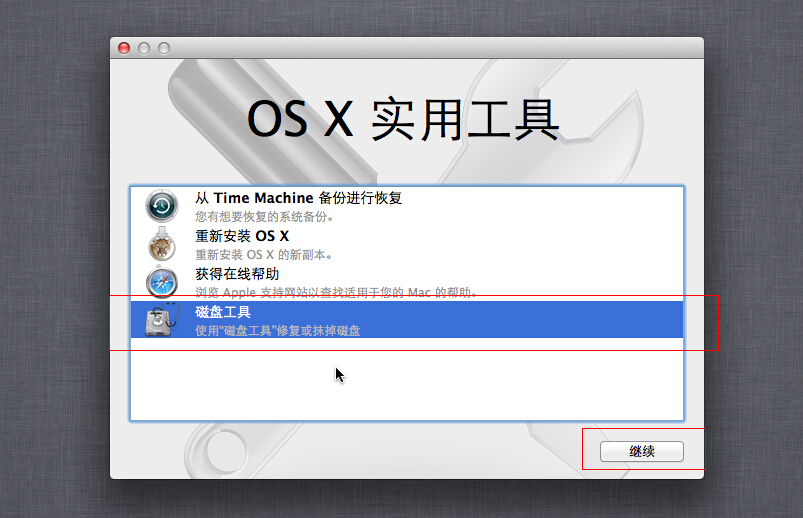
5.我們先選擇左上角的磁盤,選擇'抹掉',在名稱中填上格式化後的磁盤名稱,點'抹掉'。
這裡剛才我們分的是60G,MAC顯示的是64G,這不是憑空多出來的,只是計算公式不同。
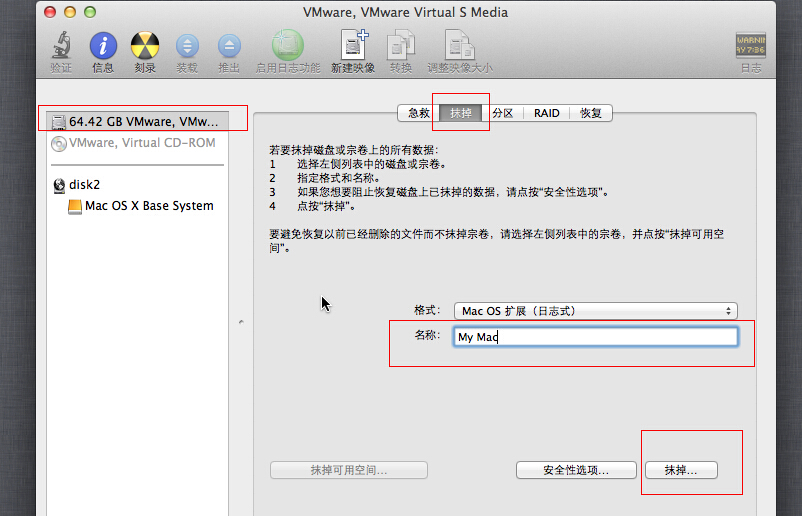
6.格式化這麼重要的事情,蘋果這貨為避免責任和誤選,肯定會確認一下的,我們繼續點'抹掉'。
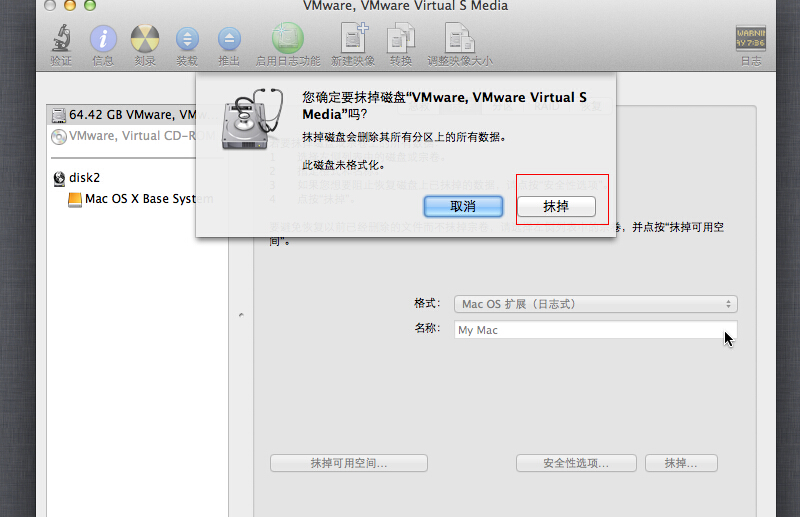
7.格式化完成,磁盤已重新命名了,具體容量也顯示出來了,我們關閉該窗口,點左上角的紅色叉叉。
Ps:MAC的風格和WIN不同,所有的文件夾、窗口的關閉、最小化、最大化的按鈕都在左上角。
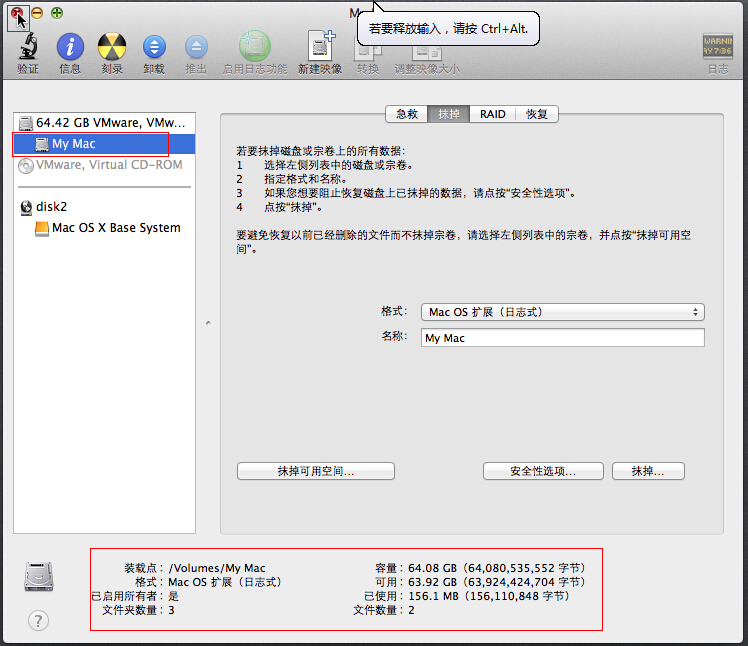
8.格式化完了,返回到了實用工具界面,我們選擇'重新安裝OSX',點擊'繼續'。
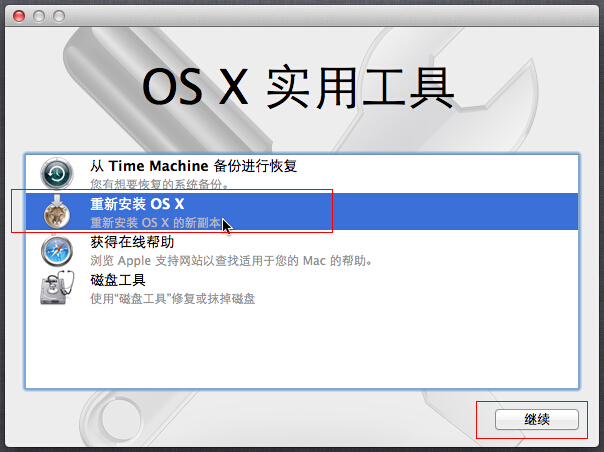
9. OSX10.8代號為:山獅,就是這貨了,感覺看起來像只很犀利的貓?我們點擊'繼續'。
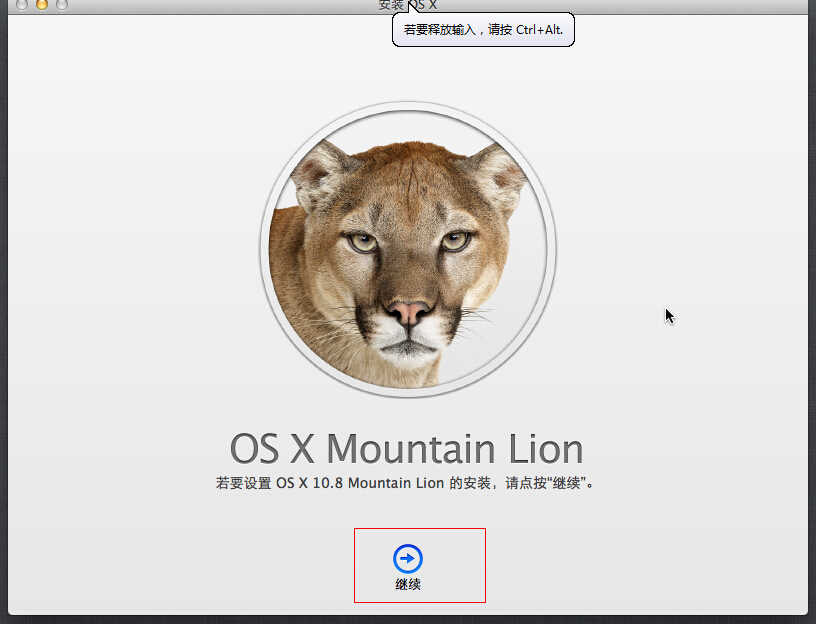
10.協議,我們點擊'同意',當然了,你可以先保持不同意的態度,然後慢慢看一下它的協議,然後你就會發現:要想下一步就必須得點'同意'。
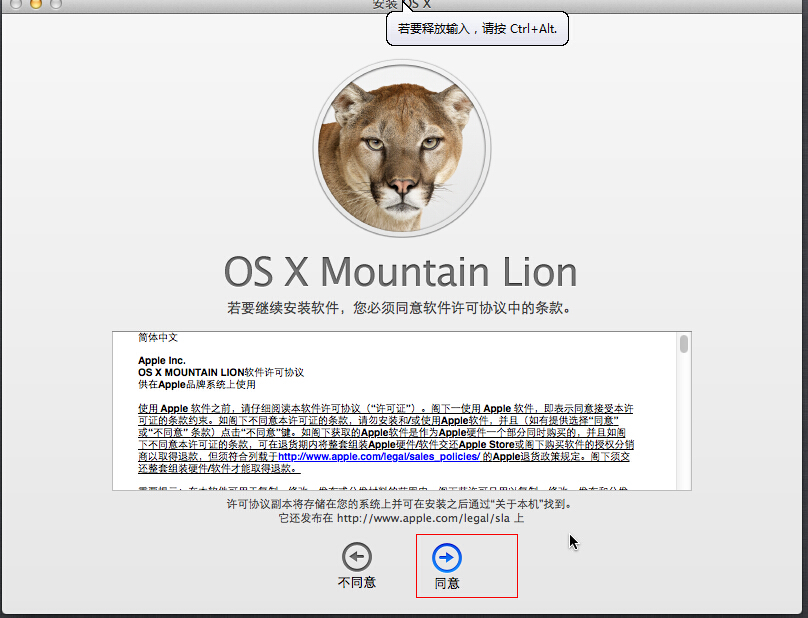
11.又來確認是否誤點了,我們繼續點'同意'。
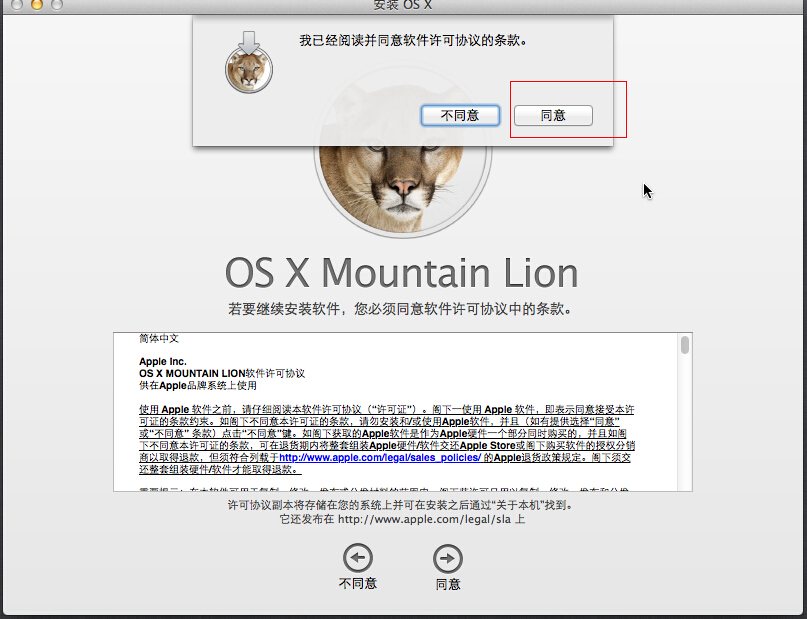
12.選擇我們剛才格式化的磁盤,64G的哦,點一下它,讓它成為選中狀態,然後點'安裝'。
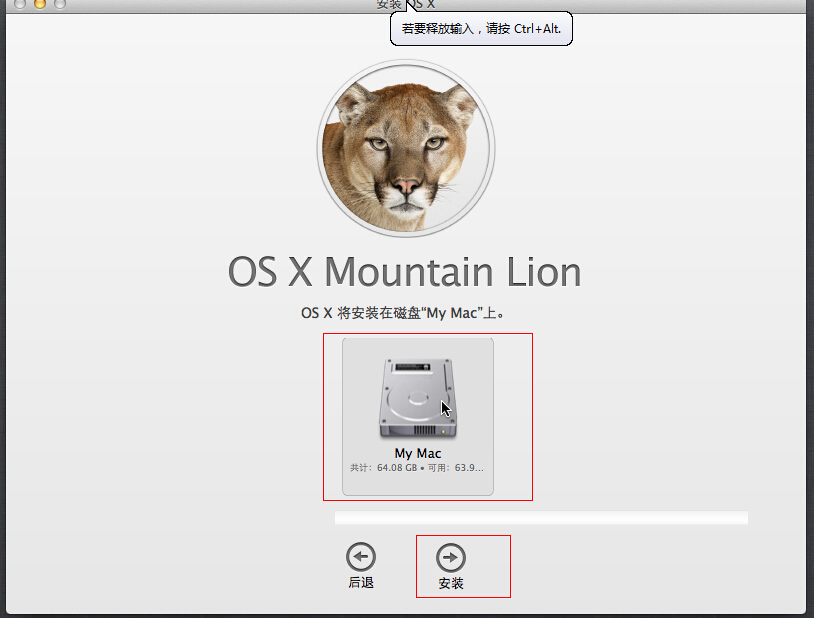
13.進入安裝階段,把手拿開,別點到了下面的取消,這時候我們只需要稍等一下,我這裡一下就是3分鐘,也許你們只需要0.xx下吧。
等它重啟後,我們就可以繼續了。
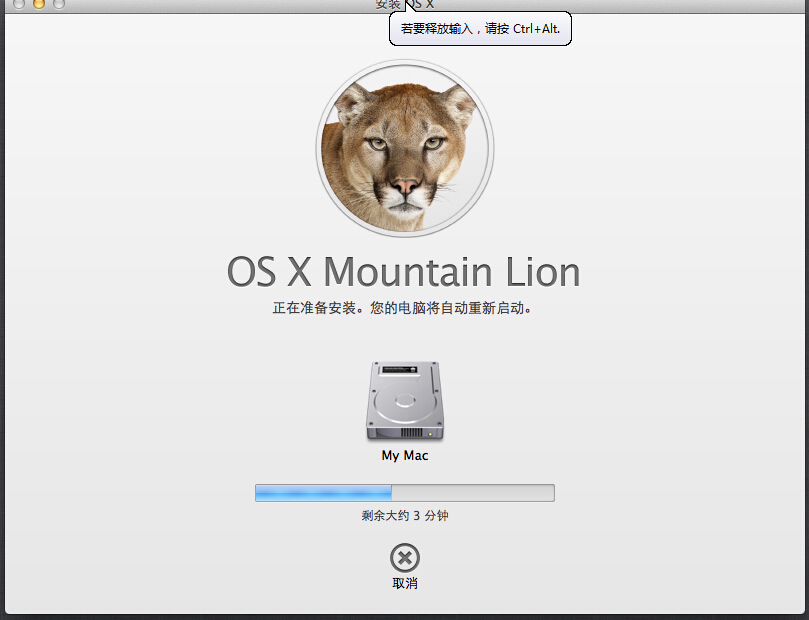
14.重啟完了,設置MAC,首先選地區,作為簡體中文,肯定選中國。我們點擊'繼續'。
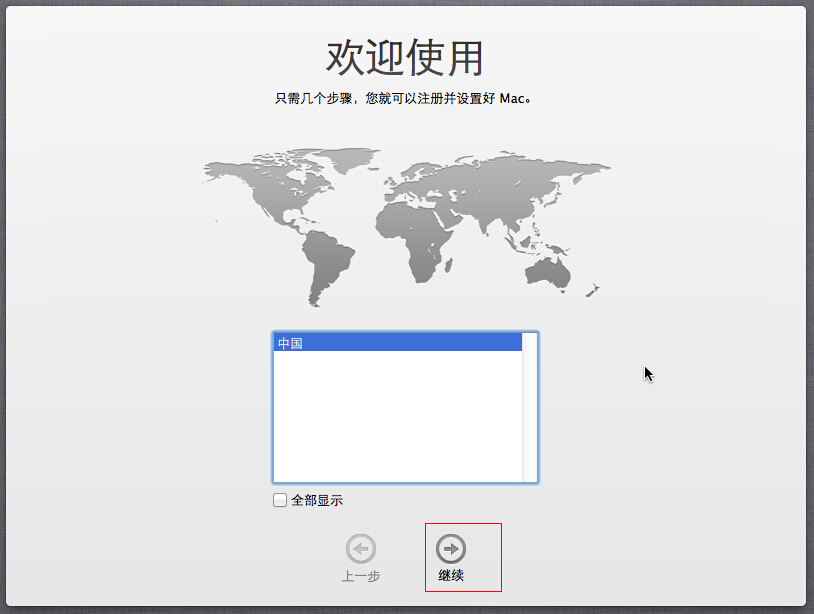
15.設置輸入法,這裡隨便吧,後期也可以改的。我們點擊'繼續'。
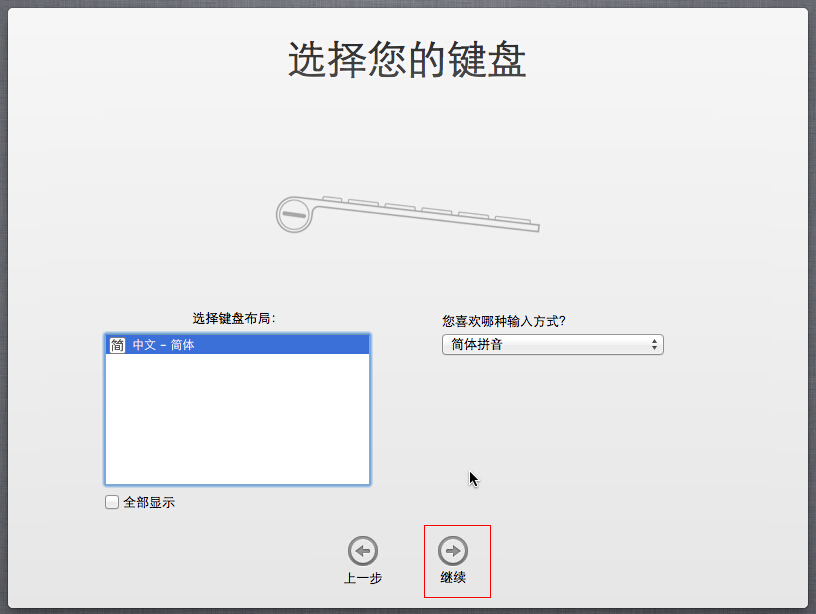
16.傳輸設置,其實這裡就是設置共享了,但是我們放到後面去搞,選擇'以後',點擊'繼續'。
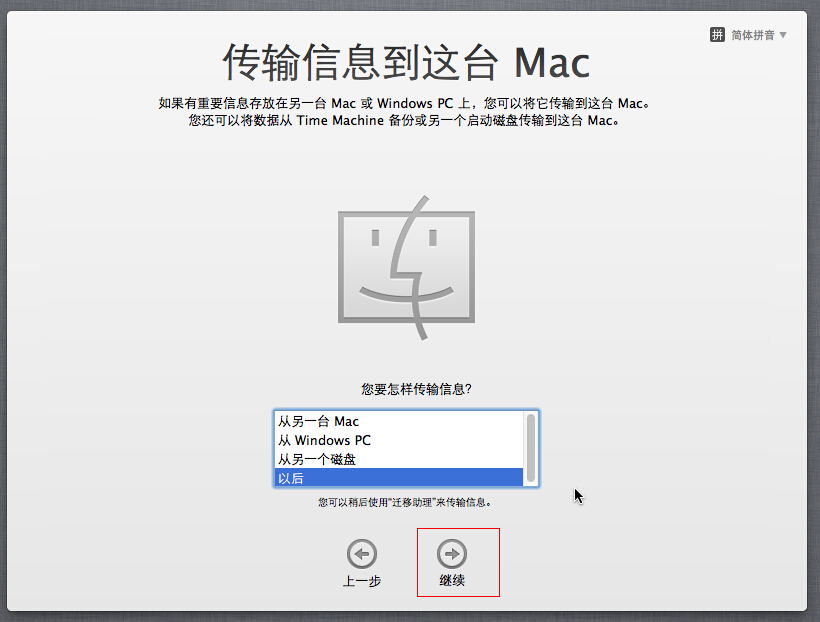
17.取消'在這台Mac上啟用定位服務',我們這是PC,不是iPhone、iPad,所以暫時先取消。點擊'繼續'。
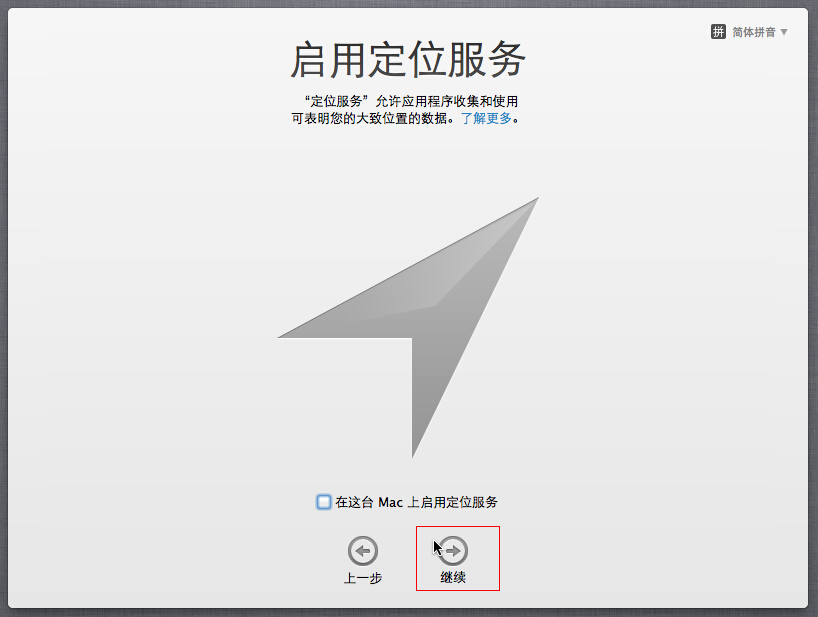
18.是不是覺得蘋果很啰嗦? 或者我們換個角度來看:這叫謹慎。我們繼續選擇'不使用'。
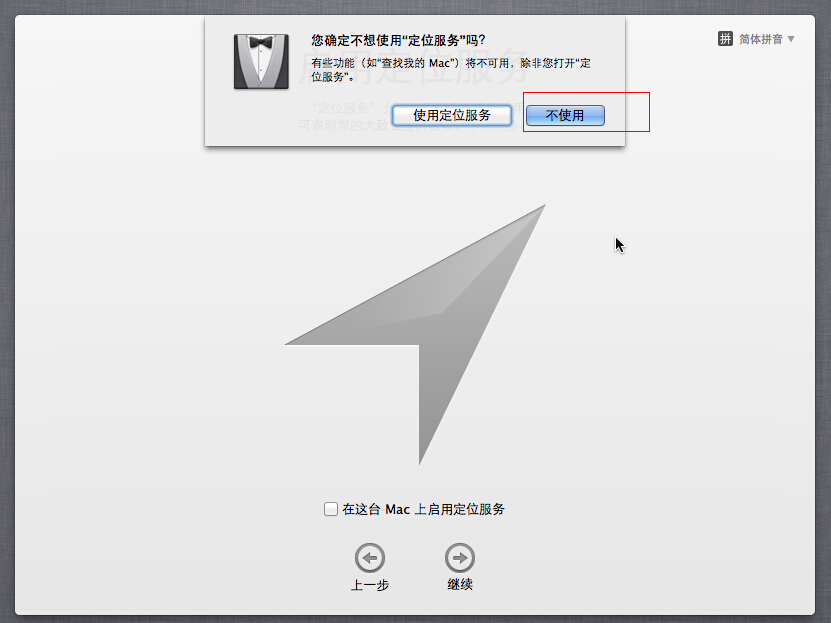
19.設置Apple ID,你可以不填,但你不可以不知道這是什麼東西,如果實在不知道就算了,我們跳過它,這裡不是必填的,點擊'跳過'。
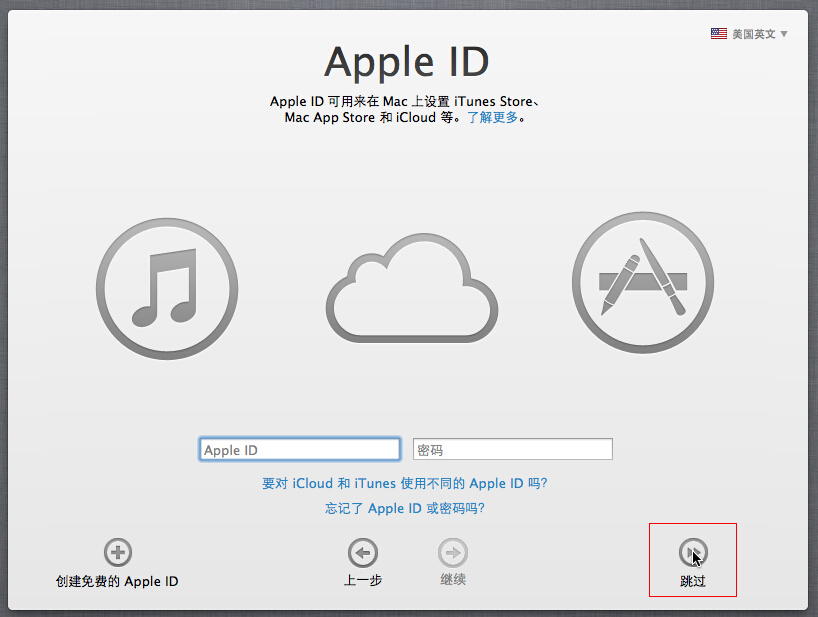
20.它又謹慎地來確認一次,但我們依然選擇'跳過'。
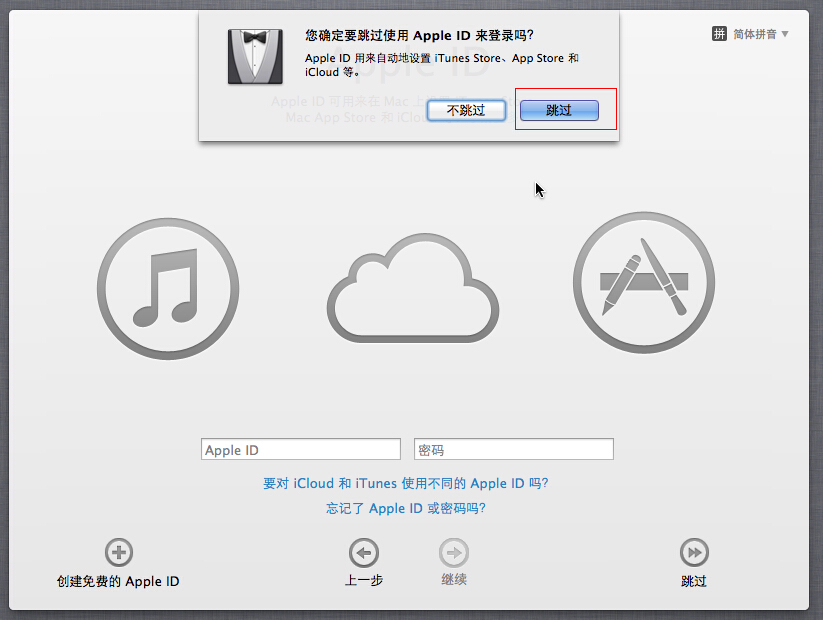
21.條款,你可以慢慢看,最後你會發現,你還是得點繼續。我們點擊'繼續'。
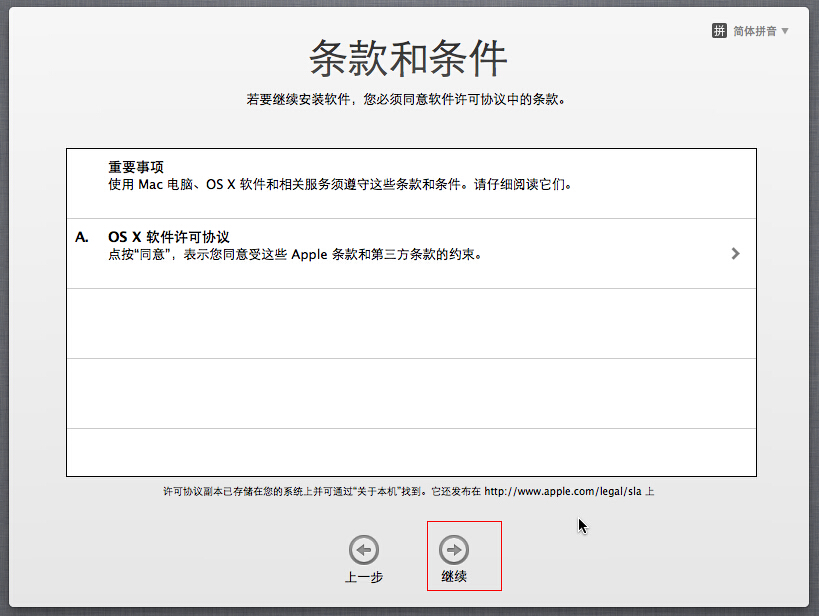
22.又一次。。我們繼續'同意'。
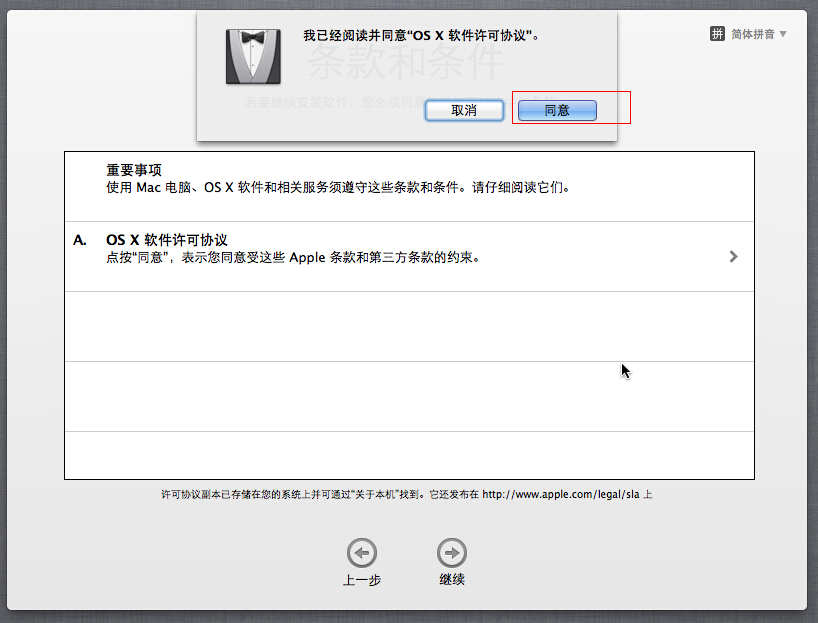
23.登錄Mac的賬號和密碼,這是必須的,認真地填寫並記好哦,填完就能繼續了,我們點擊'繼續'。
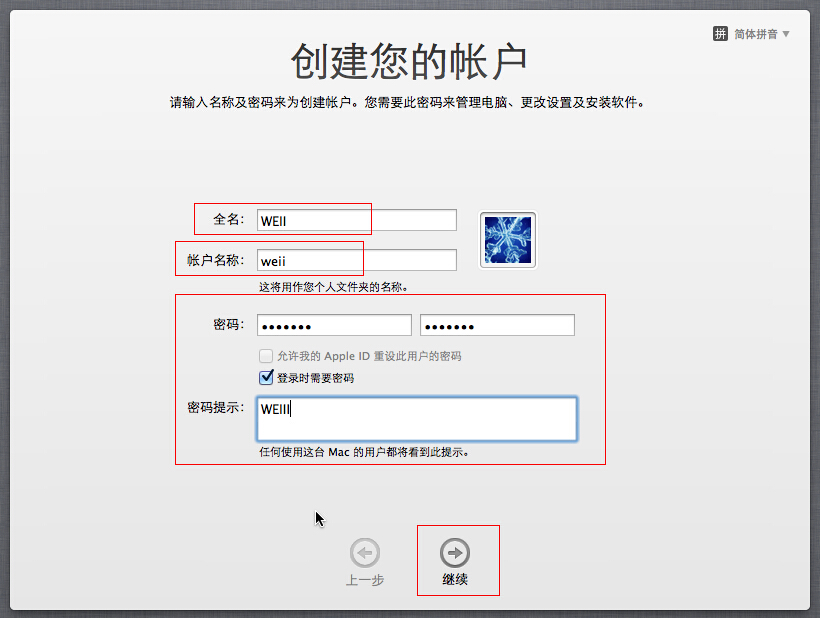
24.選時區,我們點一下世界地圖、亞洲部分、雞頭位置,選擇'北京',點擊'繼續'。
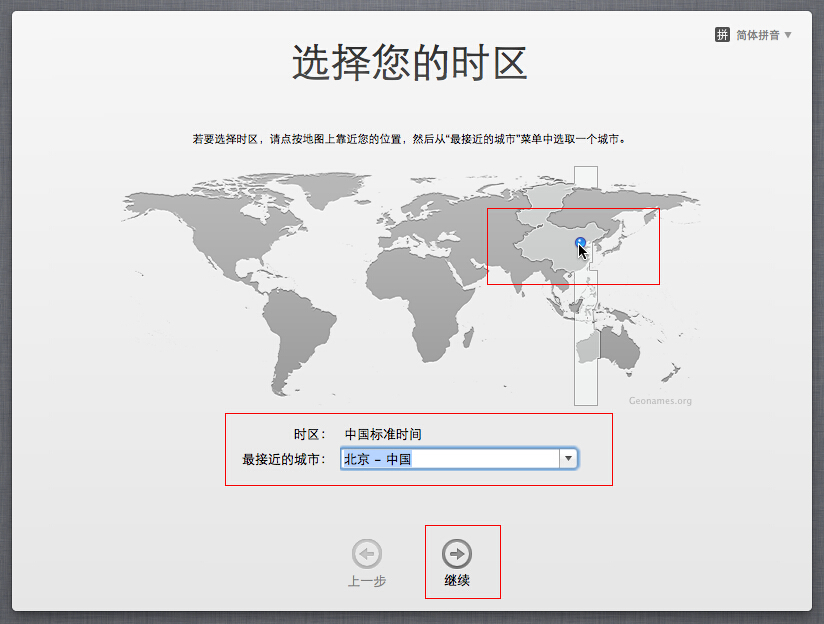
25.取消'請為我提供最新的什麼什麼',點擊'跳過'。
我們並不需要填寫這些東西的,當然,如果你有強迫症的話,我建議適當治療一下,然後這裡還是選擇'跳過'。
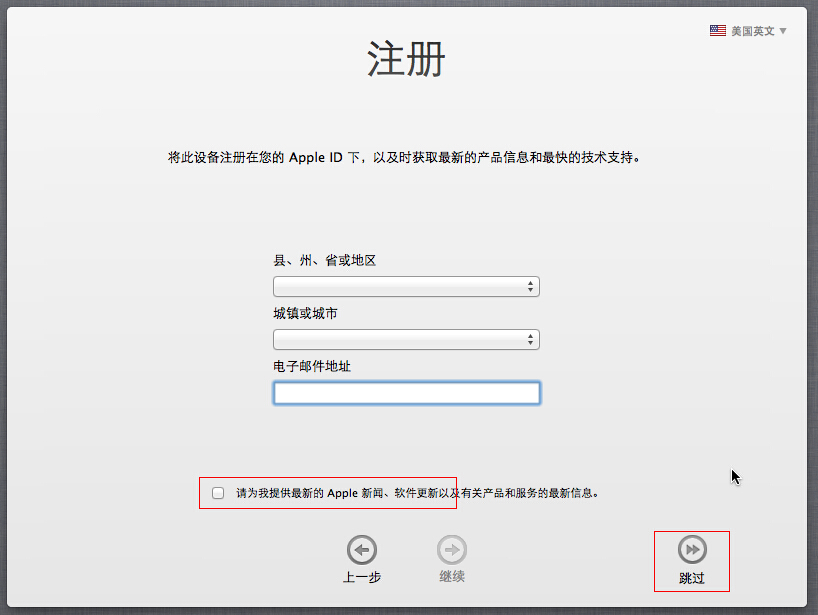
26.別輕易相信它的話,什麼最新產品最快技術支持,咱們這裡是虛擬機哦。既然選擇跳過,肯定是堅持到底的,我們點擊'跳過'。
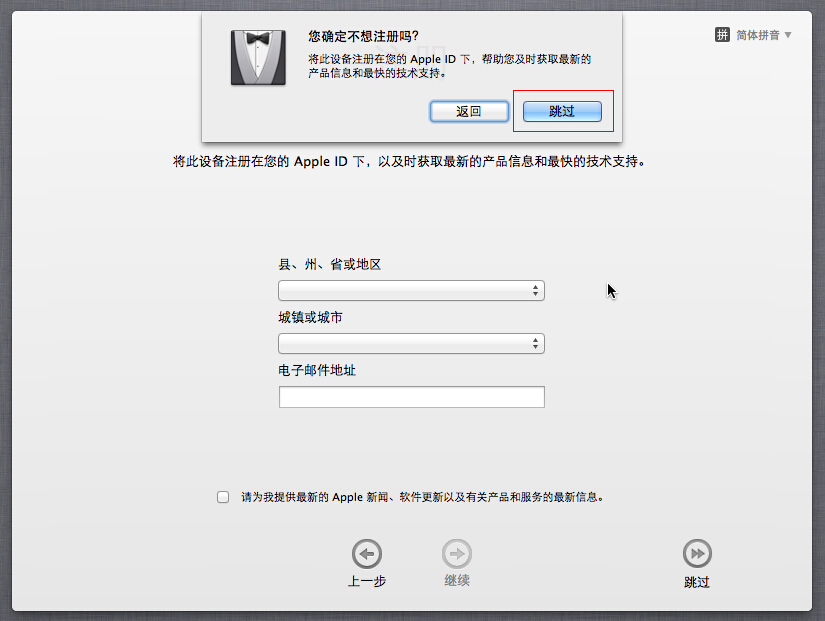
27.設置完畢,這界面很熟悉吧,iPhone刷完系統後設置完也是類似這界面,這表示:很快可以使用了。我們點擊'開始使用Mac'。
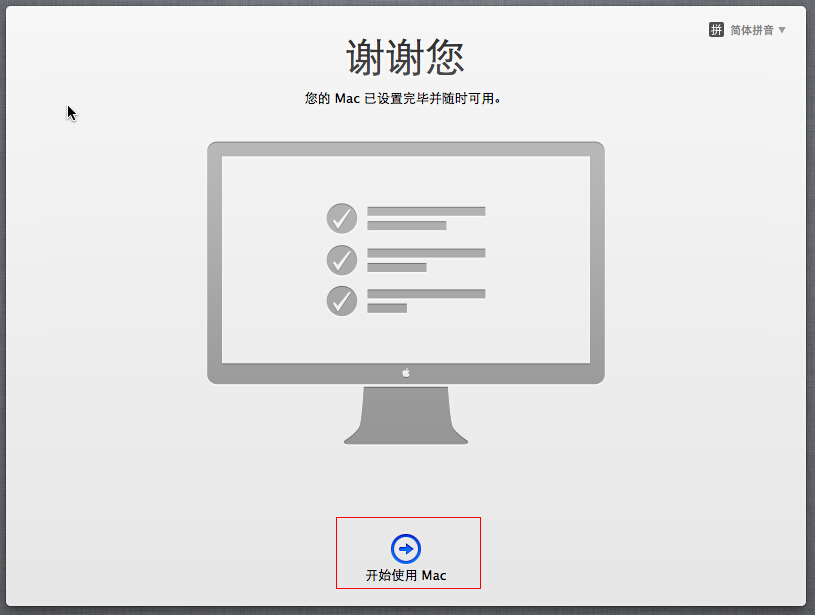
28.進入桌面,漂亮的星空圖。
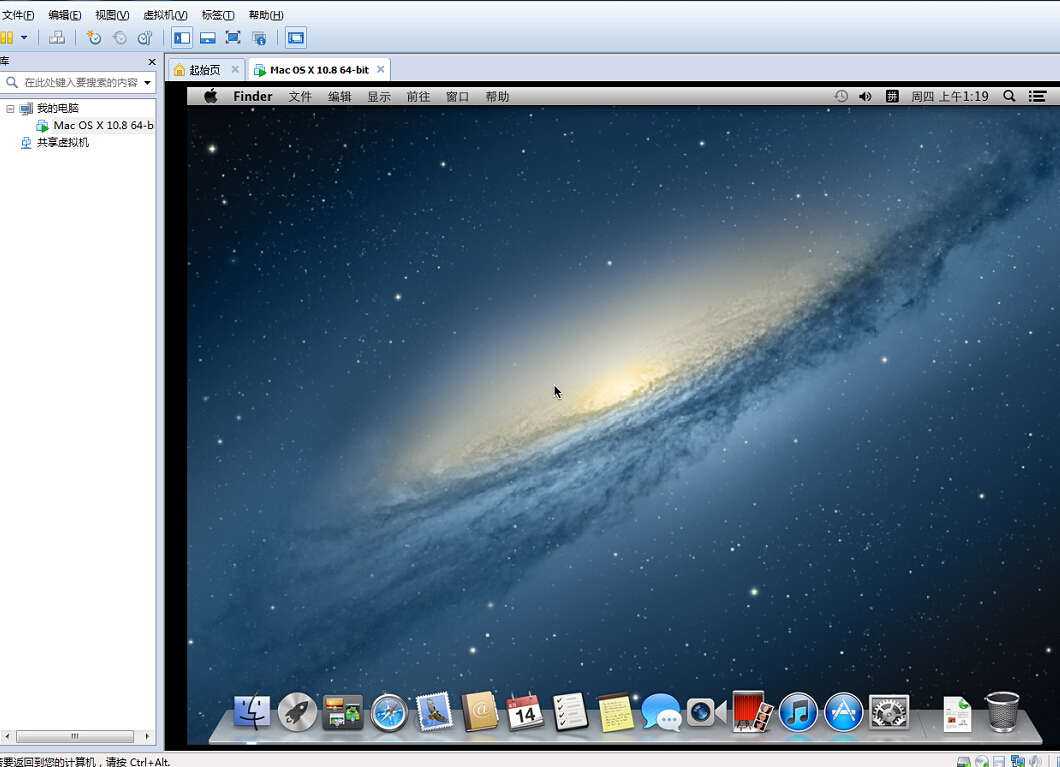
到此,VM9裡安裝Mac OSX 10.8 就基本完成了。
下一篇,我們圖解Xcode的配置和XE6的PaServer安裝。
PS:
---------------------------------------------------------------
FireMonkey移動開發可加QQ群:165232328 (本人非管理員,僅僅其中一成員,此群高手成群,期待各位Delphi愛好者共同交流)。
指令集不支持貌似是,你換個別的版本的蘋果系統呢。。
於亮
[權威專家]
先看一下吧,我之前也是按照這個來安裝的