今天小編來介紹一下如何用Python來操作Excel文件,當中需要用到的模塊叫做openpyxl,其中我們會涉及到一些基本常規的操作,例如有
插入與查詢數據
分類統計數據
數據的可視化
字體顏色的更改
等等
而本次的教程所要用到的數據集,可以在公眾號後台回復【20220802】獲取哦!
小編默認大家已經都安裝好了openpyxl模塊了,要是還沒有安裝的話,可以通過pip命令行,代碼如下
pip install openpyxl我們首先來導入Excel數據集,代碼如下
# 導入模塊
from openpyxl import Workbook, load_workbook
# 導入Excel數據集
wb = load_workbook(r"grades.xlsx")
# 得到正在運行的工作表
sheet = wb.active
# 工作表的名稱叫做
print(sheet)output
<Worksheet "Class A">我們通過傳入單元格的位置來打印其中的數值,代碼如下
print(sheet["A1"].value)
print(sheet["A2"].value)
print(sheet["B3"].value)output
Name
Test
Male我們還可以嘗試來改變某個單元格的數值,代碼如下
sheet["A1"] = "Dylan"
# 保存
wb.save(r"grades.xlsx")在保存過之後,我們來看一下結果如何,如下圖所示
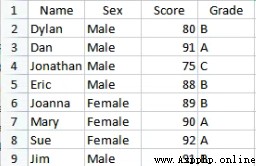
我們嘗試在現有的Excel當中添加一個工作表,代碼如下
# 添加一個新的工作表
wb.create_sheet("Class B")
# 返回以列表形式帶有工作表名稱
print(wb.sheetnames)output
['Class A', 'Class B']我們嘗試新建一個工作簿,並且插入若干條數據,代碼如下
# 創建一個新的工作簿
new_wb = Workbook()
ws = new_wb.active
# 重命名工作表的名稱
ws.title = "Test1"
# 插入數據到新建的工作表中
ws.append(["This","is","a","test"])
new_wb.save("test.xlsx")我們來看一下最後出來的結果,如下圖所示
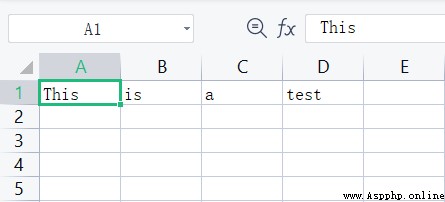
我們嘗試來多插入幾條數據,代碼如下
# 插入更多的數據
ws.append(["This","Is","Another","Test"])
ws.append(["And","Yet","Another","Test"])
ws.append(["End"])
# 保存
new_wb.save("test.xlsx")如果是想插入某一行的話,調用的則是insert_rows()方法,具體代碼如下
# 前面的步驟一樣,導入工作簿和數據
ws.insert_rows(1)
wb.save("test.xlsx")出來的結果如下圖所示
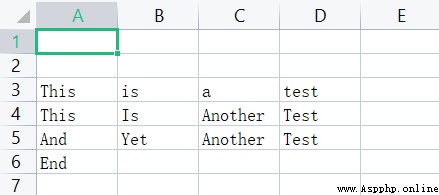
同理,如果是想要去刪除某一行的數據的話,調用的則是delete_rows()方法,具體代碼如下
ws.delete_rows(1)
# 保存
wb.save("test.xlsx")出來的結果如下圖所示
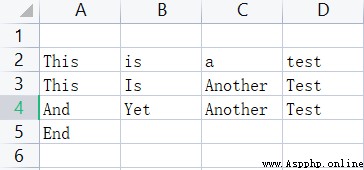
我們來看一下該如何插入列和刪除列,插入列用到的方式是insert_cols(),代碼如下
# 新插入一列
ws.insert_cols(2)結果如下
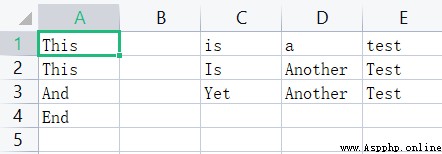
而刪除列的方法是delete_cols(),
ws.delete_cols(1,2)我們還可以進行一系列的數據統計分析,首先我們先把需要用到的數據放入至Excel當中去,
sales_data = {
"蘋果": {"北京": 5000, "上海": 7000, "深圳": 6000, "香港": 10000},
"華為": {"北京": 8000, "上海": 4000, "深圳": 3000, "香港": 9000},
"小米": {"北京": 6000, "上海": 9000, "深圳": 5000, "香港": 6000},
"vivo": {"北京": 3000, "上海": 5000, "深圳": 4000, "香港": 7000}
}小編隨意生成了一點數據,並且將其放置到Excel當中去,代碼如下
# 創建一個新的工作簿
sales_wb = Workbook()
ws = sales_wb.active
# 重命名工作表的名稱
ws.title = "Sales"
# 創建列名
column_names = ["Product Name"] + list(sales_data["蘋果"].keys())
ws.append(column_names)
# 將一系列的數值都放置到工作表當中去
for product in sales_data:
sales = list(sales_data[product].values())
ws.append([product] + sales)
sales_wb.save("sales_data.xlsx")我們來看一下出來的結果,如下圖所示
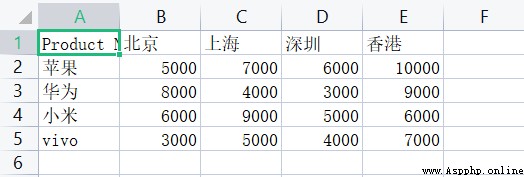
我們來指定某一列,並且求出其平均值,代碼如下
ws['B6'] = '=AVERAGE(B2:B5)'
sales_wb.save("sales_data.xlsx")我們來看一下出來的結果,如下圖所示
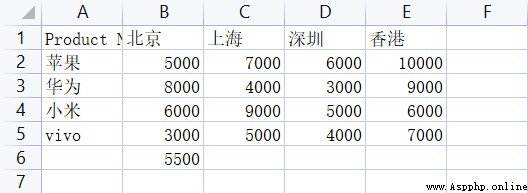
我們為每一座城市的銷售額都來做一個求和的計算,我們寫一個for循環來遍歷每一列,將每一列當中的數據做一個求和,代碼如下
# 再添加新的一行的名稱
ws['A' + str(ws.max_row + 1)] = "Total Sales"
# 遍歷再求和
for col in range(2, len(sales_data["蘋果"]) + 2):
char = get_column_letter(col)
ws[char + '6'] = f"=SUM({char + '2'}:{char + '5'})"我們來看一下出來的結果,如下圖所示
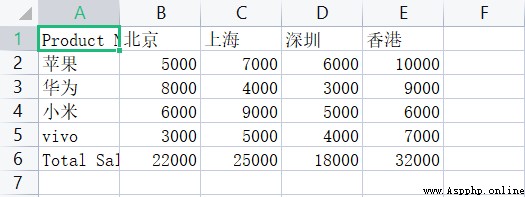
我們也可以來更改字體的顏色,使得更加美觀一些,代碼如下
for col in range(1,ws.max_column+1):
ws[get_column_letter(col) + '1'].font = Font('Arial', bold=True, size=13, color='00000080')
sales_wb.save("sales_data.xlsx")我們來看一下美化過之後的結果,如下圖所示
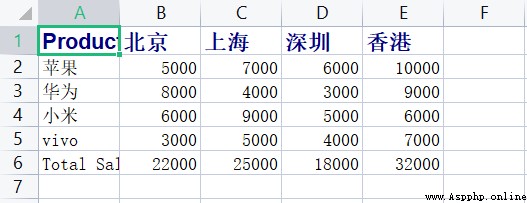
最後的最後,我們來繪制一張柱狀圖,來看一下不同的產品在每一個城市的銷售數據如何,橫坐標對應的產品類目,而縱坐標對應的則是銷售數據,另外我們根據不同的城市會用不用的顏色來標注出來,代碼如下
from openpyxl.chart import BarChart, Reference
# 新建一個柱狀圖實例
barchart = BarChart()
# 確定數據的范圍
data = Reference(ws, min_col=ws.min_column+1, max_col=ws.max_column, min_row=ws.min_row, max_row=ws.max_row-1)
categories = Reference(ws, min_col=ws.min_column, max_col=ws.min_column, min_row=ws.min_row+1, max_row=ws.max_row-1)
# 添加數據以及類目
barchart.add_data(data, titles_from_data=True)
barchart.set_categories(categories)
# 繪制的數據放在哪個位置
ws.add_chart(barchart, "G1")
# 添加標題
barchart.title = '每座城市的產品銷售數據'
# 圖表的類型
barchart.style = 2
sales_wb.save("sales_data.xlsx")我們來看一下最後出來的結果,如下圖所示
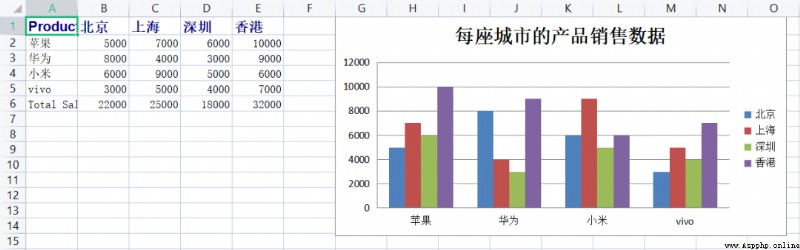
NO.1
往期推薦
Historical articles
【Python自動化辦公】分享幾個好用到爆的模塊,建議收藏!
【干貨原創】發現了一個好用到爆的數據分析利器
Python辦公軟件自動化,5分鐘掌握openpyxl操作
用Python制作可視化GUI界面,一鍵實現多種風格的照片處理
分享、收藏、點贊、在看安排一下?



