
圖片格式轉換,以前小F可能第一時間想到的是【格式工廠】這個軟件。
如今編寫一個Python腳本就能完成各種圖片格式的轉換 , 此處 以jpg轉成png為例。
有兩種解決方法,都分享給大家。
# 圖片格式轉換, Jpg轉Png
# 方法①
from PIL import Image
img = Image.open('test.jpg')
img.save('test1.png')
# 方法②
from cv2 import imread, imwrite
image = imread("test.jpg", 1)
imwrite("test2.png", image)如果你有100個或更多的PDF文件需要加密,手動進行加密肯定是不可行的,極其浪費時間。
使用Python的pikepdf模塊,即可對文件進行加密,寫一個循環就能進行批量加密文檔。
# PDF加密
import pikepdf
pdf = pikepdf.open("test.pdf")
pdf.save('encrypt.pdf', encryption=pikepdf.Encryption(owner="your_password", user="your_password", R=4))
pdf.close()
有加密那麼便會有解密,代碼如下。
# PDF解密 import pikepdf pdf = pikepdf.open("encrypt.pdf", password='your_password') pdf.save("decrypt.pdf") pdf.close()
很多小伙伴可能會使用魯大師來看自己的電腦配置,這樣還需要下載一個軟件。
使用Python的WMI模塊,便可以輕松查看你的電腦信息。
# 獲取計算機信息
import wmi
def System_spec():
Pc = wmi.WMI()
os_info = Pc.Win32_OperatingSystem()[0]
processor = Pc.Win32_Processor()[0]
Gpu = Pc.Win32_VideoController()[0]
os_name = os_info.Name.encode('utf-8').split(b'|')[0]
ram = float(os_info.TotalVisibleMemorySize) / 1048576
print(f'操作系統: {os_name}')
print(f'CPU: {processor.Name}')
print(f'內存: {ram} GB')
print(f'顯卡: {Gpu.Name}')
print("\n計算機信息如上 ↑ ↑ ↑ ↑ ↑ ↑ ↑ ↑ ↑ ↑ ↑ ↑")
System_spec()
就以小F自己的電腦為例,運行代碼就能看到配置。
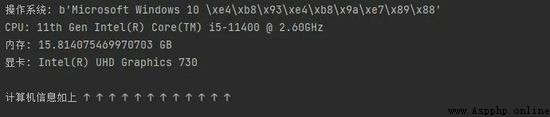
使用zipfile模塊進行文件解壓, 同 理 也 可以對文件 進行 壓縮 。
# 解壓文件
from zipfile import ZipFile
unzip = ZipFile("file.zip", "r")
unzip.extractall("output Folder")
幫助你將Excel工作表合並到一張表上,表內容如下圖。
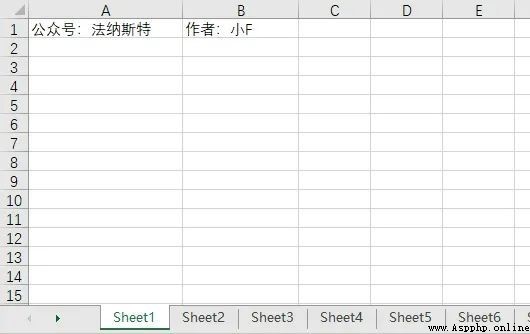
6張表,其余表的內容和第一張表都一樣。
設置表格數量為5,將會合並前5張表的內容。
import pandas as pd # 文件名 filename = "test.xlsx" # 表格數量 T_sheets = 5 df = [] for i in range(1, T_sheets+1): sheet_data = pd.read_excel(filename, sheet_name=i, header=None) df.append(sheet_data) # 合並表格 output = "merged.xlsx" df = pd.concat(df) df.to_excel(output)
結果如下。
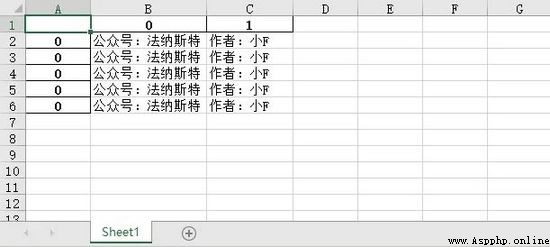
和之前的圖片格式轉換有點類似,就是對圖像進行處理。
以前大家可能會使用到美圖秀秀,現在可能就是抖音的濾鏡了。
其實使用Python的OpenCV,就能夠快速實現很多你想要的效果。
# 圖像轉換
import cv2
# 讀取圖片
img = cv2.imread("img.jpg")
# 灰度
grey = cv2.cvtColor(img, cv2.COLOR_BGR2GRAY)
invert = cv2.bitwise_not(grey)
# 高斯濾波
blur_img = cv2.GaussianBlur(invert, (7, 7), 0)
inverse_blur = cv2.bitwise_not(blur_img)
sketch_img = cv2.divide(grey, inverse_blur, scale=256.0)
# 保存
cv2.imwrite('sketch.jpg', sketch_img)
cv2.waitKey(0)
cv2.destroyAllWindows()
原圖如下。

素描圖如下,還挺好看的。

有了這個Python腳本,你將不需要任何軟件來了解CPU的溫度。
# 獲取CPU溫度
from time import sleep
from pyspectator.processor import Cpu
cpu = Cpu(monitoring_latency=1)
with cpu:
while True:
print(f'Temp: {cpu.temperature} °C')
sleep(2)
有的時候,我們需要從PDF中提取表格數據。
第一時間你可能會先想到手工整理,但是當工作量特別大,手工可能就比較費勁。
然後你可能會想到一些 軟 件和網絡工具來提取 PDF 表格。
下面這個簡單的腳本將幫助你在一秒鐘內完成相同的操作。
# 方法①
import camelot
tables = camelot.read_pdf("tables.pdf")
print(tables)
tables.export("extracted.csv", f="csv", compress=True)
# 方法②, 需要安裝Java8
import tabula
tabula.read_pdf("tables.pdf", pages="all")
tabula.convert_into("table.pdf", "output.csv", output_format="csv", pages="all")PDF文檔的內容如下,包含了一個表格。
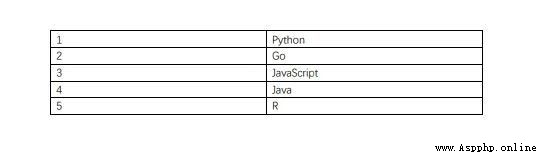
提取到的CSV文件內容如下。
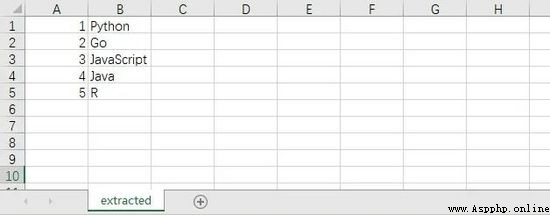
該腳本將簡單地截取屏幕截圖,而無需使用任何屏幕截圖軟件。
在下面的代碼中,給大家展示了兩種Python截取屏幕截圖的方法。
# 方法①
from mss import mss
with mss() as screenshot:
screenshot.shot(output='scr.png')
# 方法②
import PIL.ImageGrab
scr = PIL.ImageGrab.grab()
scr.save("scr.png")
這個Python腳本可以進行拼寫檢查,當然只對英文有效,畢竟中文博大精深吶。
# 拼寫檢查
# 方法①
import textblob
text = "mussage"
print("original text: " + str(text))
checked = textblob.TextBlob(text)
print("corrected text: " + str(checked.correct()))
# 方法②
import autocorrect
spell = autocorrect.Speller(lang='en')
# 以英語為例
print(spell('cmputr'))
print(spell('watr'))
print(spell('survice'))