這篇文章主要介紹“Python Matplotlib繪圖實例分析”,在日常操作中,相信很多人在Python Matplotlib繪圖實例分析問題上存在疑惑,小編查閱了各式資料,整理出簡單好用的操作方法,希望對大家解答”Python Matplotlib繪圖實例分析”的疑惑有所幫助!接下來,請跟著小編一起來學習吧!
1.導入模塊
import matplotlib as mplimport matplotlib.pyplot as plt
2.創建畫板,然後對畫板進行調整
3.定義數據
4.繪制圖形(包含坐標軸的設置,數據的導入,線條的樣式,顏色,還有標題,圖例,等等)
5.plt.show()
1.1.1**(一)第一步:創建並定義一個"畫板"**(你將要在你定義的畫板上面進行畫圖操作).
fig=plt.figure()#定義一張畫板命名為fig
在plt.figure()括號裡面還有一些參數
例如:
huaban=plt.figure(figsize=(6,10),facecolor='b',dpi=500)#figsize是調整你的圖像的比例大小,上面所示就是:長/寬=6/10#facecolor是設置畫板的背景顏色,一般顏色代碼為英文的首字母#dpi設置圖像的分辨率,分辨率越圖像越清晰#edgcolor是設置邊框顏色的參數
1.1.2**(二).第二步:定義你的x,y數據**
這裡我們使用numpy庫函數來制造一些數據
所以我們還得導入numpy函數
import numpy as np#設置xy的值x=np.linspace(-5,5,11)#這裡就是把-5到5平均分成十一份,(-5,-4,-3,.....)y=[1,6,3,-3,6,8,3,6,9,1,-5]
1.1.3**(三).第三步:設置x,y軸的大小,刻度,…**
#添加p1到畫板p1=fig.add_subplot(111)#這裡的111是指把畫板分成一行一列,把p1添加到第一副圖#限制函數坐標軸的長度p1.axis([-5,5,-10,10])#x軸長度為-5到5,y軸長度為-10到10#設置x,y軸的刻度plt.xticks(x)plt.yticks(y)#這裡是指:x,y軸的刻度為之前定義的x,y數據列表#設置坐標軸的上下限plt.xlim(-5,5)plt.ylim(-10,10)
1.1.4(四).繪制圖像,導入x,y數據,設置線條樣式,顏色,粗細,添加圖例,標題…
#繪制圖像p1.plot(x,y,marker='o',ms=5,lw=2,ls='--',label='band')#x,y就是最開始定義的數據#marker是設置拐點樣式:o/h/^/./+等等#ms是設置拐點的標記大小#lw就是設置線條粗細,數值越大線條越粗#ls是設置線條樣式,這裡'--'為虛線#label是設置此線條的名稱標題p1.legend(loc='best')#添加圖例,其中best是指將圖例的位置添加到最佳位置,#你也可以自己設置位置,例如:upper left(左上角)#添加標題plt.title('NUM',fontsize=24)#設置圖像的標題,fontsize是設置標題文字的大小plt.xlabel('Value',fontsize=14)#設置x軸的標題plt.ylabel('ARG',fontsize=14)#設置y軸的標題現在基本上就設置好了,因為我是在腳本中畫圖,所以我需要在代碼的最後添加一個:plt.show(),它會自動啟用一個事件循環,並找到所有當前可用的圖形對象,然後打開一個交互式窗口來顯示圖形.
1.1.5上述的完整的代碼(有一些細節的添加):
import matplotlib.pyplot as pltimport numpy as np#設置xy的值x=np.linspace(-5,5,11)y=[1,6,3,-3,6,8,3,6,9,1,-5]#創建一張畫板huaban=plt.figure(figsize=(6,10))#添加p1到畫板p1=huaban.add_subplot(111)#限制函數坐標軸的長度p1.axis([-5,5,-10,10])#設置x,y軸的刻度plt.xticks(x)plt.yticks(y)#去除右邊邊框p1.spines['right'].set_color('none')#去除頂部邊框p1.spines['top'].set_color('none')#下面兩行代碼是將xy軸的交點改為(0,0)p1.spines['bottom'].set_position(('data',0))p1.spines['left'].set_position(('data',0))#繪制圖像p1.plot(x,y,marker='^',ms=5,lw=2,ls='--',label='band')p1.legend(loc='upper left')#添加標題plt.title('NUM',fontsize=24)plt.xlabel('Value',fontsize=14)plt.ylabel('ARG',fontsize=14)#添加輔助虛線for i in range(len(x)): x1=[x[i],x[i]] y1=[0,y[i]] plt.plot(x1,y1,'r-.')for i in range(len(x)): x2=[0,x[i]] y2=[y[i],y[i]] p1.plot(x2,y2,'r-.')#添加每個折點的坐標for i in range(len(x)): p1.text(x[i],y[i],(x[i],y[i]),c='green')plt.grid(c='b',ls='--')#這個函數是生成網格的函數plt.show()輸出結果:
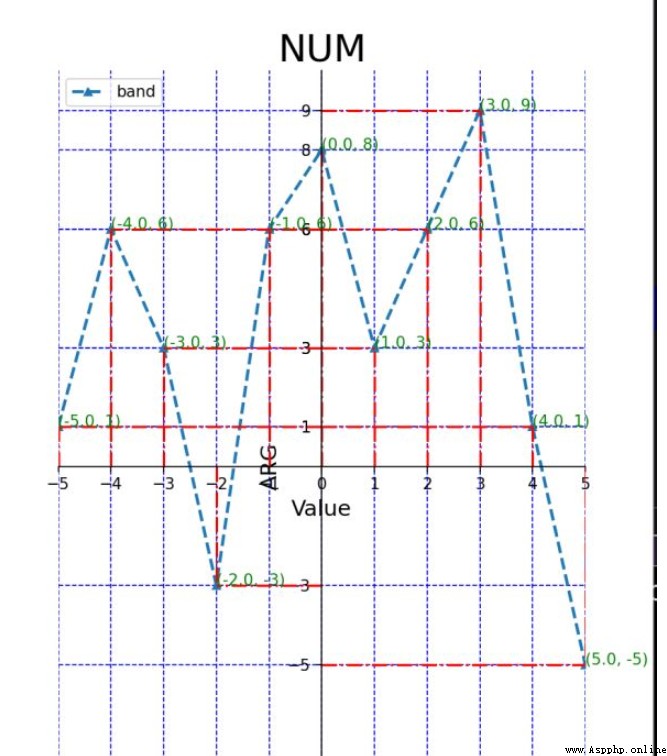
散點圖其實大部分語法和上述差不多,只需要將折線圖中的plt.polt()改為plt.scatter()
這裡我們只需要畫一幅圖來做個例子,就省去創建畫板的步驟,創建畫板的步驟在後面才會有用.
import numpy as npimport matplotlib.pyplot as plt#隨機生成一些數據N=20x=np.random.rand(N)y=np.random.rand(N)x1=np.random.rand(N)y1=np.random.rand(N)plt.scatter(x,y,s=100,c='red',marker='^',label='red')#c是color的簡稱,設置顏色plt.legend(loc='best')plt.scatter(x1,y1,s=50,c='blue',marker='o',label='blue')plt.legend(loc='upper left')#在左上角添加圖例plt.xlabel('x')#給橫坐標添加標簽plt.ylabel('y')#給縱坐標添加標簽plt.title('picture')#給圖像添加標簽plt.show()#顯示圖像輸出結果:
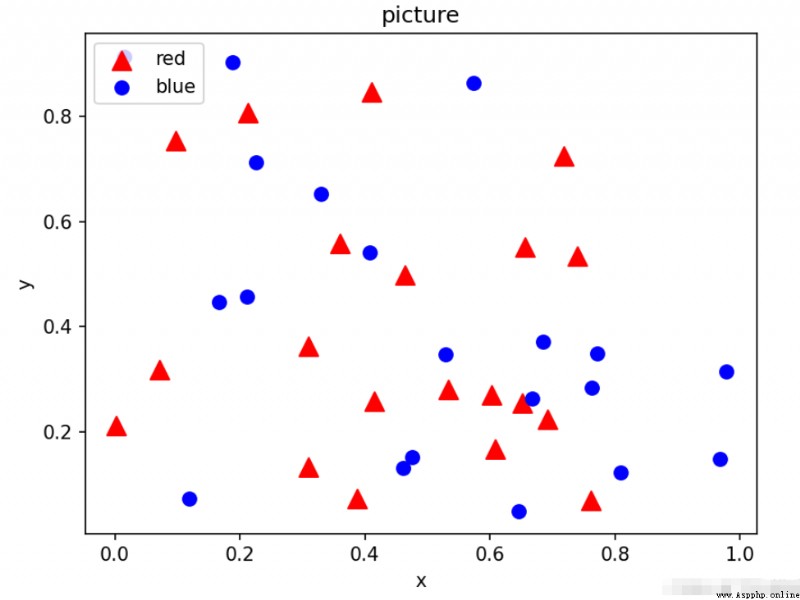
使用plt.bar()進行繪制
import numpy as npimport matplotlib.pyplot as pltx=[1,2,3,4,5]y=np.random.rand(5)plt.figure(figsize=(8,4))plt.bar(x,y)x_t=list(range(len(x)))plt.xticks(x,x_t)plt.show()
輸出結果:
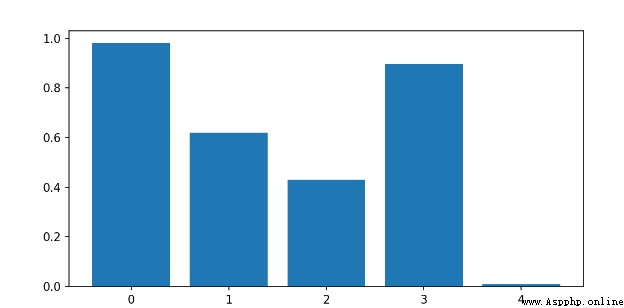
畫子圖就需要創建畫板,然後對畫板進行分割,然後在分出來的位置進行繪制不同的圖像.
重點是這裡:
p1 = huaban.add_subplot(221)p2=huaban.add_subplot(222)p3=huaban.add_subplot(223)p4=huaban.add_subplot(224)#這些數字的意思就是,把畫板分成兩行兩列,四個位置,然後p1在位置1,p2在位置2,p3在位置3.......
import numpy as npimport matplotlib.pyplot as pltx=range(-10,10,1)y=np.random.rand(20)huaban=plt.figure(facecolor='pink',figsize=(8,8),dpi=100)p1 = huaban.add_subplot(221)p1.plot(x,y,label="sinx",marker='o')plt.legend(loc='best')plt.grid(c='r',linestyle=':')p2=huaban.add_subplot(222)x1=np.linspace(-np.pi*2,np.pi*2,1000)y1=np.sin(x1)p2.plot(x1,y1,label="sinx",color='blue')plt.legend(loc='best')plt.grid(c='b',linestyle='--')p3=huaban.add_subplot(223)x2=np.random.rand(10)y2=np.random.rand(10)x3=np.random.rand(10)y3=np.random.rand(10)p3.scatter(x2,y2,c='red',marker='o',label="散點圖")p3.scatter(x3,y3,c='red',marker='^',label="散1")p4=huaban.add_subplot(2,2,4)p4.plot(x1,np.cos(x1),label="cosx")plt.legend('best')plt.grid(c='c',linestyle=':')plt.show()輸出結果:

import matplotlib.pyplot as pltx=[35,25,25,15]colors=["#14615E", "#F46C40", "#3E95C0", "#A17D3B"]name=['A','B','C','D']label=['35.00%','25.00%','25.00%','15.00%']huaban=plt.figure()p1=huaban.add_subplot(111)p1.pie(x,labels=name,colors=colors,autopct='%1.2f%%',explode = (0, 0.2, 0, 0))plt.axis('equal')plt.show()輸出結果:
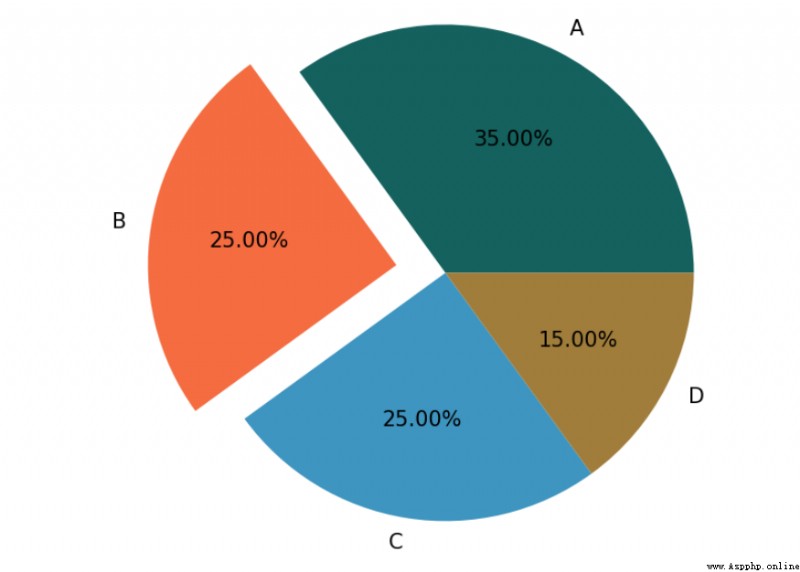
import matplotlib.pyplot as pltimport numpy as npplt.figure(figsize=(4,4))# Fixing random state for reproducibility#np.random.seed(19680801)#創建子圖1plt.subplot(211)plt.imshow(np.random.random((10, 10)), cmap="hot")#創建子圖2plt.subplot(212)plt.imshow(np.random.random((5, 5)), cmap="winter")plt.subplots_adjust(bottom=0.09, right=0.5, top=0.9)cax = plt.axes([0.75, 0.1, 0.065, 0.8])plt.colorbar(cax=cax)plt.show()
輸出結果:
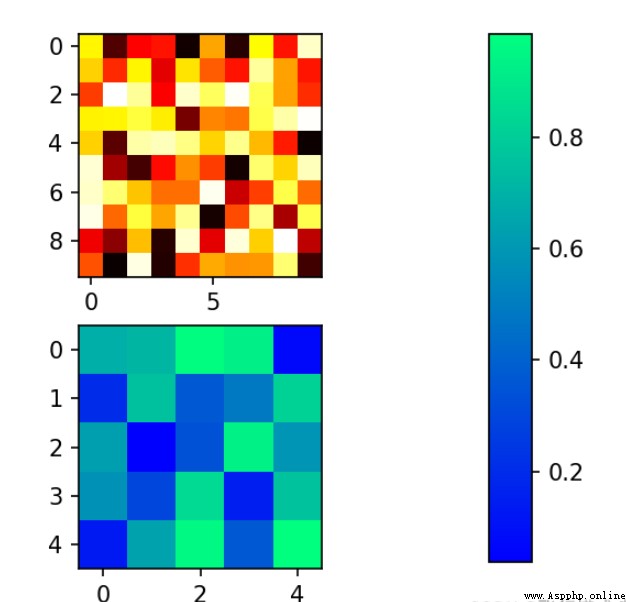
到此,關於“Python Matplotlib繪圖實例分析”的學習就結束了,希望能夠解決大家的疑惑。理論與實踐的搭配能更好的幫助大家學習,快去試試吧!若想繼續學習更多相關知識,請繼續關注億速雲網站,小編會繼續努力為大家帶來更多實用的文章!