Tkinter The module is Python Standard of the system GUI library , It has a set of commonly used graphic components
import tkinter
from tkinter import *
import tkinter as tk
The form has a title 、 A top-level container of the border , Other components can be added inside , The module objects used are all placed in the form object .
call pack() Method to layout the area of the container .
win = tkinter.Tk()
win.title("2333") # title
win.geometry("720x480+40+40") # size (720x480), The starting position (40+40)
win.mainloop() # Enter the main event cycle , That is, display the form object .
label = tkinter.Label( Container name , Display text or image content , Display position , Text font , Color, etc. )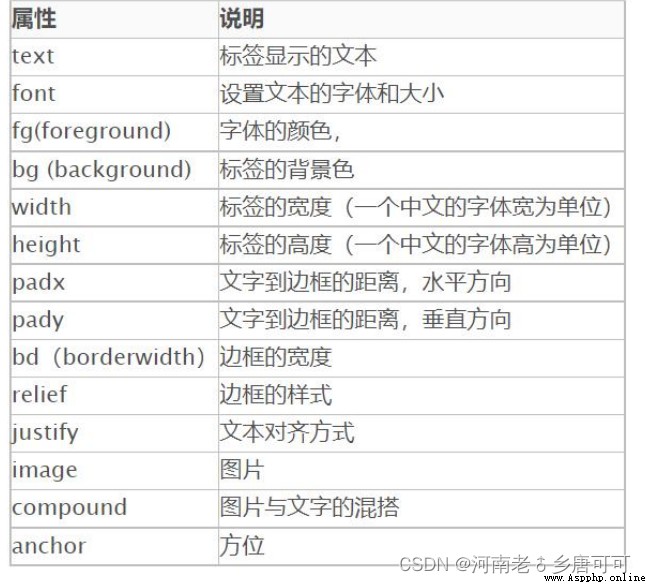
When you press a button in the application , An application can trigger an event to perform the corresponding action . stay Python in tkinter Module Button Used to build button objects .
Btn = tkinter.Button( Containers ,text=‘ The text on the button ’)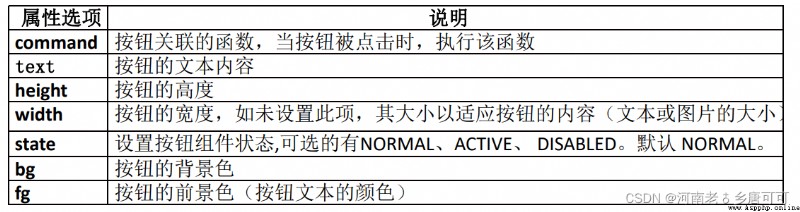
import tkinter
win = tkinter.Tk()
win.title("2333")
win.geometry("720x480+40+40")
label = tkinter.Label(win, text = " You are one by one ",font = " Song style ", fg = "#0000ff")
label.pack()
def myClick():
t1 = " Hum, hum, ah, ah, ah "
labelClick = tkinter.Label(win, text = t1)
labelClick.pack()
btn = tkinter.Button(win, text = " Click on the I ", command = myClick)
btn.pack()
win.mainloop()
Python Defined 3 Two interface layout management methods
Pack The layout management mode is arranged in the container area according to the creation order of components
import tkinter
win = tkinter.Tk()
win.title(" Layout ")
win.geometry("720x480")
L1 = tkinter.Label(win, text = "L1", bg = "red")
L1.pack(fill = 'y', side = "left")
L2 = tkinter.Label(win, text = "L2", bg = "green")
L2.pack(fill = 'both', side = "right")
L3 = tkinter.Label(win, text = "L3", bg = "blue")
L3.pack(fill = 'x', side = "left")
win.mainloop()
Place The layout management mode specifies the coordinate position arrangement of components , Also called absolute permutation
lb = Label(root, text='hello Place')
lb.place(relx = 1,rely = 0.5,anchor = CENTER)
lb.place(x=0, y=0, anchor = NW)
Grid layout , Components are placed in cells of a two-dimensional table
Grid Common properties of layouts are row( That's ok )、column( Column )、rowspan( Number of lines occupied by the component )、columnspan( Number of columns occupied by components )
from tkinter import *
win = tkinter.Tk()
win.title(" Student information collection ")
win.geometry("720x480+10+10")
L1 = Label(win, text = " Student information ", font = "song -20")
L2 = Label(win, text = " Student number ", font = "song -20")
L3 = Label(win, text = " full name ", font = "song -20")
L4 = Label(win, text = " major ", font = "song -20")
L1.grid(row = 0, column = 1)
L2.grid(row = 1)
L3.grid(row = 2)
L4.grid(row = 3)
stay python in , The text box Entry Used to receive input data . The text box Entry The basic format of is :
txt = tkinter.Entry( Container name ,width= Width , Text font 、 Color, etc. )
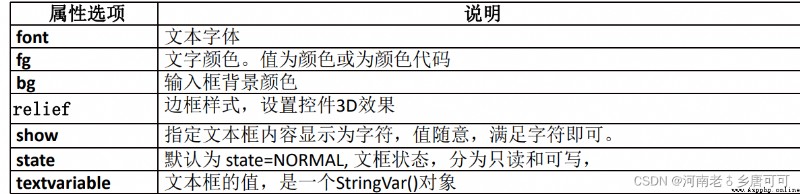
from tkinter import *
win = tkinter.Tk()
win.title(" Student information collection ")
win.geometry("720x480+10+10")
L1 = Label(win, text = " Student information ", font = "song -20")
L2 = Label(win, text = " Student number ", font = "song -20")
L3 = Label(win, text = " full name ", font = "song -20")
L4 = Label(win, text = " major ", font = "song -20")
L1.grid(row = 0, column = 1)
L2.grid(row = 1)
L3.grid(row = 2)
L4.grid(row = 3)
e1 = Entry(win, width = 20, font = "song -20")
e2 = Entry(win, width = 20, font = "song -20")
e3 = Entry(win, width = 20, font = "song -20")
e1.grid(row = 1, column = 2)
e2.grid(row = 2, column = 2)
e3.grid(row = 3, column = 2)
b1 = Button(win, text = " Submit ")
b2 = Button(win, text = " Cancel ")
b1.grid(row = 4, column = 0)
b2.grid(row = 4, column = 1)
win.mainloop()
To text box Entry The operation of Chinese text content can use StringVar() Object to complete .StringVar() Track the change of variable value , Display the latest value on the interface
step :
Design a login interface
from tkinter import *
win = tkinter.Tk()
win.title(" Authentication ")
win.geometry("720x480+10+10")
def myClick():
txt = txt2.get()
if(txt == "abc"):
txt3.set("oh*yeah*sir*")
else:
txt3.set(" You are one by one ")
lab1 = Label(win, text = " Please enter a user name ", font = ('song', '16'))
lab2 = Label(win, text = " Please input a password ", font = ('song', '16'))
txt1,txt2, txt3 = StringVar(), StringVar(), StringVar()
txt3.set(" Please enter your user name and password ")
e1 = Entry(win, textvariable = txt1, width = 16, font = "song -16")
e2 = Entry(win, textvariable = txt2, width = 16, show = "*", font = "song -16")
b1 = Button(win, text = " Submit ", command = myClick, font = "song -16")
lab3 = Label(win, textvariable = txt3, relief = "ridge", width = 30, font = ("song", "16"))
lab1.grid(row = 0, column = 0)
lab2.grid(row = 1, column = 0)
e1.grid(row = 0, column = 1)
e2.grid(row = 1, column = 1)
lab3.grid(row = 2, column = 0, columnspan = 2)
b1.grid(row = 2, column = 2)
win.mainloop()
Radio button Radiobutton And check boxes Checkbutton Is a set of components that represent multiple choices
They have only two states “ Choose / Not selected ”, Its properties and methods are similar
chVarDis = tk.IntVar()
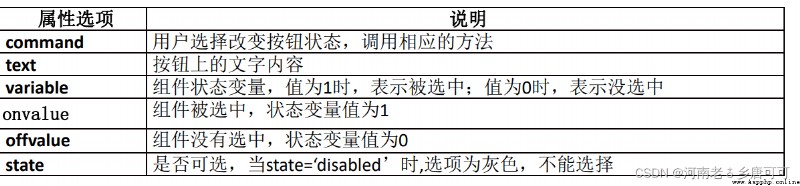
from tkinter import *
win = Tk()
win.title(" Radio buttons ")
win.geometry("720x480+10+10")
txt = StringVar()
txt.set(" Please select ")
lab = Label(win, textvariable = txt, relief = "ridge", width = 30)
chVarDis = IntVar()
check1 = Checkbutton(win, text = "C", variable = chVarDis, state = "disabled")
check1.select()
chVarUn = IntVar()
check2 = Checkbutton(win, text = "Java", variable = chVarUn, state = "disabled")
check2.deselect()
chVarEn = IntVar()
check3 = Checkbutton(win, text = "Python", variable = chVarEn)
check3.select()
lab.grid(row = 0, column = 0, columnspan = 3)
check1.grid(row = 4, column = 0, sticky = W)
check2.grid(row = 4, column = 1, sticky = W)
check3.grid(row = 4, column = 2, sticky = W)
win.mainloop()
from tkinter import *
win = Tk()
win.title(" A commonplace ")
win.geometry("720x480+10+10")
txt = StringVar()
txt.set(" Please select ")
lab = Label(win, textvariable = txt, relief = "ridge", width = 30) #relief Is to set the border
chk = [" walnut ", " Carve clear ", " timely rain "]
def radCall():
radSel = radVar.get()
if radSel == 0:
txt.set(chk[0])
elif radSel == 1:
txt.set(chk[1])
elif radSel == 2:
txt.set(chk[2])
print(radSel)
radVar = IntVar()
for i in range(3):
curRad = Radiobutton(win, text = chk[i], variable = radVar, value = i, command = radCall) # Check box value Is the return value of the selected box
curRad.grid(column = i, row = 5, sticky = W)
lab.grid(row = 0, column = 0, columnspan = 3)
win.mainloop()
from tkinter import tkk
from tkinter import ttk, scrolledtext
import tkinter as tk
win = tk.Tk()
win.title("Python Demo components ")
win.geometry("1080x720")
montry = ttk.LabelFrame(win, text = " Label frame ")
montry.grid(row = 0, column = 0, padx = 100, pady = 100)
lable1 = ttk.Label(montry, text = " Select a number ")
lable1.grid(column = 1, row = 0)
def clickMe():
action.configure(text = "Hello" + ' '+ numberChosen.get())
action = ttk.Button(montry, text = " Click me ", command = clickMe)
action.grid(column = 2, row = 1)
num = tk.StringVar()
numberChosen = ttk.Combobox(montry, width = 12, textvariable = num, state = "readonly")
numberChosen['values'] = (1, 2, 4, 42, 100)
numberChosen.grid(column = 1, row = 1)
numberChosen.current(0)
scrolW = 30
scrolH = 3
scr = scrolledtext.ScrolledText(montry, width= scrolW, height = scrolH)
scr.grid(column = 0, columnspan = 3)
win.mainloop()
Tkinter Provides 3 A standard dialog module
import tkinter.filedialog
The return values of the file dialog box are file path and file name
stay python in tkinter Module events event Are described by strings : Component object .bind(event,handler)
<ButtonPress-n>
<ButtonPress-1>
from tkinter import *
def callback(event):
print("Click at:", event.x, event.y)
s = (event.x, event.y)
txt.set(s)
win = tk.Tk()
win.title(" Mouse events ")
win.geometry("1080x720")
frame = Frame(win, width = 1080, height = 720, bg = "cyan")
frame.bind("<Button-1>", callback)
frame.pack()
txt = StringVar()
L = Label(win, width = 20, textvariable = txt)
L.pack()
win.mainloop()