學了那麼久Python,你的Python安裝方式正確嗎?
今天給你看看什麼才是Python正確的安裝方式,教程放在下面了,喜歡的記得點贊。

Python解答Q群:660193417####
大家可以通過安裝Anaconda來安裝python
Anaconda指的是一個開源的Python發行版本,其包含了conda、Python等180多個科學包及其依賴項。這樣可以不用再自己單獨安裝很多庫,節省了時間。
百度搜索 anaconda鏡像,第一個就是
點進來是這樣的:
然後點安裝包文件夾,翻到比較新的版本,找一個適合自己操作系統的版本下載。
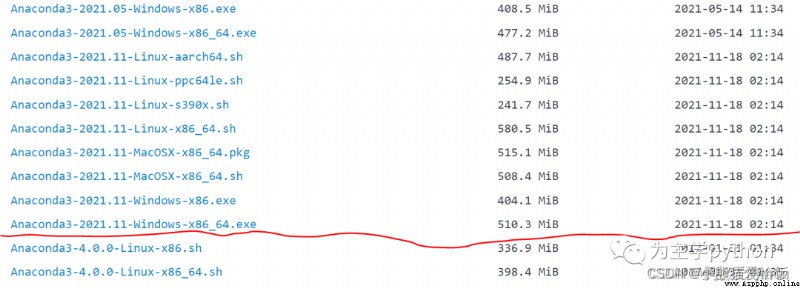
下載完後其實就是傻瓜安裝了,注意兩個地方:
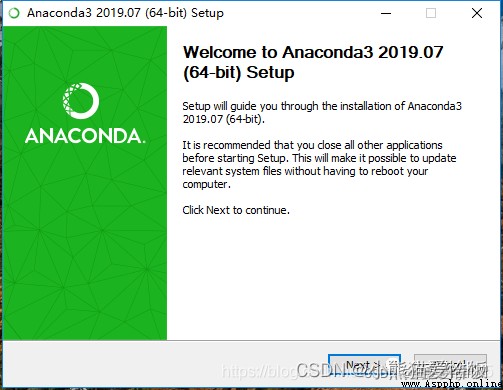

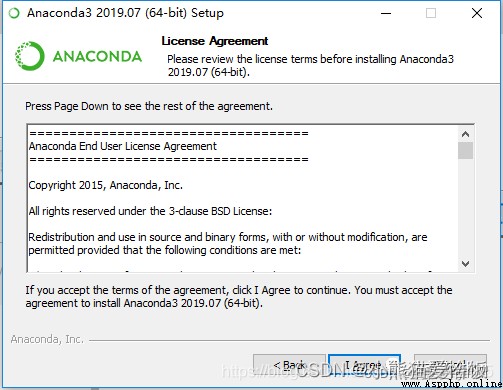
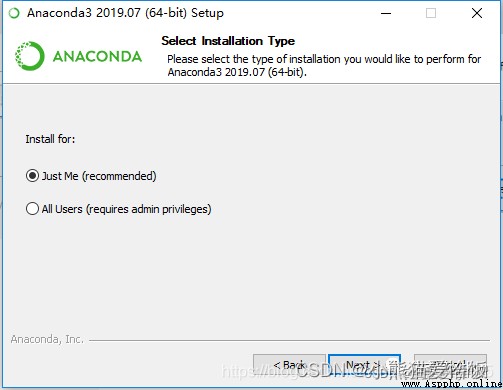

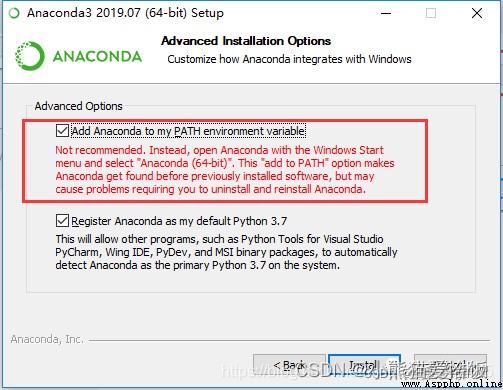
這一步比較重要,一定要勾選第一個,加入環境變量,否則就需要安裝之後手動添加,然後點擊Install
接下來就不用管了,等它安裝好,中間彈出什麼都不用管,最後點擊Finish
安裝好之後,打開cmd,輸入"python",回車,可以看到python的版本,這時候python就安裝好了
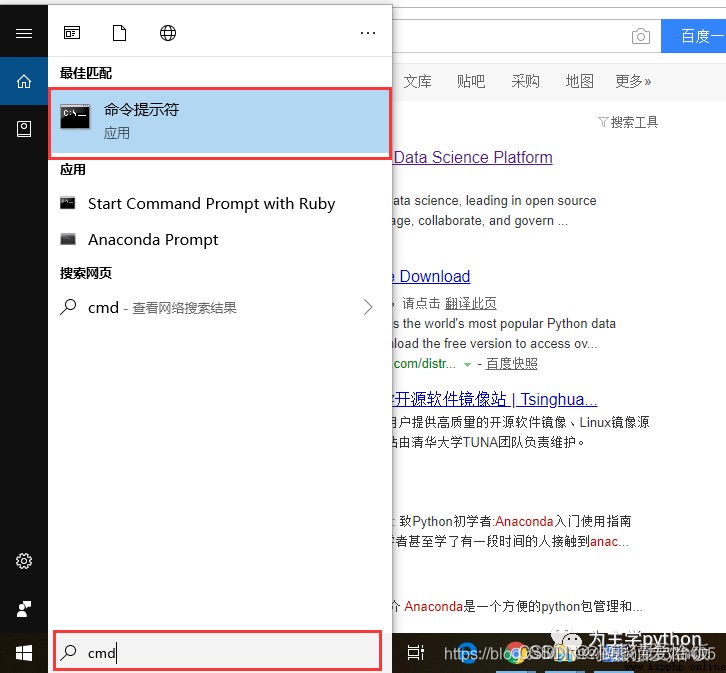
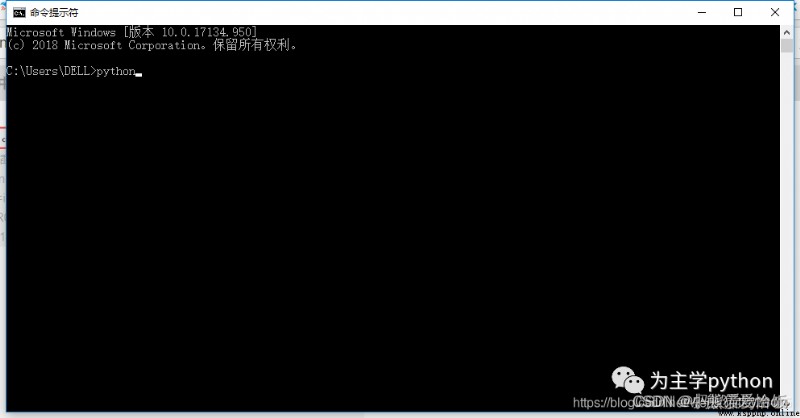
既然到這一步了,不來個hello,world就不好了,我們在後面的三個箭頭後面輸入 print(“hello,world”) 然後回車確定
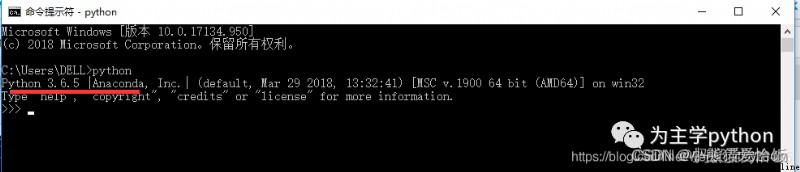
這時候就在下面輸出了一個"hello,world"。


讓python pip使用國內鏡像
•臨時使用:
可以在使用pip的時候加參數-i https://pypi.tuna.tsinghua.edu.cn/simple
例如:pip install -i https://pypi.tuna.tsinghua.edu.cn/simple pyspider,這樣就會從清華這邊的鏡像去安裝pyspider庫。
•永久修改,一勞永逸:
windows下,直接在user目錄中創建一個pip目錄,再新建文件pip.ini。(例如:C:\Users\WQP\pip\pip.ini)
內容如下:
[global]
index-url = https://pypi.tuna.tsinghua.edu.cn/simple
[install]
trusted-host=https://pypi.tuna.tsinghua.edu.cn
Jupyter notebook是一個很強大的交互式編輯解釋器,它可以作為一個開發文檔,包含代碼、解釋文字、代碼運行結果。當你還在構建項目原型時,Jupyter Notebooks 真的特別好用,因為你的代碼是被寫入獨立的單元中並被單獨執行的。這允許用戶測試項目中的特定代碼塊,而無需從腳本的開始執行代碼。
通俗的來講,Jupyter notebook就是一個很強大的可以運行代碼的解釋器,目前我用的就是Jpuyter notebook。
啟動jupyter notebook
我們安裝anaconda的時候已經同時安裝好了Jupyter,我們用命令窗口打開Jupyter notebook。
新建一個文件夾,用來存儲python腳本,進入文件夾,按住shift,點擊鼠標右鍵,選擇“在此處打開命令窗口”或者“在此處打開打開powershell窗口”,輸入jupyter notebook
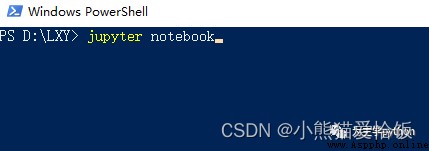
點擊回車,就可以從默認浏覽器打開一個叫home的web頁。(一直不要關閉命令窗口)
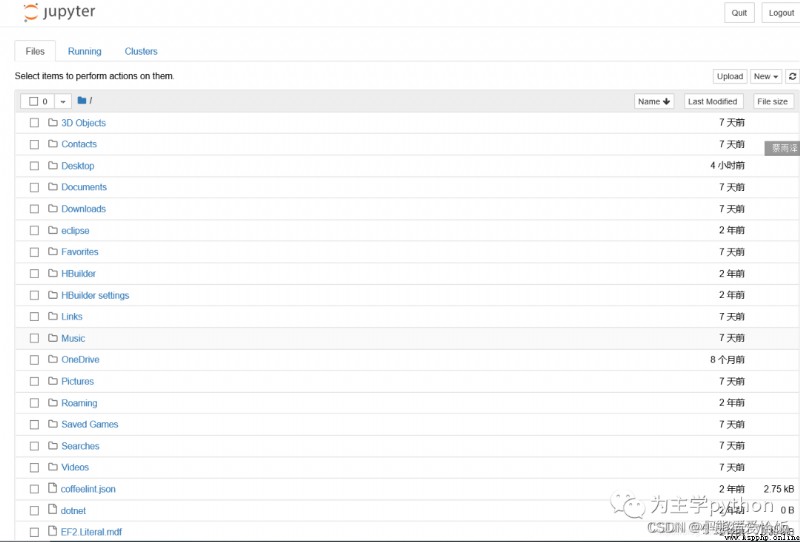
有的時候可能會彈出不一樣的窗口,需要你輸入一個passwords for token
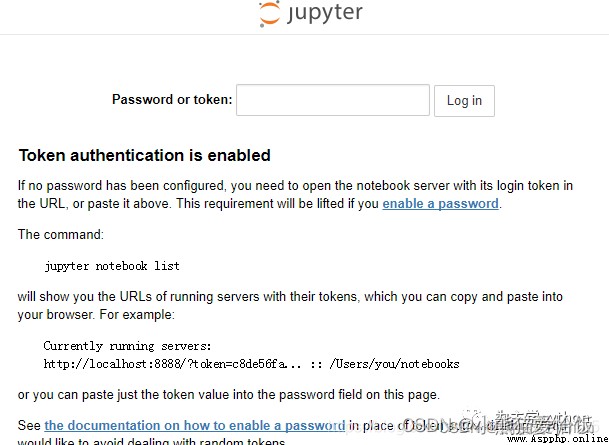
這時候打開命令窗口,有這樣一串字符
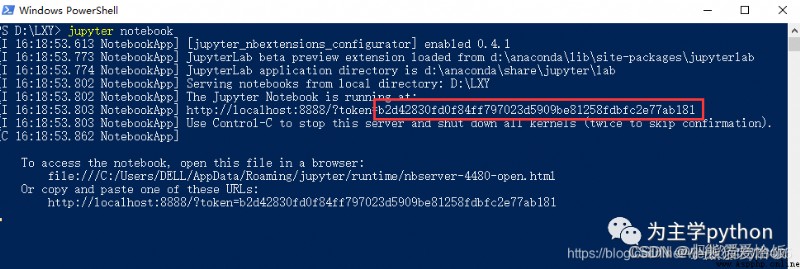
把”token=“後面的字符復制到passwords for token的輸入框,點擊login,就可以進入我們之前的那個頁面了。
但是每一台不同的電腦打開之後的界面是不同的,仔細觀察就會發現,這裡面顯示的一些文件夾就是電腦用戶目錄下面的文件夾,這是為什麼呢?那是因為jupyter notebook在啟動的時候總是有一個默認的目錄,一般情況下,使用用戶的默認目錄。
那怎麼查看默認目錄,或者是我想要修改默認目錄該怎麼做呢?
實際上,jupyter的一些默認設置都設置在一個默認的配置文件中,我們可以查看並且修改配置文件中的內容
(1)查看配置文件
在cmd中使用如下命令:jupyter-notebook --generate-config
(base) C:\Users\lenovo>jupyter-notebook --generate-config
Writing default config to: C:\Users\lenovo\.jupyter\jupyter_notebook_config.py
可見我的默認配置文件在:C:\Users\lenovo.jupyter\jupyter_notebook_config.py中,現在我們查看配置文件的信息。得到如下:
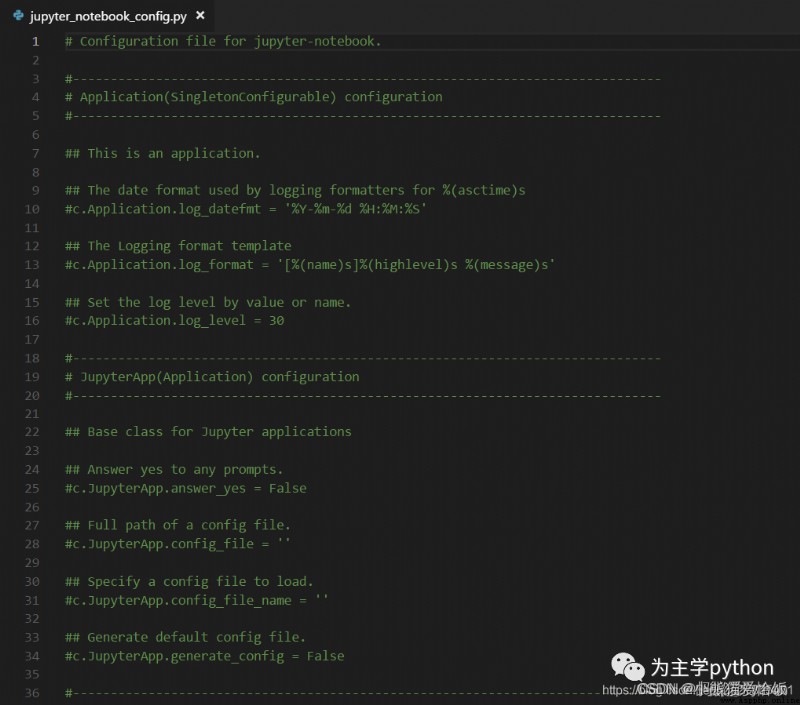
打開之後發現,這本質上應該是一個python的 py文件,但是實際上全部都是用井號#開頭的,這不是意味著這都是一些注釋嗎?可以這麼說,但實際上觀察會發現,有的有兩個井號開頭 ##,這才是注釋文本,而那些以一個井號#開頭的實際上就是默認的配置信息,也就是我們要修改的。當然這個文件很長,我不會一個一個講解每一個配置信息是什麼意思,我只講如何自定義默認目錄。
我們通過編輯器,搜索directory定位到如下位置:
##The directory to use for notebooks and kernels.
#c.NotebookApp.notebook_dir = ''
這句話就是設置jupyter的目錄的,可見默認值是沒有的,我們現在比如要使它指定到我們自己的目錄,比如我要讓它指定到F盤中的myjupyter文件夾,則修改如下:
##The directory to use for notebooks and kernels.
c.NotebookApp.notebook_dir = 'F:\myjupyter'
保存修改的文件並關閉!然後再打開,發現如下信息,從下面的信息可以看見這樣一句話:
Serving notebooks from local directory: F:\myjupyter
這就說明修改成功。
(base) C:\Users\lenovo>jupyter-notebook
[I 14:17:57.432 NotebookApp] JupyterLab beta preview extension loaded from D:\ProgramData\Anaconda3\lib\site-packages\jupyterlab
[I 14:17:57.432 NotebookApp] JupyterLab application directory is D:\ProgramData\Anaconda3\share\jupyter\lab
[I 14:18:00.231 NotebookApp] Serving notebooks from local directory: F:\myjupyter
[I 14:18:00.232 NotebookApp] 0 active kernels
[I 14:18:00.232 NotebookApp] The Jupyter Notebook is running at:
[I 14:18:00.232 NotebookApp] http://localhost:8888/?token=ad2aa0097b0687bbd8b5b11909101533630e781e7c28753b
[I 14:18:00.232 NotebookApp] Use Control-C to stop this server and shut down all kernels (twice to skip confirmation).
[C 14:18:00.234 NotebookApp]
Copy/paste this URL into your browser when you connect for the first time,
to login with a token:
http://localhost:8888/?token=ad2aa0097b0687bbd8b5b11909101533630e781e7c28753b&token=ad2aa0097b0687bbd8b5b11909101533630e781e7c28753b
[I 14:18:00.786 NotebookApp] Accepting one-time-token-authenticated connection from ::1
除此之外,上面的這些操作,推薦全部使用anaconda自帶的Anaconda Promp進行操作,因為它提供了非常好的環境管理功能,而在系統自身的cmd中操作,可能因為環境變量設置等相關的一些原因,不成功。比如我在多個環境中都安裝了jupyter,但是cmd中環境變量所指向的那個是A,我們修改的可能是B的配置文件,這樣通過cmd啟動jupyter發現依然未改變。

現在打開,則發現web界面變成了如下:
創建新的文件
打開的界面右上角點擊New,此時可創建任何一個想要編輯的Notebook類型
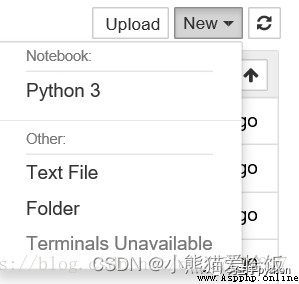
點擊Python創建Python notebook,進行網頁編程

1 命令模式
Enter : 轉入編輯模式
Shift-Enter : 運行本單元,選中下個單元
Ctrl-Enter : 運行本單元
Alt-Enter : 運行本單元,在其下插入新單元
Y : 單元轉入代碼狀態
M :單元轉入markdown狀態
R : 單元轉入raw狀態
1 : 設定 1 級標題
2 : 設定 2 級標題
3 : 設定 3 級標題
4 : 設定 4 級標題
5 : 設定 5 級標題
6 : 設定 6 級標題
Up : 選中上方單元
K : 選中上方單元
Down : 選中下方單元
J : 選中下方單元
Shift-K : 擴大選中上方單元
Shift-J : 擴大選中下方單元
A : 在上方插入新單元
B : 在下方插入新單元
X : 剪切選中的單元
C : 復制選中的單元
Shift-V : 粘貼到上方單元
V : 粘貼到下方單元
Z : 恢復刪除的最後一個單元
D,D : 刪除選中的單元
Shift-M : 合並選中的單元
Ctrl-S : 文件存盤
S : 文件存盤
L : 轉換行號
O : 轉換輸出
Shift-O : 轉換輸出滾動
Esc : 關閉頁面
Q : 關閉頁面
H : 顯示快捷鍵幫助
I,I : 中斷Notebook內核
0,0 : 重啟Notebook內核
Shift : 忽略
Shift-Space : 向上滾動
Space : 向下滾動
2 編輯模式
Tab : 代碼補全或縮進
Shift-Tab : 提示
Ctrl-] : 縮進
Ctrl-[ : 解除縮進
Ctrl-A : 全選
Ctrl-Z : 復原
Ctrl-Shift-Z : 再做
Ctrl-Y : 再做
Ctrl-Home : 跳到單元開頭
Ctrl-Up : 跳到單元開頭
Ctrl-End : 跳到單元末尾
Ctrl-Down : 跳到單元末尾
Ctrl-Left : 跳到左邊一個字首
Ctrl-Right : 跳到右邊一個字首
Ctrl-Backspace : 刪除前面一個字
Ctrl-Delete : 刪除後面一個字
Esc : 進入命令模式
Ctrl-M : 進入命令模式
Shift-Enter : 運行本單元,選中下一單元
Ctrl-Enter : 運行本單元
Alt-Enter : 運行本單元,在下面插入一單元
Ctrl-Shift– : 分割單元
Ctrl-Shift-Subtract : 分割單元
Ctrl-S : 文件存盤
Shift : 忽略
Up : 光標上移或轉入上一單元
Down :光標下移或轉入下一單元
5 導出
Jupyter notebook支持導出多種格式文件
HTML
Markdown
ReST
PDF(Through LaTex)
Raw Python
Python和Jupyter notebook的安裝教程就放在上面了,並且給大家分享了一些Python的快捷鍵使用方法,這樣大家就能在日常生活中提高自己的工作效率了。記得點贊,這一章到這就結束了。
