In this article , You will learn how to install... On your computer Python. We will also install a code editor for writing Python Program .
First we need to install... On the computer Python. Open the browser , Input https://www.python.org/downloads/ Go to download page .

You can see Python Download button of the latest version . Click this button to download the latest version of Python. As shown in the figure , At the time of writing this article Python Version is 3.10.2, The version you see may not be the same as the one shown above , Never mind , As long as you download the latest version Python You can use it with confidence .
You may have heard of or used Python 2, however Python 2 It is no longer officially supported and maintained . Future use Python 2 The developed projects will be gradually Python 3 Replace .Python 3 Namely Python The future of , This is a version that continues to be officially supported and maintained . therefore , This guide will be used in its entirety Python 3.
Of course, you can also choose the specific... You want to use Python edition , Just slide down the download page to see the table shown in the following figure , You can choose the version you want to download here .
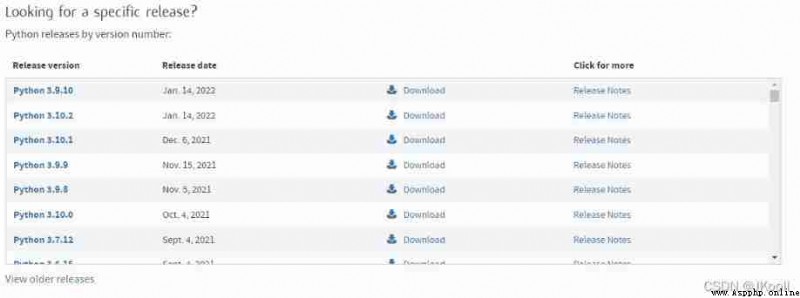
Let's explain how to download and install the latest version of Python.
First click the download button .
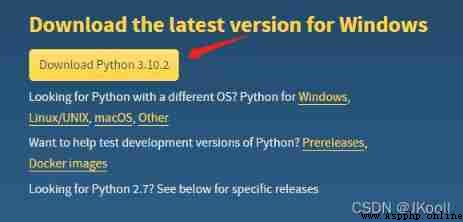
wait for Python The installer download is complete .
Python After the installer is downloaded , Go to the download directory and find Python Erection sequence .

Open setup , You will see the following interface .
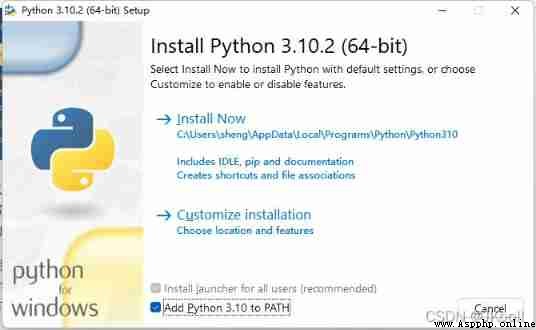
There are two ways to install , The first is the default installation method , The second is custom installation . Here we choose the default installation method . First , Check Add Python 3.10 to Path, And then click Install Now Options , The program will automatically start installation ( As shown in the figure below ).
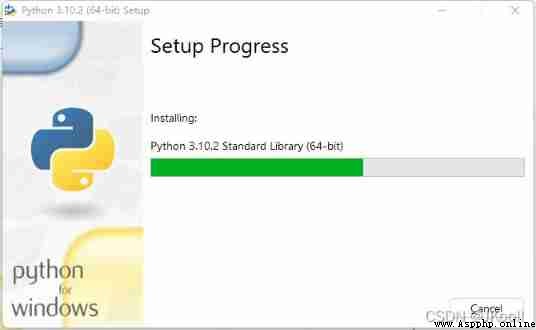
Wait for a while ,Python After installation, the following interface will be displayed , Click on Close Just turn off the button .
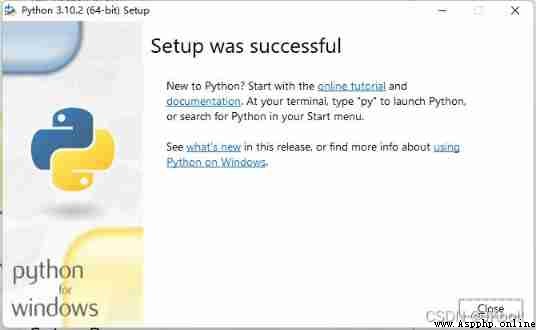
below , We need to select a code editor . We're going to write a bunch of code , So we need a code editing tool . actually , You can write in any text editor Python, You can use Notepad or notepad++ To write the Python Code , But there are some specially designed text editors just for writing python Code . These are called IDE( Integrated development environment ). This is a special development environment , You can write and execute in this development environment Python Code .Python IDE Will help us write more efficiently Python Code , If we write Python Something is wrong with the code , It will show me the right solution . In this guide , We will use a very popular for professional developers Python IDE: PyCharm.
First , We enter PyCharm Official website :https://www.jetbrains.com/zh-cn/pycharm/. Click the download button , Go to download page .

On the download page you will see PyCharm Support almost all mainstream operating systems :Windows,macOS and Linux. also ,PyCharm There are two versions :Professional and Community.Professional Version is suitable for complex Python Development of , But you need to pay to use .Community Can carry out pure Python Development , free . In this guide , We use Community The version is completely sufficient .
Click on Community Download button , wait for PyCharm The installer installation is complete . This tutorial chooses Windows Operating system Community edition , If you're using another operating system , Select... Under the corresponding operating system Community Download the version .

Open setup , You will see the following interface , Click on Next Button to go to the next step .
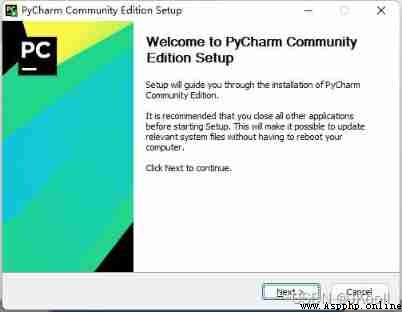
In this step , You need to choose PyCharm The installation directory , This directory will be placed PyCharm Program , by PyCharm After specifying the installation directory , Click on Next Button to go to the next step .
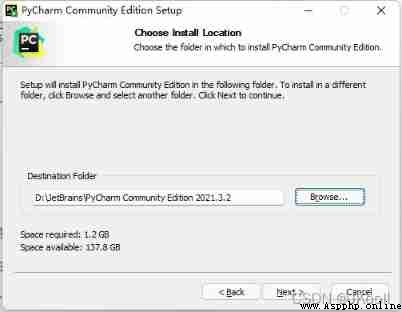
In this step , We can choose some installation options , For example, I chose to create a desktop shortcut here (Create Desktop Shortcut), You can choose the appropriate installation options according to your situation . After selection , Click on Next Go to the next step .
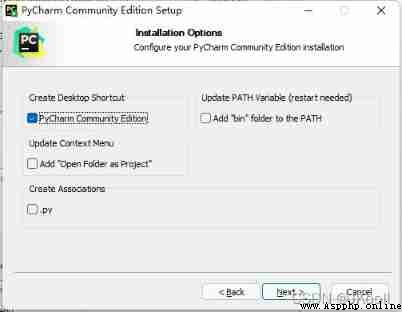
Here you need to set the start menu , Generally, there is no need to modify , Here we can keep the default settings , Click on Install Start installation .
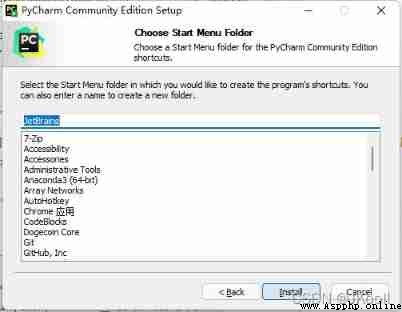
After installation , You will see the following interface . Click on Finish Button to end the program to complete the installation .
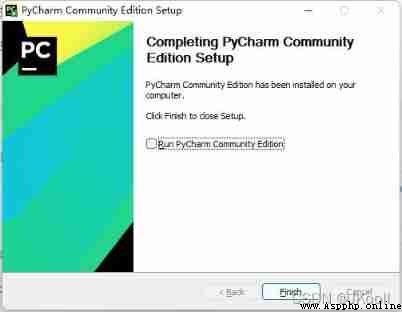
Now we have installed Python 3 and PyCharm, We have written for Python The program is ready !
In the next chapter, we will explain how to set up the development environment and write our first Python Program .