由於pycharm一打開就會自動激活對應python的虛擬環境,讓我誤以為所有的編譯器都會這樣,然後最近在用vscode比較多,發現,它好像不能自己自動激活虛擬環境,需要自己配置以下。
首先,開始在CSDN上搜自動激活虛擬環境的操作遇到的幾個問題:
有的說settings.json配置一下就好
"terminal.integrated.shellArgs.windows": ["/k", "C:\\Virtualenv\\py3env\\Scripts\\activate"]
但是vscode提示:
此項已棄用,配置默認 shell 的新推薦方法是在 #terminal.integrated.profiles.windows# 中創建一個終端配置文件,並將其配置文件名稱設置為 #terminal.integrated.defaultProfile.windows# 中的默認值。此操作當前將優先於新的配置文件設置,但將來會發生更改。
然後我試了下好像沒有效果。
反正也是遇到了好多BUG,但是最後還是成功解決了,話不多說,下面將一步一步介紹。
一些快捷鍵需要了解一下,首先ctrl+shift+p能夠快速打開設置,如下: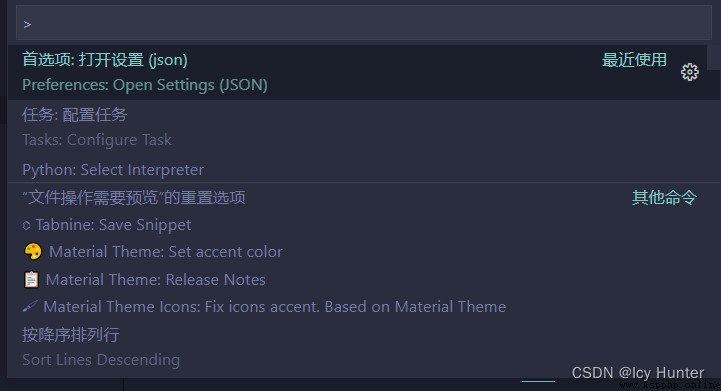
ctrl+"~"(ESC下面那個鍵)可以快速打開和關閉終端。
首先ctrl+shift+p搜索打開設置並點擊進入setting.json文件:
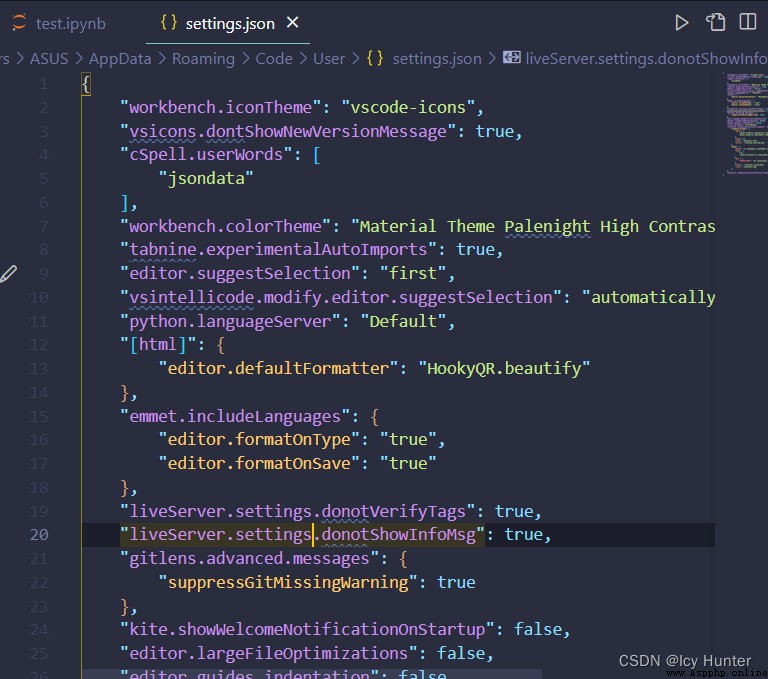
然後將其中的"terminal.integrated.profiles.windows" 和"terminal.integrated.defaultProfile.windows"修改如下:
"terminal.integrated.profiles.windows": {
"Command Prompt": {
"path": [
"${env:windir}\\Sysnative\\cmd.exe",
"${env:windir}\\System32\\cmd.exe"
],
"args": [],
"icon": "terminal-cmd",
"color": "terminal.ansiYellow"
},
"Cmder": {
"path": "C:\\Windows\\system32\\cmd.exe",
"args": [
"/k",
"conda activate D:\\anaconda\\envs\\TF2.1"
//這裡需要做出對應修改,conda activate + 自己虛擬環境所在的位置
],
"env": {
"CMDER_ROOT": "D:\\anaconda\\envs\\TF2.1\\Scripts\\python.exe"
//這裡需要做出對應修改,自己虛擬環境編譯器所在的位置
},
"color": "terminal.ansiGreen",
"icon": "terminal-cmd"
},
},
"terminal.integrated.defaultProfile.windows": "Cmder",
修改完了之後重啟即可完成配置。
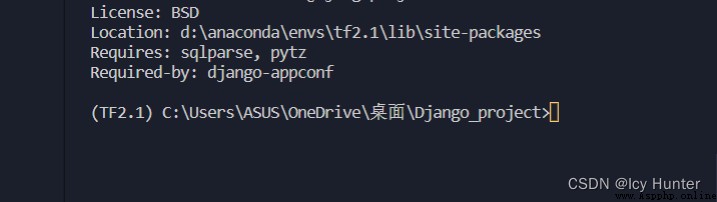
可以看到虛擬環境自動激活
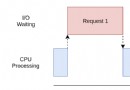 Wuding taste sweetness is Jane, Python3 concurrent scenarios (CPU intensive/IO intensive) task of concurrent way scene choices (multiprocessing multi-thread threading/process/coroutines asyncio)
Wuding taste sweetness is Jane, Python3 concurrent scenarios (CPU intensive/IO intensive) task of concurrent way scene choices (multiprocessing multi-thread threading/process/coroutines asyncio)
原文轉載自「劉悅的技術博客」https://v3u.cn/a