Environment configuration
location
1.Link_text Locate hyperlinks
2. Mixed element positioning
3.Xpath location ( Usually )
4.css location
operation
1. Realize automatic input in the input box
2. Clear the input box
3. Upload files
4. Automate execution javaScript Method
5. Browser window switch
6. Switch ifame
7.alert Window switch
8. Simulate mouse operation
9. Simulate drag and drop operation ?
10. An implicit wait ?
11. According to wait ?
test
1. Auto fill login csdn
2. Implicit login Baidu map ?
Environment configurationpycharm Environment configuration
download chrome drives.exe, Version selection to be compared with chrome The browser version is similar to python Catalog script Next
stay pycharm Enter the following code to make python coordination seninum Realize automatic input
location 1.Link_text Locate hyperlinks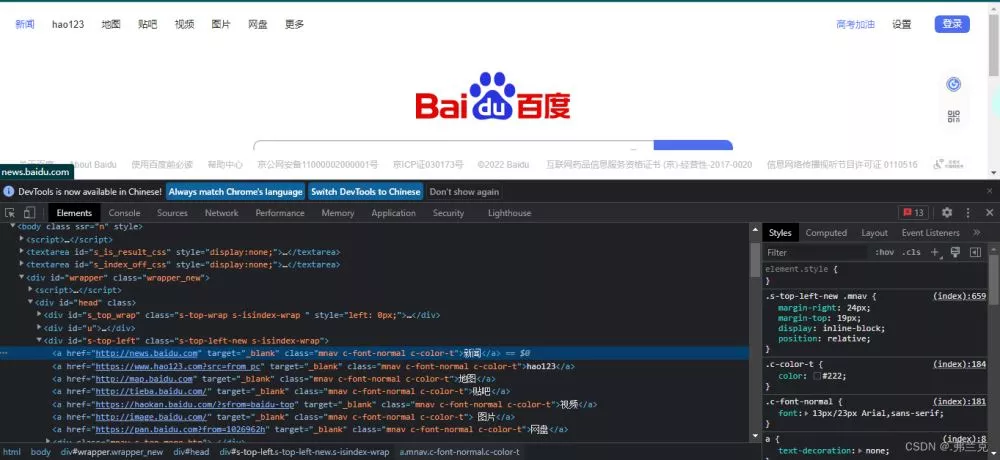
from selenium import webdriver# Create a browser driver = webdriver.Chrome()driver.get("https://www.baidu.com")# according to linktext Method to locate the words in the hyperlink attribute interface " Journalism ", See if you can open the news hyperlink ( Be careful link_text The value is in single quotation marks )#driver.find_element_by_link_text(' Journalism ').click()# according to partial_linktext Method to locate the fuzzy words in the hyperlink attribute interface " The earth ", See if you want to open the map hyperlink driver.find_element_by_partial_link_text(' The earth ').click()import time# The purpose of deep sleep is to make the program slow and easy to watch , Sometimes it's waiting for the element to render time.sleep(5)# Close the browser #driver.quit()2. Mixed element positioning a. Attribute positioning method
# Find all id=root The elements of driver.find_element_by_xpath('//*[@id="root"] b. Find all id Value inclusion "con" All elements of
notes :contains() Is a function //*[contains(@id,"con")]c. Find all that contain id=footerLayer And contain class=relativeFooterLayer All elements of
//*[@id="footerLayer" and @class="relativeFooterLayer" ]d. Find all that contain id=footerLayer perhaps contain class=relativeFooterLayer All elements of
/*[@id="footerLayer" or @class="relativeFooterLayer" ]f. lookup class With mod At the beginning div attribute
//div[starts-with(@class,'mod')]3.Xpath location ( Usually )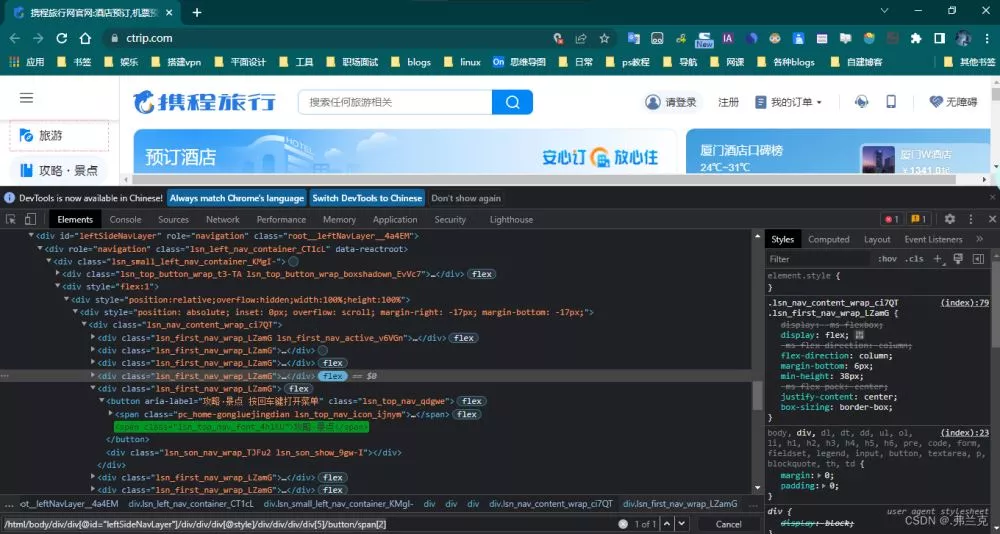
1. Absolute positioning
Find the corresponding elements from the top layer to the bottom layer
shortcoming : Page changes , The absolute address will change , Will be positioned incorrectly
from selenium import webdriverimport time# Create a browser driver = webdriver.Chrome()driver.get("https://www.ctrip.com/")# Use xpath Method absolute positioning click Ctrip's strategy . Scenic spot function driver.find_element_by_xpath('/html/body/div/div[@id="leftSideNavLayer"]/div/div/div[@style]/div/div/div/div[6]').click()# The purpose of deep sleep is to make the program slow and easy to watch , Sometimes it's waiting for the element to render sleep(2)# Close the browser driver.quit()Relative positioning ( often )
from selenium import webdriverimport time# Create a browser driver = webdriver.Chrome()driver.get("https://www.ctrip.com/")# Use xpath Methods fuzzy positioning click Ctrip's strategy . Scenic spot function driver.find_element_by_xpath('//body//div[@id="root"]//div[@class="lsn_first_nav_wrap_LZamG"][5]').click()# The purpose of deep sleep is to make the program slow and easy to watch , Sometimes it's waiting for the element to render sleep(2)# Close the browser driver.quit()4.css location Be careful :
1. Spaces are elements that span one or more levels
2.> Indicates the lower sub label
3. attribute :nth-child(1) , Represents the first of the same attributes
# Express id
Find all id=ie-update The elements of #ie-update. Express class
Find all class=lsn_first_nav_wrap_LZamG The elements of .lsn_first_nav_wrap_LZamGExample
In order to locate millet note 11T pro+ The price of
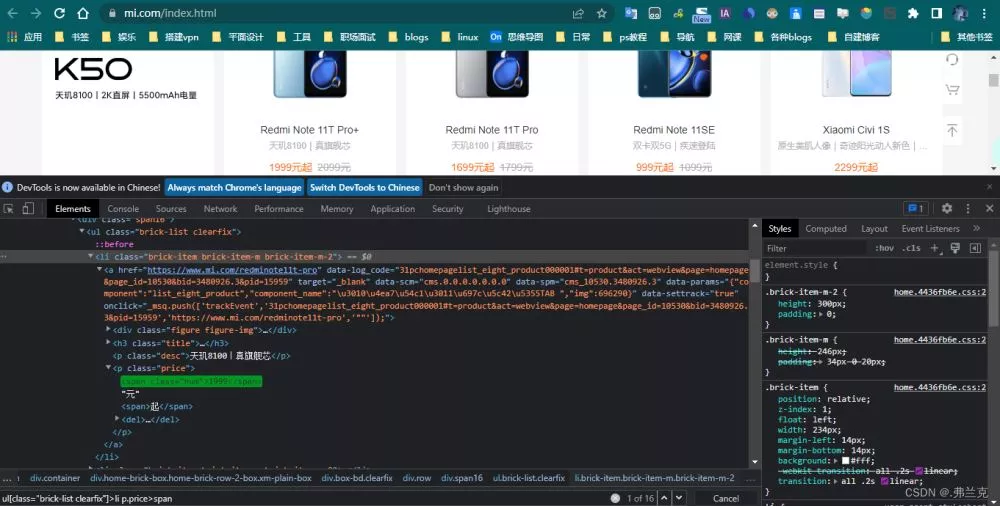
# Indicates positioning class The value is brick-list clearfix Of ul Under the label li label , Across multiple levels class be known as price Of p label , Under the span label ul[class="brick-list clearfix"]>li p.price>span operation 1. Realize automatic input in the input box 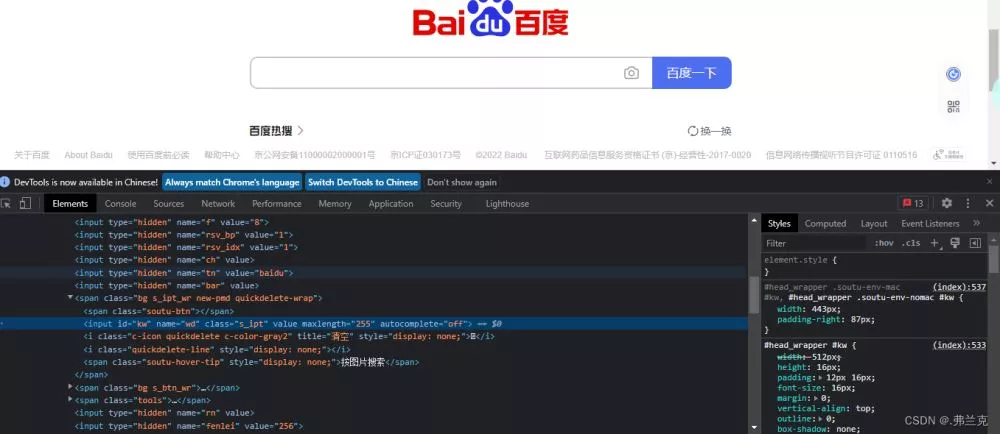
# This action will automatically open the browser , Baidu website , Input " Are you all right? "," How are you? "," How was your day , Is it substantial ?" One of them , And the loading time will slow down by five seconds , After completing the above results , Will automatically close the page from selenium import webdriver# Create a browser driver = webdriver.Chrome()driver.get("https://www.baidu.com")# according to id Attribute positioning element #driver.find_element_by_id('kw').send_keys(" Are you all right? ")# according to class Attribute positioning element #driver.find_element_by_class_name('s_ipt').send_keys(" How are you? ")# according to name Attribute positioning element driver.find_element_by_name('wd').send_keys(" How was your day , Is it substantial ?")import time# The purpose of deep sleep is to make the program slow and easy to watch , Sometimes it's waiting for the element to render time.sleep(5)# Close the browser driver.quit()2. Clear the input box from selenium import webdriverimport time# Create a browser , Open Baidu input box driver = webdriver.Chrome()driver.get("https://www.baidu.com/")# Defining variables th For the input box th=driver.find_element_by_id('kw')# Enter text in the input box , Empty , Input again time.sleep(3)th.send_keys(" Endless words .....")time.sleep(1)th.clear()th.send_keys(" Are you all right? ")time.sleep(2)# Close the browser driver.quit()3. Upload files Baidu automatically uploads pictures to search
from selenium import webdriverimport time# Create a browser driver=webdriver.Chrome()# Enter Baidu website in the browser driver.get("https://www.baidu.com/")# Click the upload button driver.find_element_by_xpath('/html/body/div[1]/div[1]/div[5]/div/div/form/span[1]/span[1]').click()# Click to select file driver.find_element_by_xpath('/html/body/div[1]/div[1]/div[5]/div/div/form/div/div[2]/div[2]/input').send_keys('C:\\Users\\hhh\\Desktop\\ Baidu element .png')time.sleep(6)driver.quit()4. Automate execution javaScript Method 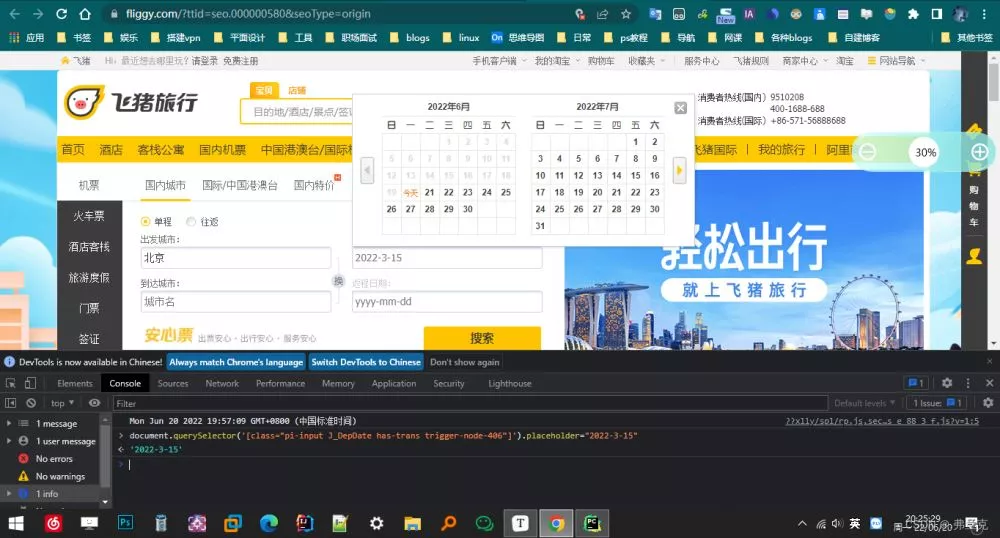
stay f12 Next console Enter the following code
# Because the date is different every day of each month , So we introduced document.querySelector() Method # Search for class be known as td In the label of id The value is "June-29-2022"# So if you want to click on another date , Direct change id It's worth it document.querySelector('[class="pi-input J_DepDate has-trans trigger-node-406"]').placeholder="2022-3-15"stay python perform javaScript Format
driver.execute_script('document.querySelector(\'[class="pi-input J_DepDate has-trans trigger-node-406"]\').placeholder="2022-3-15"')5. Browser window switch from selenium import webdriverimport time# Create a browser , Open Baidu input box driver = webdriver.Chrome()driver.get("https://www.baidu.com/")# Search the input box for driver.find_element_by_id('kw').send_keys("hello,world")time.sleep(2)# Click on the search driver.find_element_by_id('su').click()# Click on the Baidu Encyclopedia of the text driver.find_element_by_xpath('//div[@class="bk_polysemy_1Ef6j"]//a').click()time.sleep(5) # Get all browser windows windows=driver.window_handles # Select the second new browser window driver.switch_to.window(windows[-1])# Switch to the first browser window driver.switch_to.window(windows[0])6. Switch ifameWhy switch ifame
The reason is that a web page is nested in a web page , Don't switch ifame, Cannot locate element
from selenium import webdriverimport time# Create a browser , Open the alicloud registration interface driver = webdriver.Chrome()driver.get("https://account.aliyun.com/register/qr_register.htm")# Define a variable frame , The value is the positioning frame Elements frame = driver.find_element_by_id('alibaba-register-box')# Cut to html Next frame page driver.switch_to.frame(frame)# Enter the account number in the account number column of the registration interface driver.find_element_by_xpath('//div[@class=" next-form-item-control"]//input').send_keys("17655870668")# Enter the password in the account column of the registration interface driver.find_element_by_xpath('//div[@class="pwd-wrap"] //input[@type="password"]').send_keys("edwdaf")# Switch to... Again frame Outer layer driver.switch_to.parent_frame()time.sleep(3)driver.quit()7.alert Window switch from selenium import webdriverimport time# Create a browser driver = webdriver.Chrome()# Open my local pop-up window html file driver.get("E:\\python_pro\\venv\\1.html")# Define a variable for the pop-up alert window alert = driver.switch_to.alertprint(alert.text)time.sleep(3)driver.quit()8. Simulate mouse operation 
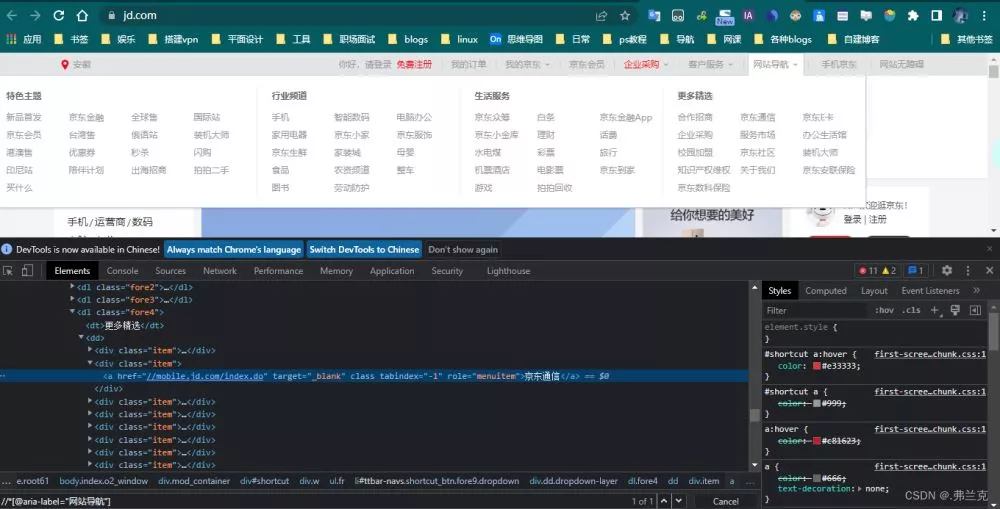
from selenium import webdriverimport time# introduce ActionChains class from selenium.webdriver.common.action_chains import ActionChains# Create a browser driver = webdriver.Chrome()# Open the JD interface driver.get("https://www.jd.com")time.sleep(3)# Define a variable m Used to receive " Website navigation " location m = driver.find_element_by_xpath('//*[@aria-label=" Website navigation "]')# Passing in variables m, And hover the mouse over " Website navigation "ActionChains(driver).move_to_element(m).perform()#perform() Method means execution time.sleep(3)# Define a variable x Used to receive " Jingdong communications " location x = driver.find_element_by_xpath('//a[@role="menuitem" and text()=" Jingdong communications "]')# Passing in variables x, And hover the mouse over " Website navigation " Of " Jingdong communications " Subpage ActionChains(driver).move_to_element(x).click().perform()time.sleep(3)driver.quit()9. Simulate drag and drop operation ?from selenium import webdriverimport time# introduce ActionChains class from selenium.webdriver.common.action_chains import ActionChains# Create a browser driver = webdriver.Chrome()action= ActionChains(driver)# Open the map interface driver.get("https://map.baidu.com/@11590057.96,4489812.75,4z")time.sleep(6)time.sleep(3)# Location map location u=driver.find_element_by_xpath('//*[@type="system"]')# move_to_element(mask) Move to this element ,click_and_hold() Press mouse ,move_by_offset(50,30) Offset drag ,release() Loosen the mouse ,perform() Perform the operation action.move_to_element(u).click_and_hold().move_by_offset(50,30).release().perform()time.sleep(3)driver.quit()10. An implicit wait ?In order to solve the problem that the page pops up the login window for a period of time
from selenium import webdriverimport time# introduce ActionChains class from selenium.webdriver.common.action_chains import ActionChains# Create a browser driver = webdriver.Chrome()# Implicitly waiting for page element time (0-15s)driver.implicitly_wait(15)# Open the map interface driver.get("https://map.baidu.com/@11590057.96,4489812.75,4z")# Record the start time start_time = time.perf_counter()# Click the account number to enter driver.find_element_by_xpath('//*[@name="userName"]').send_keys('1321454654')# Click password input driver.find_element_by_xpath('//*[@name="password"]').send_keys('zawwe343234')# Click login driver.find_element_by_xpath('//*[@value=" Sign in "]').click()action= ActionChains(driver)# Location map location u=driver.find_element_by_xpath('//*[@type="system"]')# move_to_element(mask) Move to this element ,click_and_hold() Press mouse ,move_by_offset(50,30) Offset drag ,release() Loosen the mouse ,perform() Perform the operation action.move_to_element(u).click_and_hold().move_by_offset(50,30).release().perform()time.sleep(3)driver.quit()11. According to wait ?You can control the waiting time of a single element
from selenium import webdriverimport time# The display wait function is introduced import selenium.webdriver.support.expected_conditions as ECfrom selenium.webdriver.common.by import By# Create a browser driver = webdriver.Chrome()# Open the map interface driver.get("https://map.baidu.com/@11590057.96,4489812.75,4z")# Record the start time #start_time = time.perf_counter()WebDriverWait(driver,5).until(EC.presence_of_element_located(By.CSS_SELECTOR,'//*[@name="userName"]'))# Record the end time #end_time = time.perf_counter()#print(f'{end_time - start_time} s')# Click the account number to enter driver.find_element_by_xpath('//*[@name="userName"]').send_keys('345761231')# Click password input driver.find_element_by_xpath('//*[@type="password" and @name="password"]').send_keys('21323dwe')# time.sleep(3)# driver.quit() test 1. Auto fill login csdnfrom selenium import webdriverimport time# Create a browser driver=webdriver.Chrome()# Browser input csdn website driver.get("https://www.csdn.net/?spm=1000.2115.3001.4476")# Find hyperlink text login / register , And then click driver.find_element_by_link_text(' Sign in / register ').click()# Click login mode - Password to login driver.find_element_by_xpath('/html/body/div[2]/div/div[2]/div[2]/div[1]/div[1]/div[1]/span[4]').click()# Input csdn account number driver.find_element_by_xpath('/html/body/div[2]/div/div[2]/div[2]/div[1]/div/div[2]/div/div[1]/div/input').send_keys(' account number ')# Input csdn password driver.find_element_by_xpath('/html/body/div[2]/div/div[2]/div[2]/div[1]/div/div[2]/div/div[2]/div/input').send_keys(' password ')# Sign in driver.find_element_by_xpath('/html/body/div[2]/div/div[2]/div[2]/div[1]/div/div[2]/div/div[4]/button').click()time.sleep(10)driver.quit()2. Implicit login Baidu map ?from selenium import webdriverimport time# introduce ActionChains class from selenium.webdriver.common.action_chains import ActionChains# Create a browser driver = webdriver.Chrome()# Implicitly waiting for page element time (0-15s)driver.implicitly_wait(5)# Open the map interface driver.get("https://map.baidu.com/@11590057.96,4489812.75,4z")# Record the start time #start_time = time.perf_counter()# Click the account number to enter driver.find_element_by_xpath('//*[@name="userName"]').send_keys('423425465')# Click password input driver.find_element_by_xpath('//*[@type="password" and @name="password"]').send_keys('8vsdrw5')# Click login driver.find_element_by_xpath('//*[@value=" Sign in " and @type="submit"]').click()# Record the end time #end_time = time.perf_counter()#print(f'{end_time - start_time} s')action = ActionChains(driver)# Location map location u=driver.find_element_by_xpath('//*[@type="system"]')#move_to_element(mask) Move to this element ,click_and_hold() Press mouse ,move_by_offset(50,30) Offset drag ,release() Loosen the mouse ,perform() Perform the operation action.move_to_element(u).click_and_hold().move_by_offset(50,30).release().perform()# time.sleep(3)# driver.quit()This is about python This is the end of the article on the simple use of automation , More about python automation Please search the previous articles of software development network or continue to browse the relevant articles below. I hope you will support software development network more in the future !