IBM WebSphere的發行版分為單機版和NetworkDeployment版,我們把Network Deployment稱為ND即可作集群的版本。
WAS的集群和Weblogic的集群一樣,它也可以作垂直和橫向兩種集群。
而WASND的集群是在所有的集群中最強大的,因為它可以:
通過各個node組成一個個cell,又可以把這一個個cell組成一個個新的cluster,而cluter與cluster還可以通過共屬一個 manager node來組成新的一個集群,以此可以通過WASND來組集超大規模集群。
同時,IBM的新一代產品如:網格計算(回頭我們說完了WASND就來說這個),雲計算一些企業級虛擬應用都是建立在 WASND的基礎之上的。
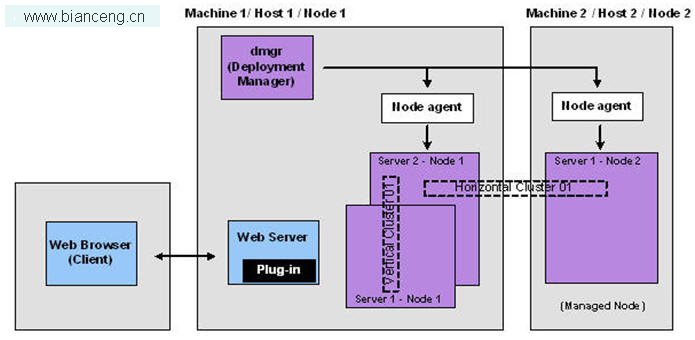
一、基本概念
使用WASND作集群的步驟很多,下面的教程有幾十頁之多,都是步驟,只要記住下面幾個步驟就能抓住關鍵點了。
1. 先裝WASND,廢話,但你也必須要有WASND而不是一般的WAS,一般的WAS作不了集群。
2. 建立一個Deployment Manager節點,我們稱它為DMGR。
3. 建立“應用單元”。
4. 將“應用單元”與DMGR進行“聯合”,這邊的官方文檔上寫的是”Federate”,我們可以把它理解成“把應用單元”加入 DMGR的管理之下。
5. 用startManager啟動dmgr。
6. 用startNode啟動各個node。
7. 進入dmgr的admin console可以啟動和停止集群下的各個成員。
下面我們就來造一個集群,在本案例內我們裝1個dmgr,兩個node,然後把兩個node加入該dmgr,然後使用IBM HttpServer (IHS)來做HTTP請求派發(請見下面的表格-大小寫嚴格區分)
邏輯名稱 單元功能 profileName server Dmgr 集群管理單元 Dmgr dmgr Server1 集群節點1 AppSrv01 server1 Server2 集群節點1 AppSrv02 server1為了測試方便,我們三個單元全部啟用“安全性管理”,用戶名與密碼均為 “admin/password_1”。
二、安裝WASND
3.1 WASND軟件的安裝
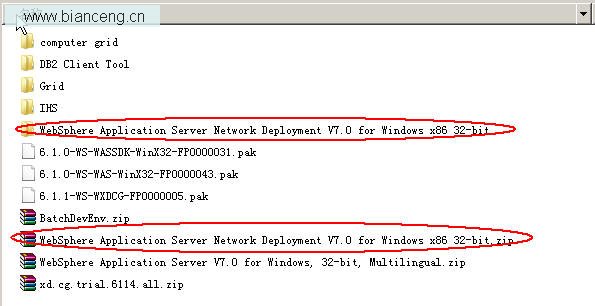
我們在此使用的是WASND7.0。
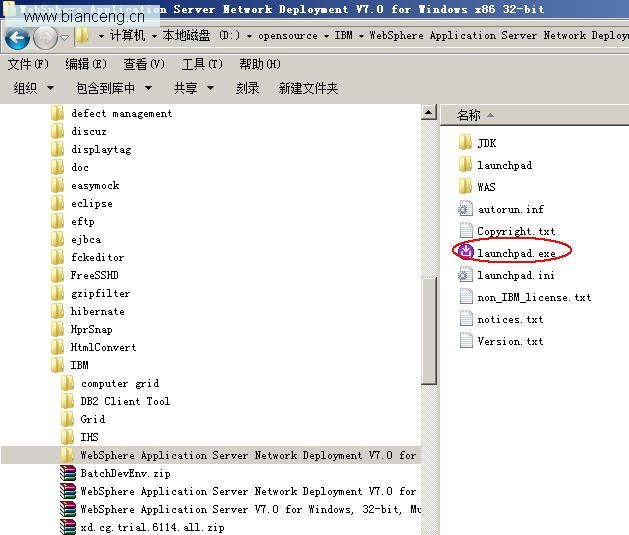
解壓後進入相關目錄雙擊launch.exe來啟動WASND的安裝界面。
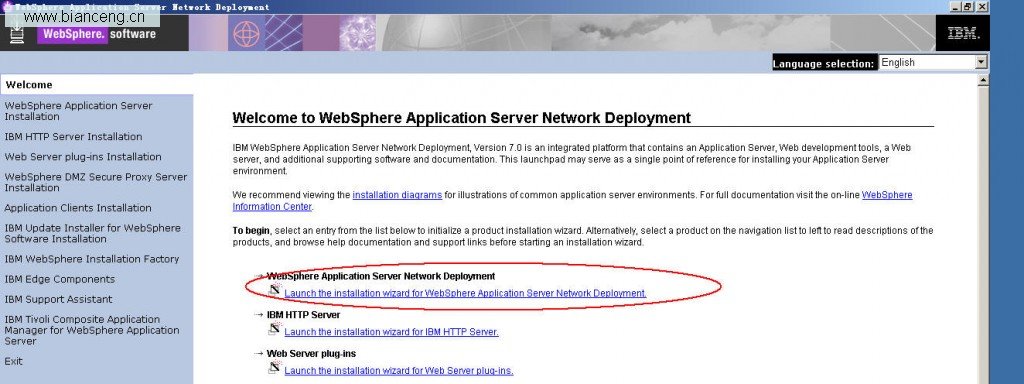
開始安裝。
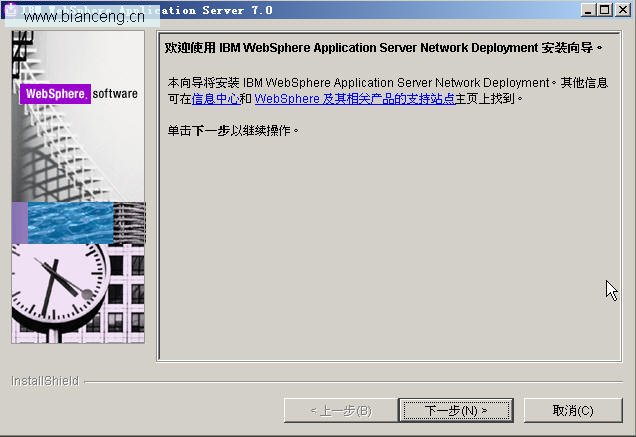
下一步
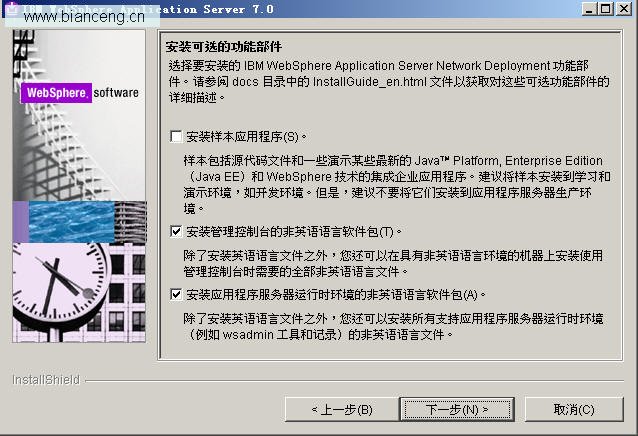
下一步
填入相應的安裝目錄(簡單明了,不要裝在什麼c:\program files這樣的目錄名下),不要有空格,不要有特殊字符 ,JAVA很忌諱這個的。
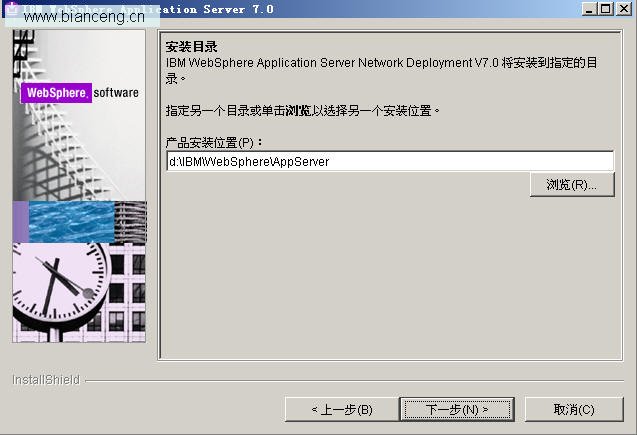
下一步
我們不要讓安裝程序替我們做任何節點的配置,我們將在安裝完成後自己來手動配置,因此這邊選“無” 。
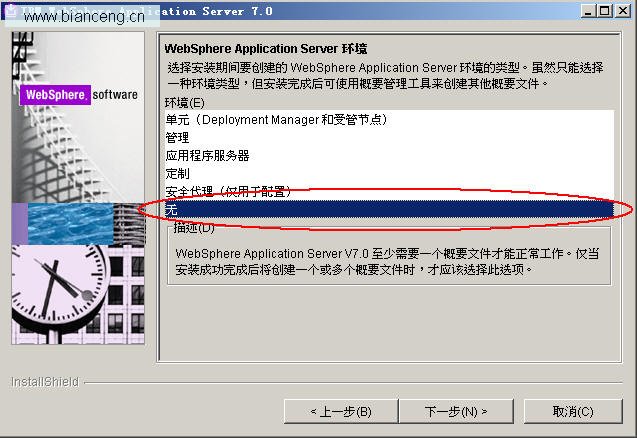
下一步
在彈出對話框中選[是]
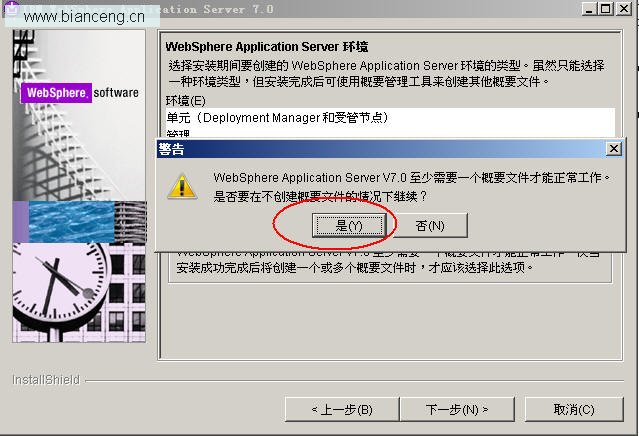
一直下一步,直到安裝開始。
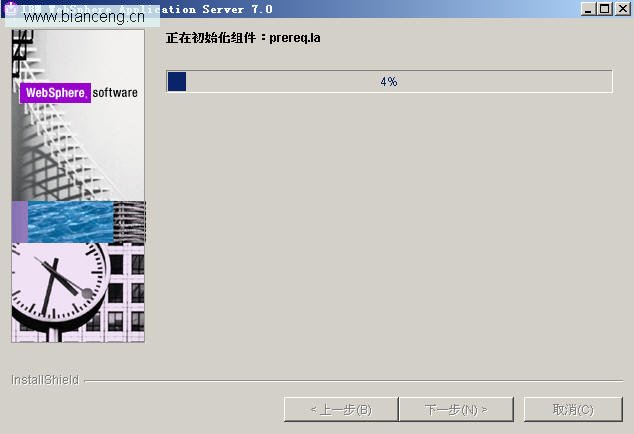
裝完後,把“使用概要管理工具創建新的WebSphere Application概要文件”選項前的勾去掉,並點擊[完成]按鈕。
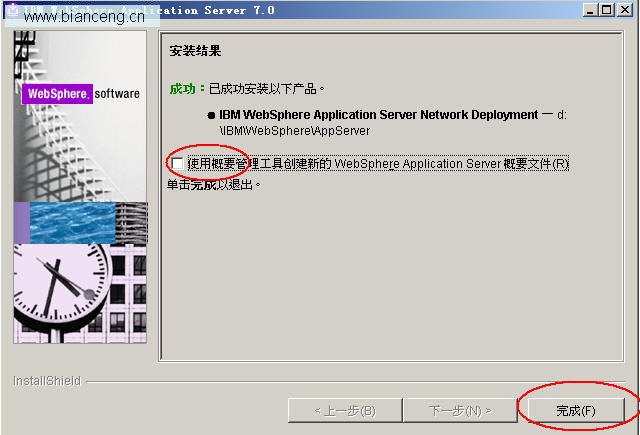
裝完WASND後我們在系統菜單中會得到如下的菜單項
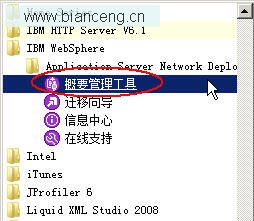
我們選“概要管理工具”來創建我們的dmgr吧。
3.2 創建DMGR(管理單元)
啟動概要管理工具
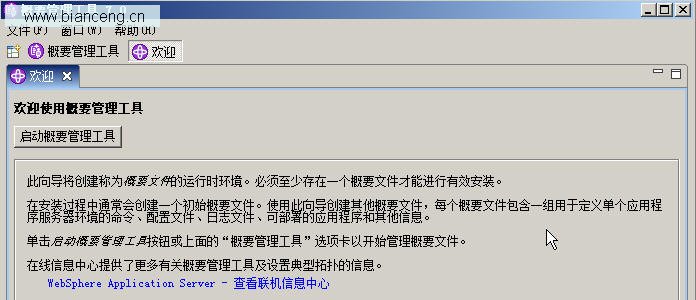
點[啟動概要管理工具]
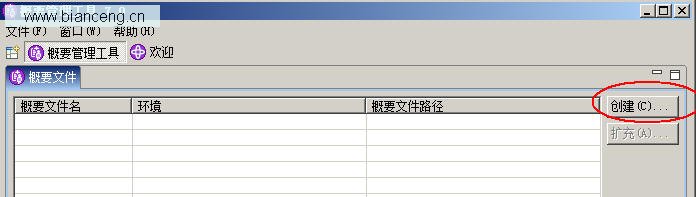
點[創建]按鈕
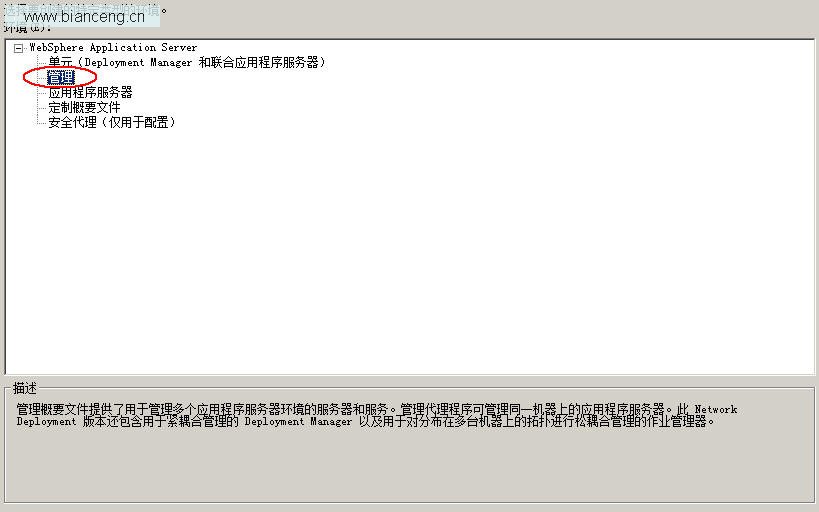
選擇“管理”點[下一步]
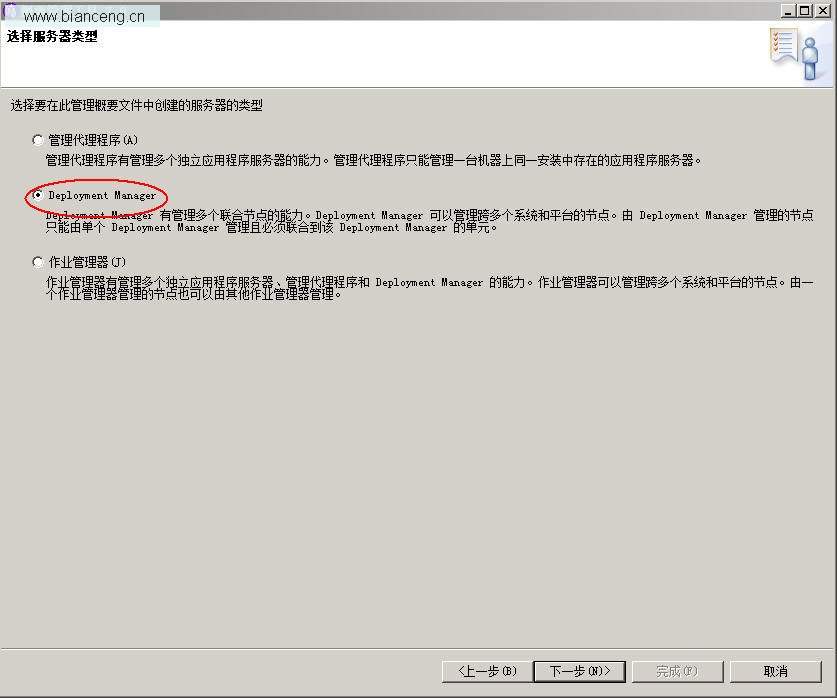
選擇“Deployment Manager”選[下一步]
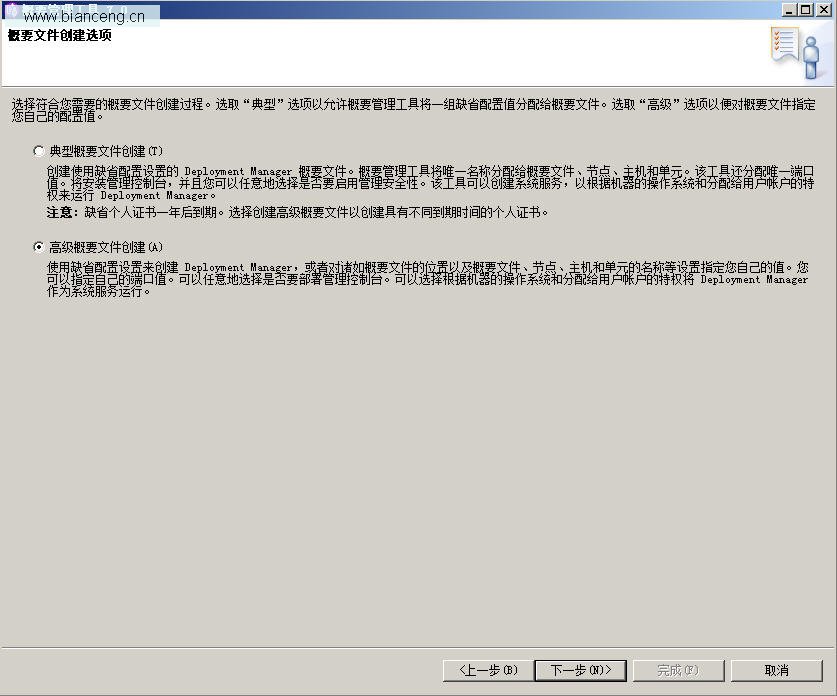
我們這邊選擇“高級概要文件創建”。
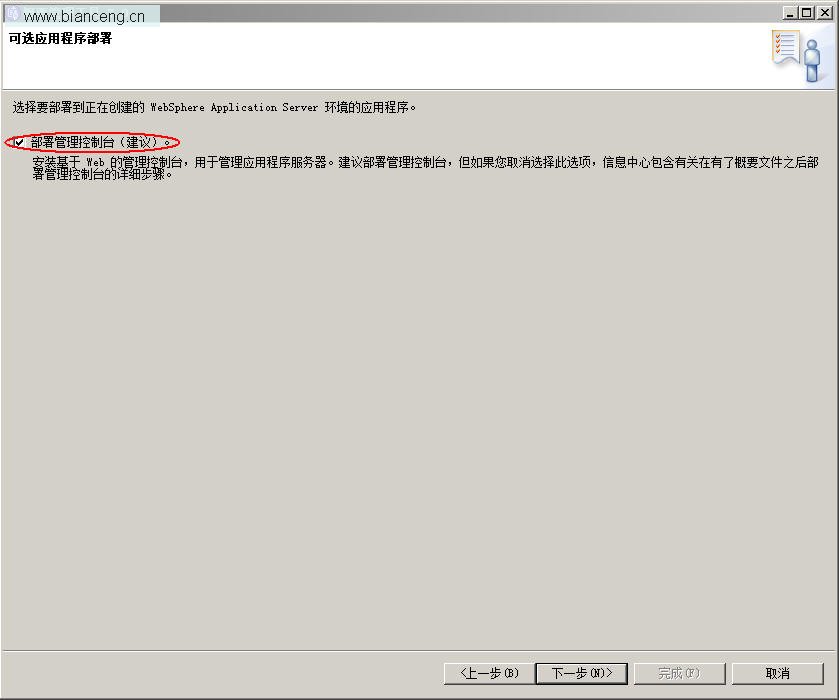
[下一步]
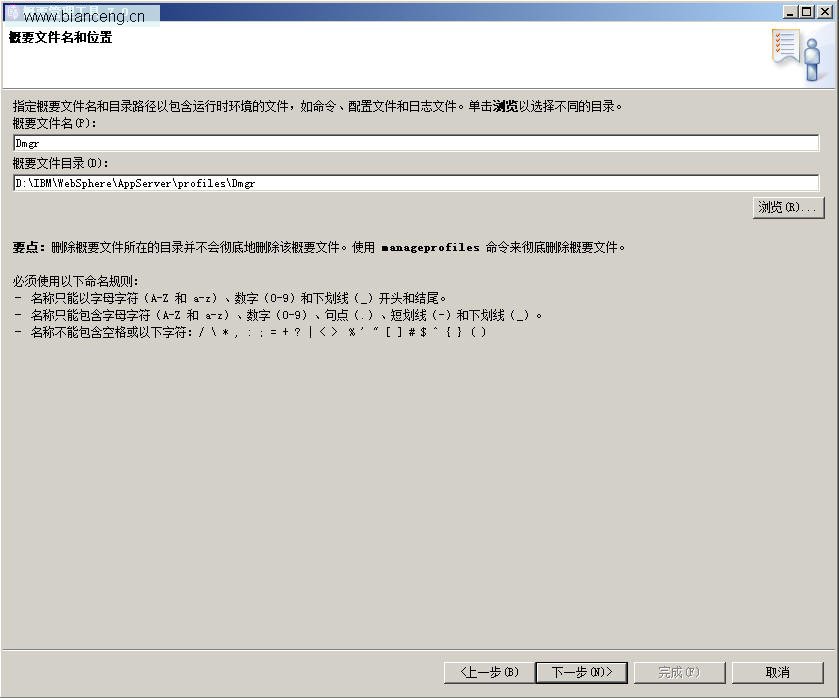
我們創建一個概要名即profileName為:Dmgr的概要文件,該概要文件包含一個Deployment Manager Server, server名為 dmgr。
下一步,然後輸入我們的admin console的用戶名與密碼,我們使用:
admin/password_1。
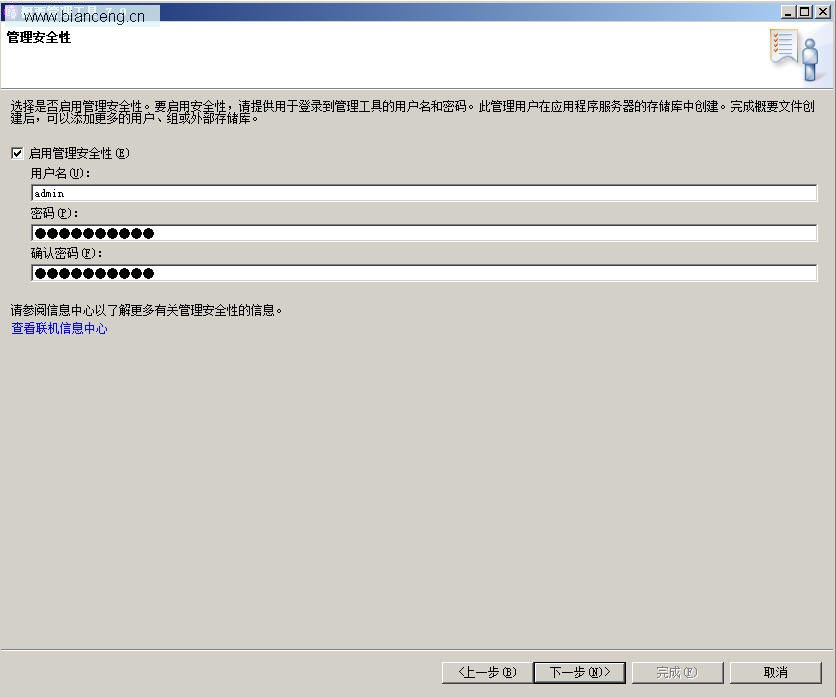
下一步
我們不希望這些創建後的單元隨著我們系統的啟動而啟動,我們將在隨後的教程中使用命令行來啟動這些單元節點。
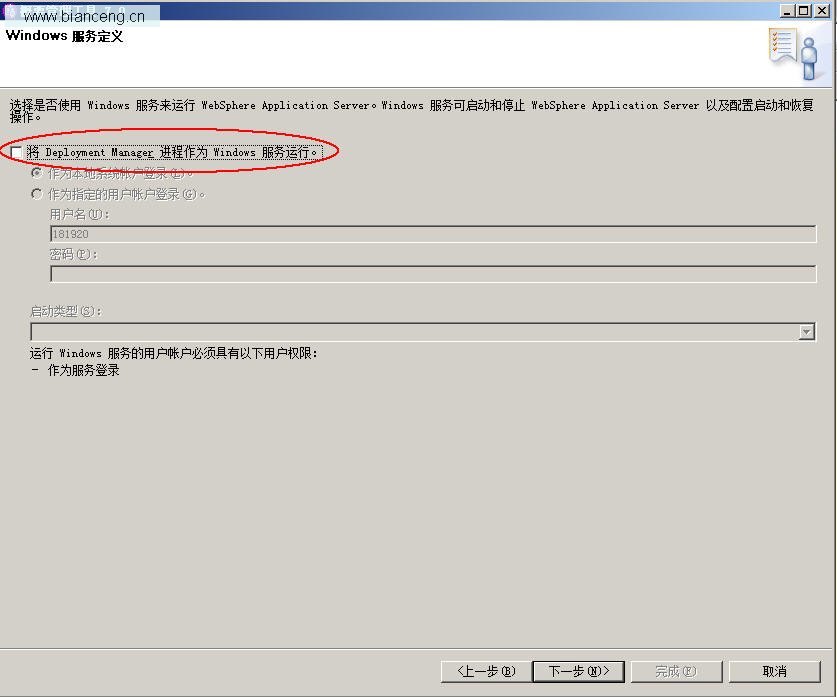
下一步
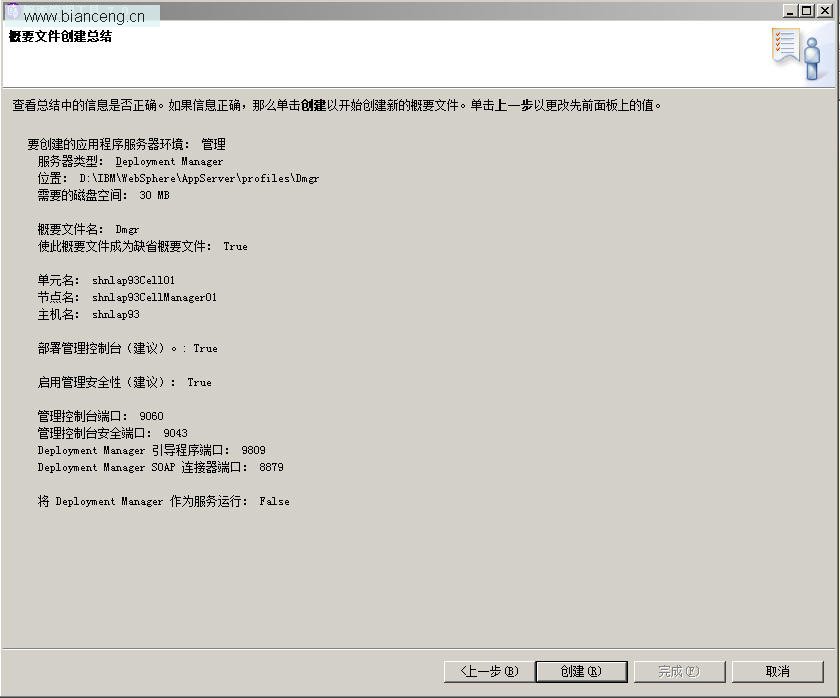
我們最後review一下我們的dmgr的配置,下一步開始[創建]這個管理單元的節點吧
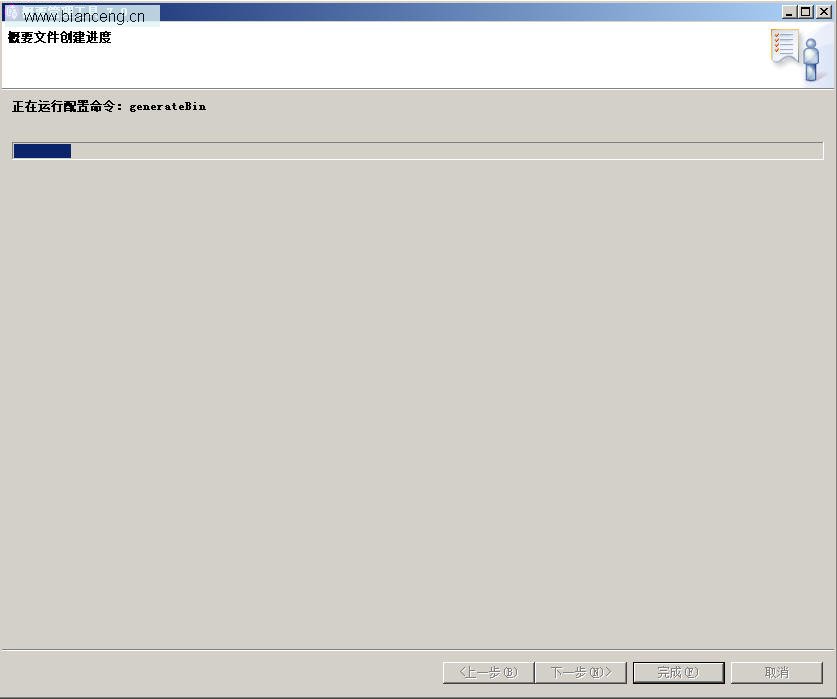
創建完成成後不要勾選“啟動第一步控制台”這個選項點[完成]按鈕即可。
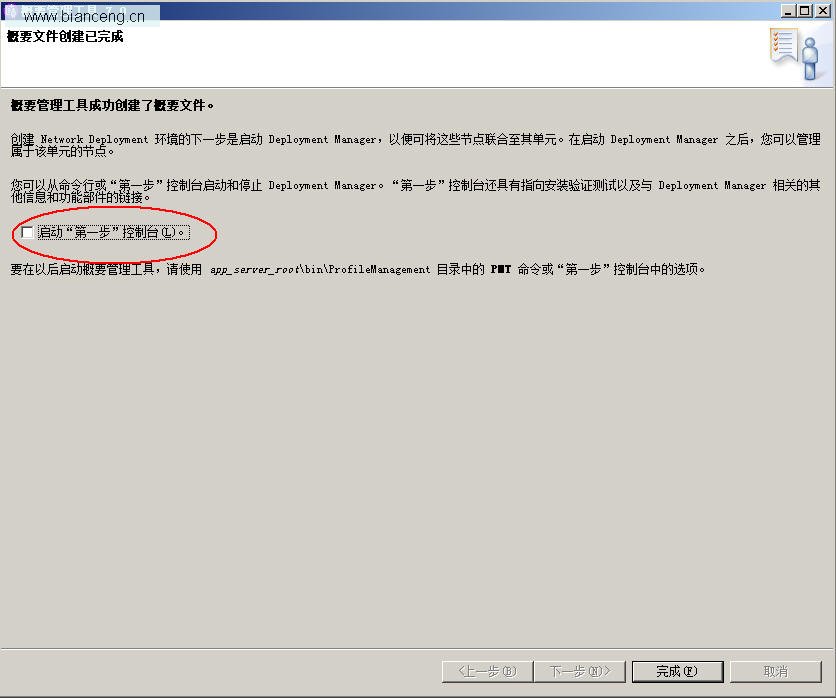
回到“根據管理工具”主界面,我們可以看到我們剛才的步驟已經創建了一個管理單元節點了。
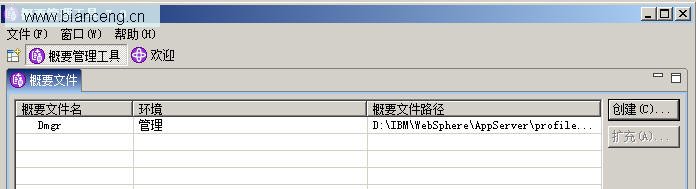
使用以下命令啟動我們的管理單元
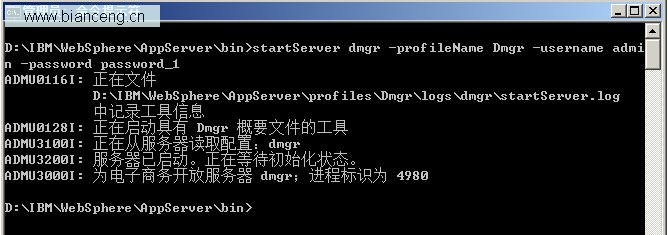
看到“進程標識為4980”的字樣後代表我們的管理單元已經啟動成功了。
我們在IE地址欄中輸入http://localhost:9060/ibm/console後使用admin/password_1登錄後看到管理控制台後代表我們的管 理單元已經創建成功了。
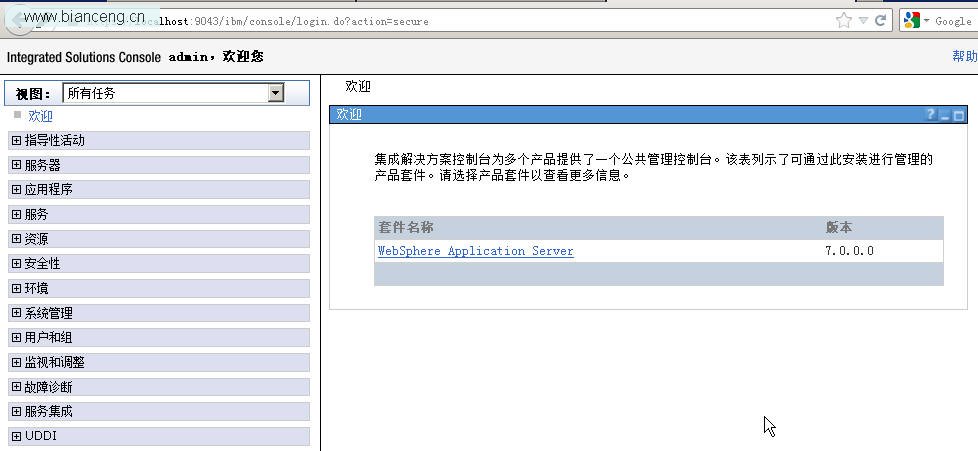
接下來我們就要開始創建我們的集群節點:AppSrv01與AppSrv02了。
3.3 創建AppSrv01與02(集群節點)
依舊使用這個“管理概要工具”,點[創建]按鈕。
這次我們要選“應用程序服務器”這個模板來創建我們的集群節點了。
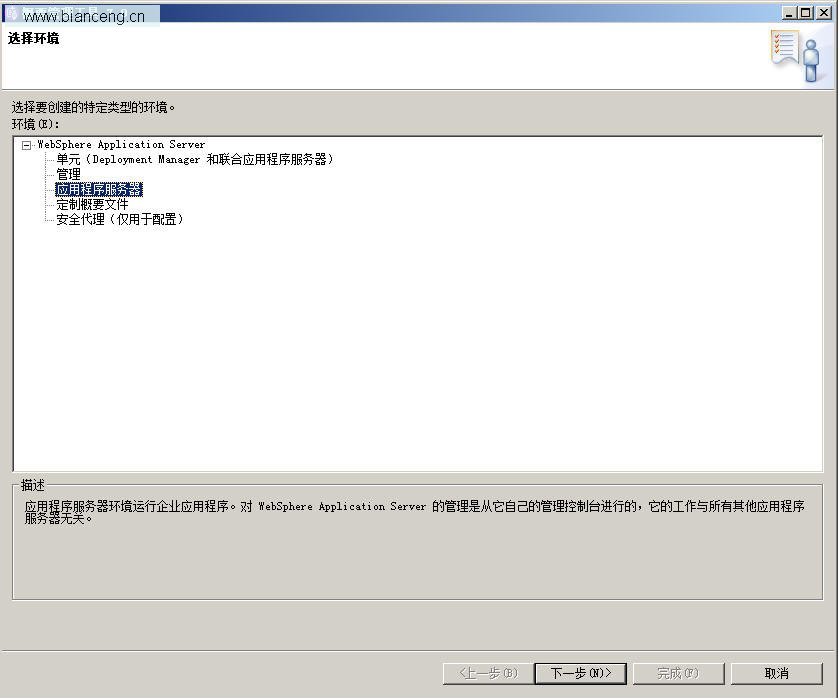
下一步
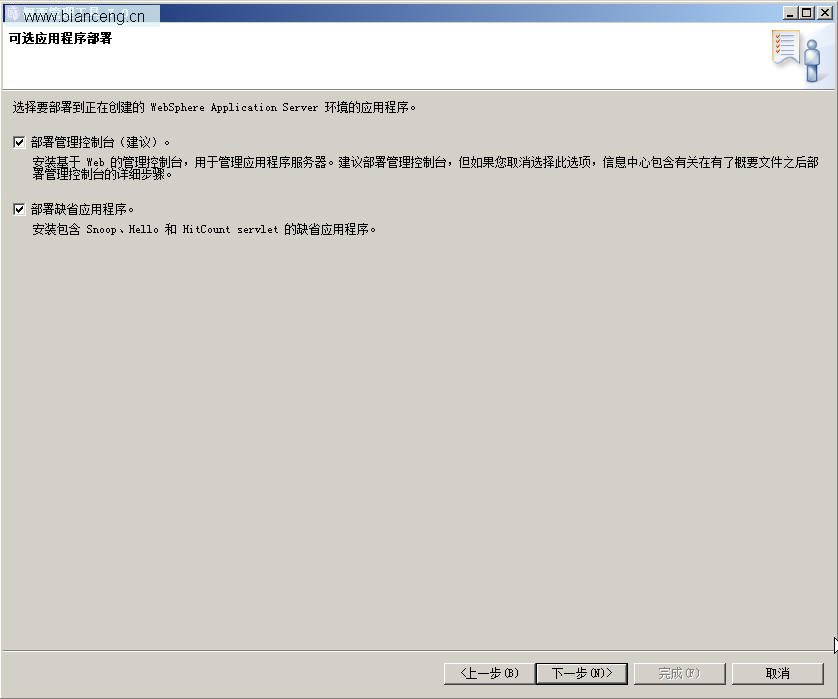
下一步
在此我們創建我們的第一個集群節點即:profileName為AppSrv01,server名為server1。
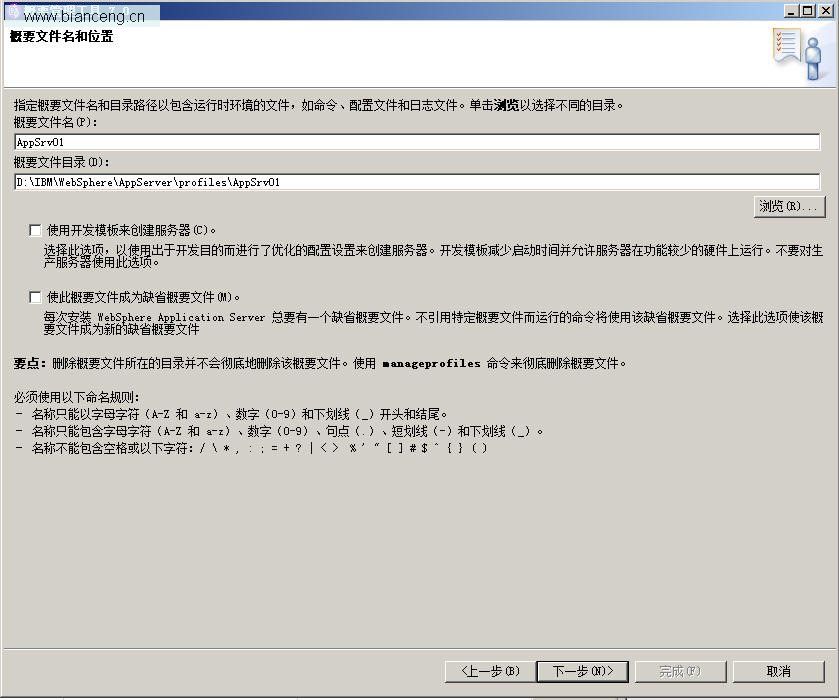
下一步
填入server名,我們這邊填server1
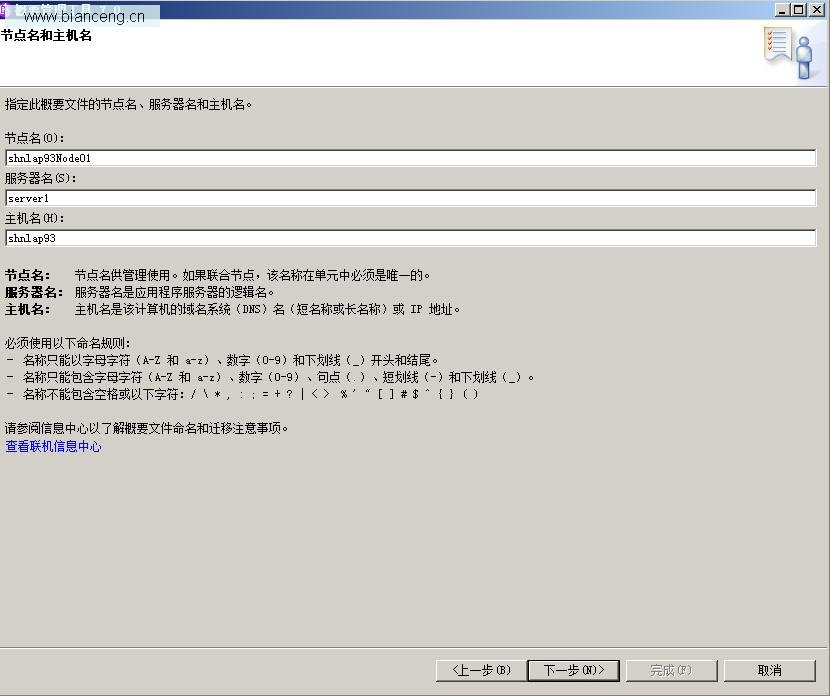
下一步
此處的用戶名與密碼還是用admin/password_1。
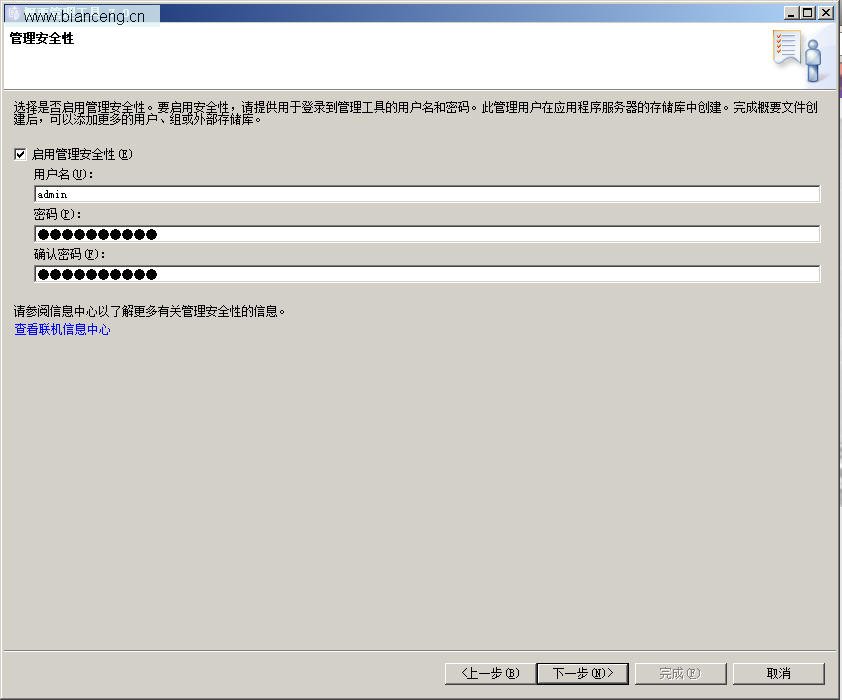
下一步
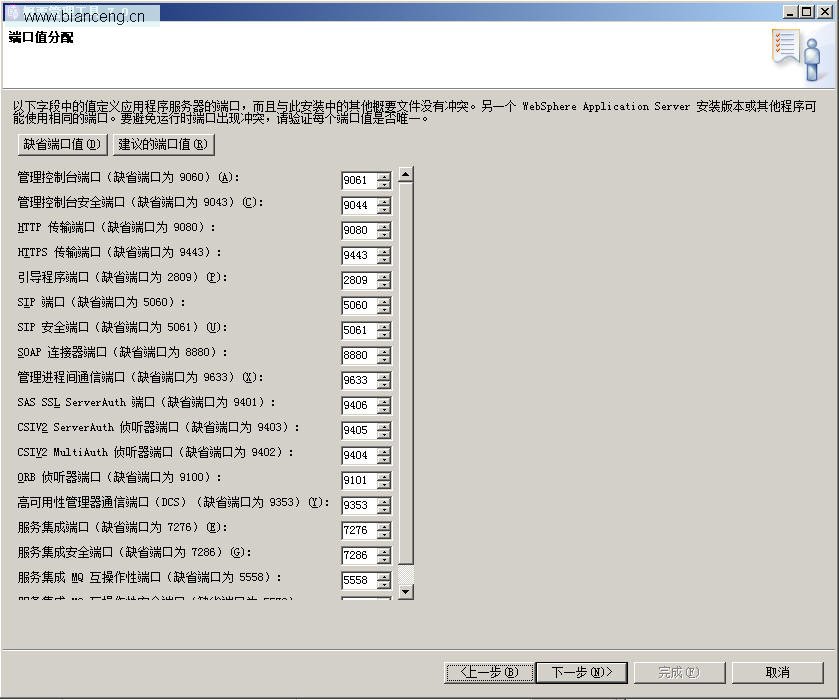
我們review一下我們的配置後下一步
和管理單元的創建一樣,我們不把AppSrv01設為隨著操作系統的啟動而啟動,我們將手工啟動AppSrv01與AppSrv02。
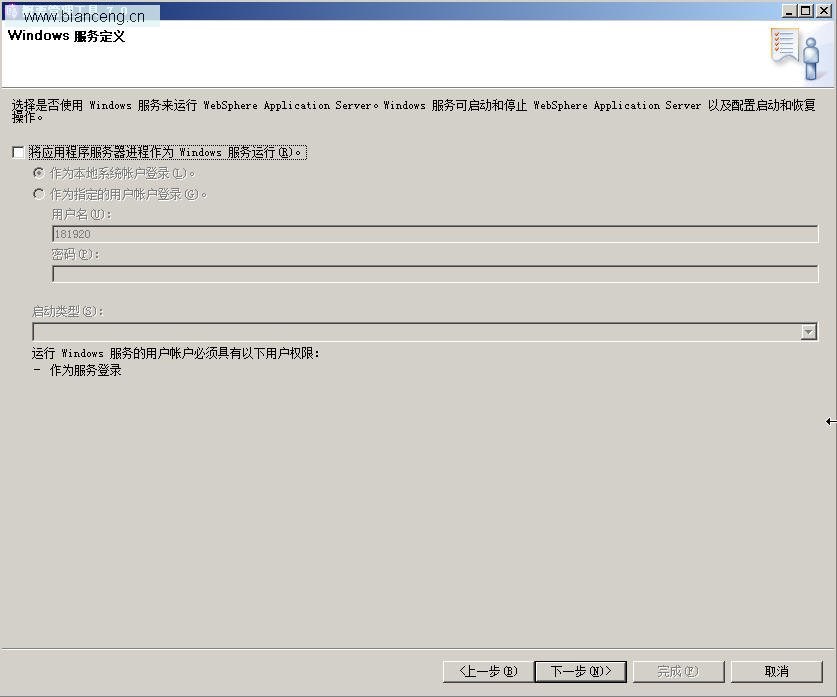
下一步
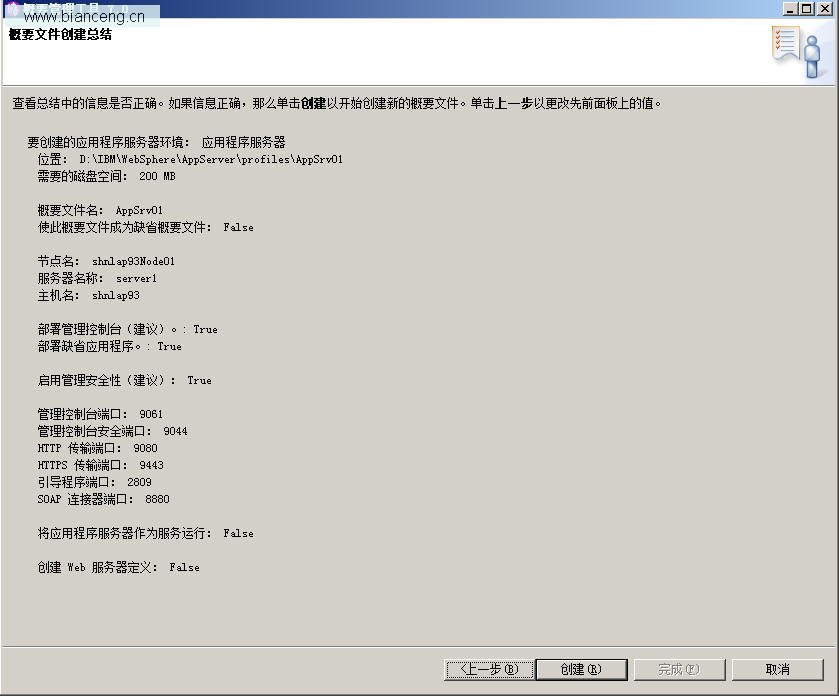
最後確認一下,我們開始創建我們這個節點。
創建完了AppSrv01後我們依照AppSrv01的步驟再創建一個:
profileName為AppSrv02;
Server Name:為server1(這邊也是server1哦,看仔細了);
的“應用程序服務器”
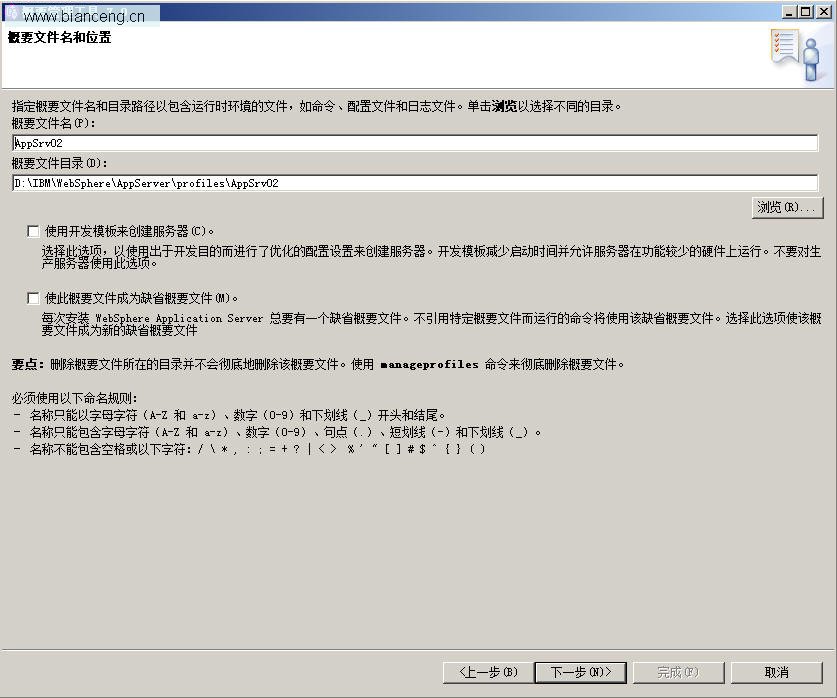
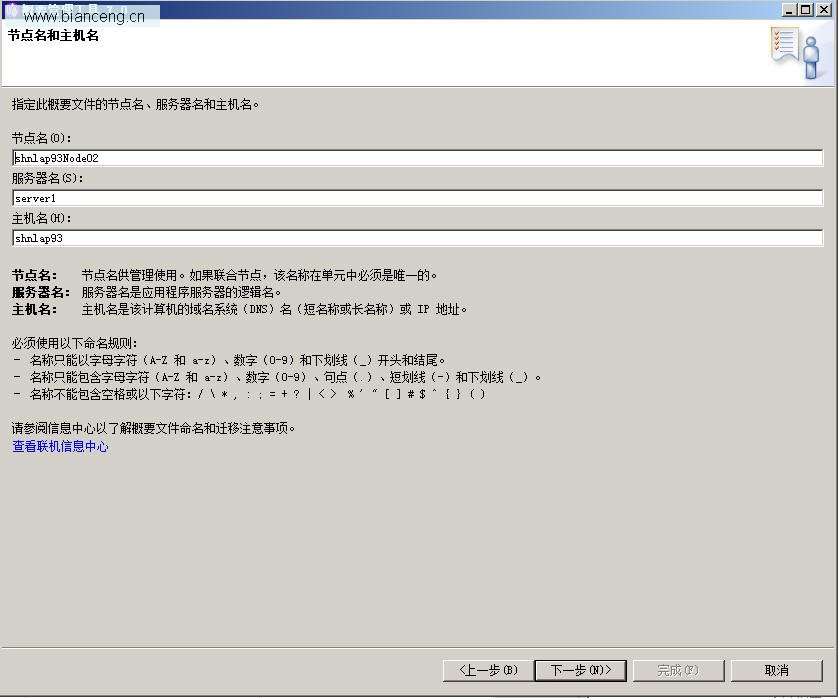
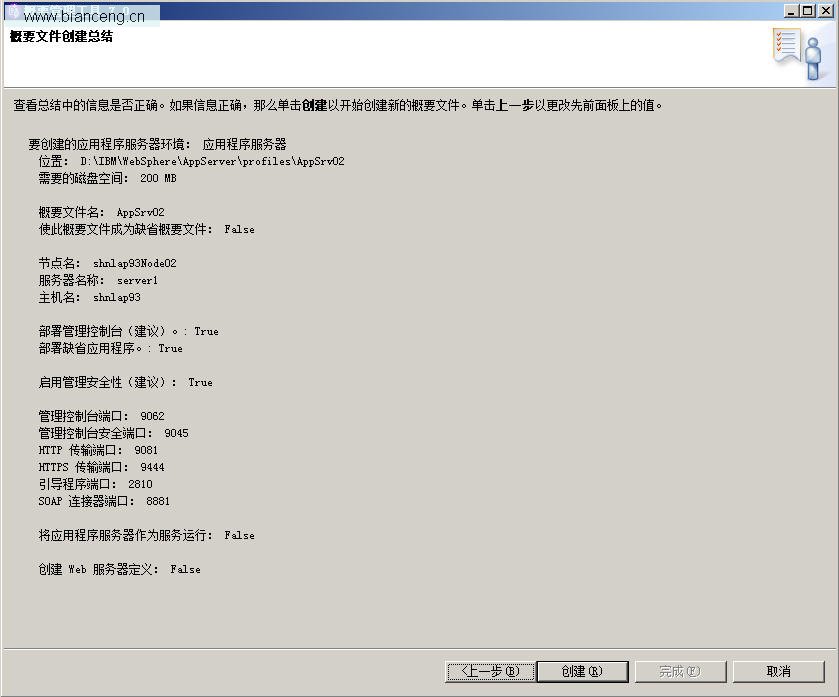
查看全套教程:http://www.bianceng.cn/Programming/project/201302/35466.htm