IBM® Rational® Quality Manager 是一個協作性的,基於 Web 的工 具,它在軟件開發的整個生命周期之內,提供了復雜的測試規劃與測試評價管理 方法。它建立在 Jazz™平台的基礎之上,在設計時是給各種規模測試團隊 使用的。它提供了各種各樣的用戶角色,例如產生管理員、測試結構師、測試經 理、測試人員以及實驗室管理員,還有測試機構外部的各種角色。本文向您介紹 了,怎樣在 Rational Quality Manager 中創建一個新的項目,以及檢查一系列 您可以在項目中所做的一些基本事情。
為了進行這項測試,您將會測試 BookPool.com。使用它作為例子非常明智因為它比較直觀(許多用戶在線訂購一 些東西),而且擁有大量的技巧和內容。在您開始測試之前,您需要創建一個新 的用戶。
創建一個新用戶
按照以下步驟,創建一個新用戶:
作為默認管理員登錄(用戶名:ADMIN;密碼:ADMIN)。
如果這 是您首次在服務器上啟動 Rational Quality Manager,那麼它的啟動就會花費一 些時間。當儀表板上完成裝載時,查看 Admin 菜單。從菜單中,選擇 Jazz User Administration(如圖 1 所示)。
圖 1. Admin 菜單
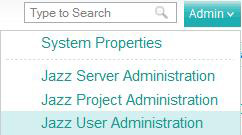
這將會以“Active Users”默認裝載 User Management 界 面,在該界面上,選擇 Create User。
輸入 name (使用您的名字), user ID,以及您的 e-mail address(您的 e-mail 地址),然後為您的新用戶 ,選擇合適的 Repository,Permissions 和 Client Access Licenses(如圖 2 所示)。
圖 2. 創建一個新用戶
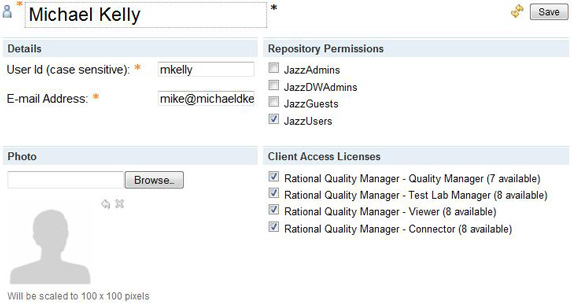
當您完成時,選擇 Save。
注意:
注意創建一個新用戶,同時創建的還有與用戶 ID 相同的默認密碼。稍後,您 將會使用該用戶 ID 和密碼去登錄。
當用戶被創建時,您將會看到一條確認信息說“用戶成功被創建。返回 Manage Users”(如圖 3 所示)。
圖 3. 確認信息對話框x

當您看到那條信息時,點擊 Return to Manage Users 鏈接。您將會看到您剛 創建的用戶,列在了 Active Users 之下。
策劃您的測試
Rational Quality Manager 中的 test plan 用於指導工作。它為一項測試定 義了測試的目標和范圍,並包含了決定您的測試什麼時候結束的判斷標准。這裡 就是您可以使用 Rational Quality Manager 測試計劃所做的:
跟蹤概述,審批和測試計劃狀態
創建並管理測試用例,並將它們與測試計劃聯系起來
從外部需求管理工具中引入並跟蹤項目需求,並將這些需求與測試用例聯系起 來,或者直接在測試計劃中聯系需求以追蹤覆蓋面。
測試計劃會支持和測試相關環境(浏覽器,數據庫,操作系統以及其他的項目 ),並使用它們來生成測試配置並追蹤覆蓋面
測量總體測試計劃和執行效果,並為每一個測試迭代定義時間表
定義業務目標,測試目標以及進入和輸出標准
計劃被設計為一系列的模板,您可以為您自己的配置程序定制這些模板。如果 在測試計劃中有您認為不會使用的部分,您可以簡單的將它們去掉。如果有什麼 您想要添加的東西遺失的話,您可以創建自己的測試計劃,並向模板添加它們。
按照以下步驟,以查看怎樣使用默認的測試計劃配置,來創建一個簡單的測試 計劃:
注銷 Rational Quality Manager 並以您剛剛創建的用戶進行登錄。這次當您 的指示板載入時,您將會看到您的名字(假設在您創建用戶記錄時,曾輸入了您 的名字)。
在左邊的導航區域內,點擊 Planning 圖標並選擇 Create Test Plan。
當 Create Test Plan 項完成載入時,以在表頭中為測試計劃輸入一個名字開 始,並選擇模板類型,設置 Template 區域為 Default Test Plan Template。
當您完成以上步驟時,點擊 Save。(直到您對這個工具使用的得心應手為止 ,早點保存並經常保存)。
圖 4 顯示了結果。
圖 4. 保存 Test Plan 模板

測試計劃被分割為三個主要的部分:
表頭(如圖 4 所示)
表的內容(就是在您的測試計劃中管理段落的地方)
段落細節區域(就是您的工作完成的地方)
在每一個段落中,您將會看到一個帶 Create 鏈接的 Work Item 項。
在 Summary 段落(默認條件下就是您的游標所在的地方),點擊 Create 鏈 接。
這將會打開 Create Work Item 對話框視圖(如圖 5)。您所需要去做的,只 是選擇一個所有者以及一個截止日期。當您做完這些時,點擊 OK。
圖 5. 創建 Work Item 對話框
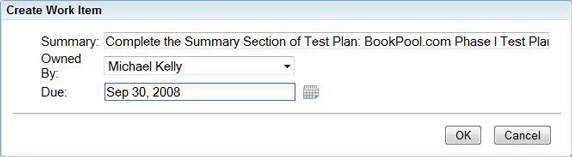
該操作完成兩件事情:
首先,它會在 Create 鏈接以前所在的 Work Item 區域中,去創建一個任務 鏈接。
第二,它會創建一個分配給您的工作項目,以追蹤您需要去做的一些事情。
注意:
現在您不需要去導航所有的 15 個默認測試計劃的段落。在計劃中您所需要的 ,是基本信息,這樣您就可以在整個工具關鍵技巧中進行導航。
接下來,導航至 Requirements 段落並點擊 Add New Requirement 圖標: 
這將為輸入需求細節打開一個表格。在 Overview 項中,輸入 Summary 以及 一個 Description。
該示例包含了 BookPool.com 主頁上的 Subject 導航面板的需求,以及從表 格中 Web 網站復制而來的細節。圖 6 顯示了完整的信息:
Summary:網站的頂邊左部導航
Overview項,Details 段落:
Type: Requirement(從拉下菜單中選擇)
Severity:Major (從拉下菜單中選擇)
Owned by:Unassigned (從拉下菜單中選擇)
Created by:(默認條件下填充)
Description:“該網站應該可以由主題搜索,並可使用附屬的主題”。
圖 6. Requirement 細節
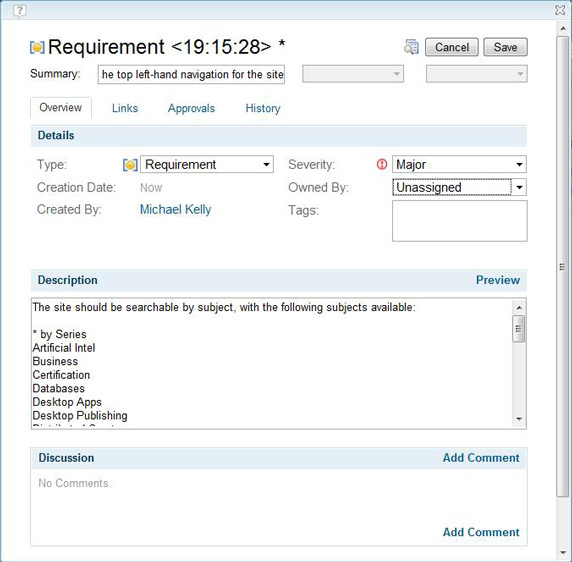
您可以添加任意需求。當您完成時,點擊 Save。
您應該看一下您在段落細節中添加到表格中的需求,如圖 7 所示。注意在 Status ID 列下面的線(但是不要點擊它,因為它是另一個 Work Item 的鏈接, 而且您將會在本文的後面部分看到關於這部分的更多細節)。
圖 7. 細節表格
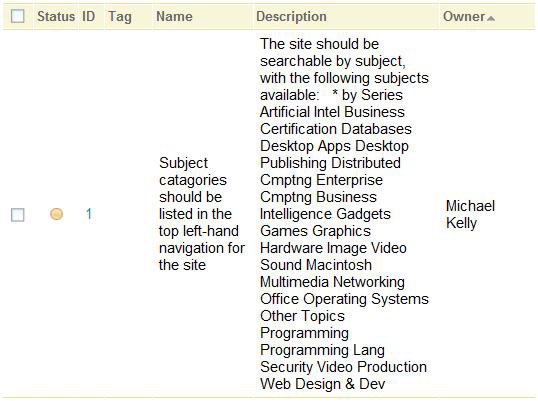
接下來,導航至 Test Cases 部分並點擊 Add New Test Case 圖標:
這將為輸入測試用例打開一個表格。輸入一個 Name,Description,Template ,以及 Owner。
這個示例顯示了在以前添加的需求中,為導航模板參考添加的測試用例(圖 8 )。
圖 8. 新的測試用例細節
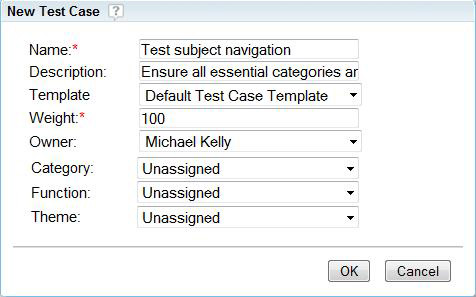
注意:
您將會有一個選項去輸入 Category,Function,以及 Theme。這三個值給您 提供了一種方式,去為隨後的分組和報道分類測試用例 。在一個默認的安裝中, 這些區域內的拉下菜單,可能是空白的。當您作為管理員登錄時,您可以通過前 進至 Admin > System Properties > Test Case Categories,來向它們分 配值 ,或者您只需點擊 ManageTest Case Categories 圖標,該圖標在測試計劃 以及測試用例視圖中都可以使用:
在您開始之前,確定您輸入了 Weight 。為測試用例設置權重背後隱藏的,是 並不是所有的測試用例都是平等的;有一些要比其他的重要,稍後,在您運行測 試以後,您可以使用權重去分配您的結果(您將會在接下來的部分中看到這一點 )。如果一個測試通過,但是有一部分事不能發揮全部潛能的話,使用權重分配 ,您可以說 70% 通過了,30% 沒有通過。當權重是 1 時 ,這是不可能的。這就 是為什麼 1-100 的比例運行良好的原因。
當您完成這些操作時,點擊 OK。
您將會在段落細節中看到添加至列表的測試用例(圖 9)。
圖 9. 添加至 Details 部分的測試用例

對您來說,這已經足夠了,所以再次點擊 Save。
在保存之後,您可以通過測試計劃名字旁邊的 X 圖標,來關閉測試計劃項:

或者,您可以通過直接從計劃中選擇特定的工作項目,來深入這些包含在您的 測試計劃中的工作項目。
導航到儀表板
到目前為止,您已經有了一個測試計劃,一個單獨的測試用例以及一個單獨的 任務。在本部分中,您會學到到哪裡去找到這些項目,以及怎樣出處理它們。
在許多企業層次的工具中,我們所面臨巨大挑戰中的一個,可以通過分配給您 的工作進行追蹤。Rational Quality Manager 通過提供一些可定制的指示板,從 而不但能幫助您去追蹤項目狀態,而且能夠追蹤您和其他的團隊成員需要做的工 作,有助於您去完成這一點。
回到默認的指示板,以查看一些默認的信息:
要麼關閉您的測試計劃,要麼簡單的點擊 Home 項以返回至默認的指示板 。
當您到達那時,您可能會刷新視圖,以得到顯示您剛完成工作的更新。為了完 成這一點,點擊Refresh按鈕:
第一項載入的部分,在 Welcome 部分之下,應該將標題設置為 My Tasks。該 部分應該同時包含測試用例,以及您早期添加的測試計劃記錄任務。
圖 10. 我的 Tasks viewlet
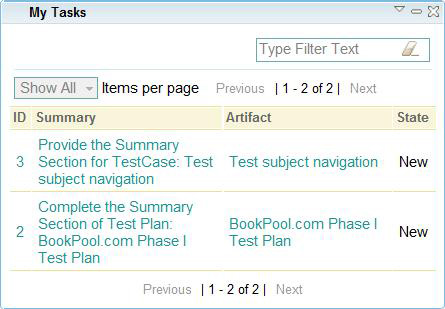
選擇任意一個直接帶您到工作項目的這些鏈接,這樣您就可以處理它了。
在那之下,您將會看到當前需求的一個總結(圖 11)。注意測試部分現在是 糟糕的,但是那無妨,因為這是這點的唯一一個需求。到達該測試末尾的目標是 100%。
圖 11. 當前需求覆蓋面的狀態
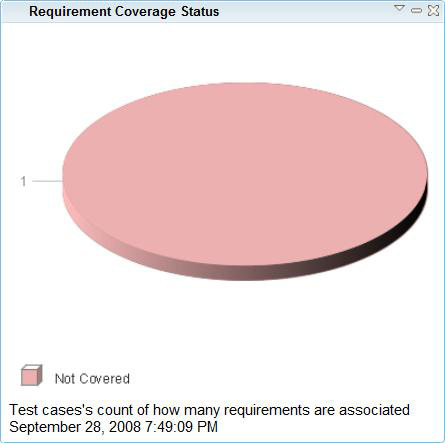
提示:
點擊帶您到更具體報告工具的鏈接,以為報告定制參數。
同時您還可以看到一個“Execution status per tester”表,以及另一個 “Unfinished work item count”的表。這裡並不包括這些表,因為它們非常大 ,而且現在並不方便 。
您將會看到探測追蹤以及測試執行的附加部分 。這裡的目標是在您完成該測 試之前,就將它們組裝起來。但是,查看創建您自己的部分以定制您的顯示板, 是多麼容易同樣很重要。
既然這裡有了一個需求,那麼就該查看您不得不找到的一些不同選項了。這裡 有兩種基本的方式去監視需求:
第一種是強烈操作方法,它將查看所有的請求,以及基於不同標准的過濾。
第二種方法與第一種相似,但是會更加精細,您可以向您的顯示板添加一項視 圖。
這裡,您將添加一個視圖,但是您可以通過點擊 LabManagement 圖標並選擇 All Requests,來進入相同的文件。
按照以下步驟來為您的顯示板創建一個 Requests 視圖:
在您的顯示板上( Home 項),在 General 項上點擊 down arrow (圖 12)並 點擊 Add Viewlet。
圖 12. 向顯示板添加一個視圖
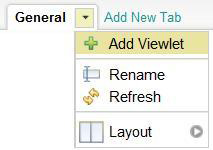
在結果的視圖浏覽器中,選擇 Quality Manager 之下的 Work Item Statistics 並點擊 Add viewlet。
圖 13. Viewlet 浏覽器
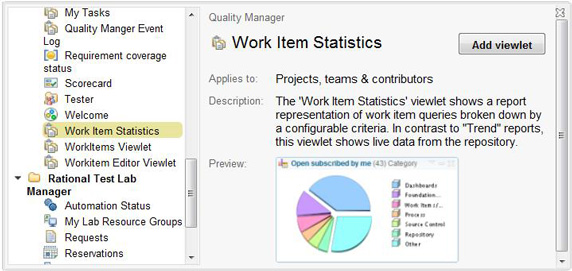
這就需要向您的顯示板添加 Work Item Statistics 視圖,它可能位於屏幕的 頂部。您可以將它們移動,但是不管移到什麼,您都可以看到一起信息說“沒有 定義工作項查詢”。為了定義一道定義,在狀態信息中點擊 Select a query 鏈 接(圖 14)。
圖 14. Work Item Statistics 視圖狀態信息

您需要去做的第一件事情,是選擇您想要運行的查詢。為了保證這個例子盡可 能的簡單,您將會看到一個預先定義的查詢。
點擊 Query 區域旁邊的 Edit,在這裡您可以在 Work Item Queries 視圖中選擇任意一個預定義的查詢。 對於這個例子,選擇 Open assigned to me。
圖 15. 選擇一個查詢以運 行
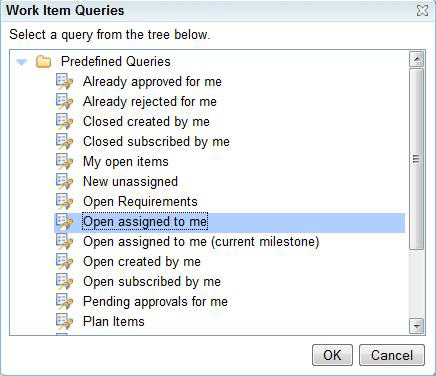
當您選擇查詢之後,點擊 OK。這將會對視圖設置運用您的查詢。
接下來,在 Preferences 項之下,選擇您想要查看的 Parameter。現在 ,從 Parameter 區域的拉下菜單中選擇 Type(圖 16)。
圖 16. 選擇一 個對視圖的參數
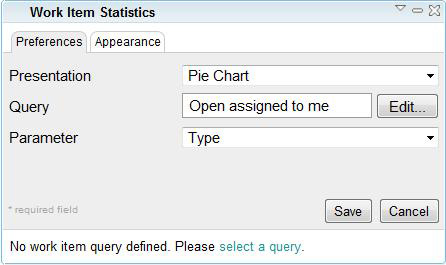
當您點擊 Save 時,在您選擇的查詢設置基礎之上,來載入視圖(圖 17)。
圖 17. 打開 Assigned to Me 視圖
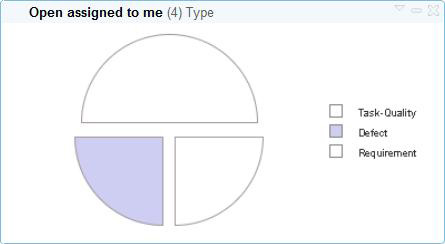
這是一個交流的視圖。選擇視圖的一個區域,將會載入與查詢相關的工 作項的表格。使用這些視圖,是追蹤您面前所在工作的簡單方式,同樣可以導航 至 Rational Quality Manager。
與需求協調工作
對於許多團隊來 說,需求管理是一個成功軟件項目組成的必需的一部分。如果您在一個外部的工 具中,定義您自己的需求,例如 IBM®Rational ® RequisitePro®, 您可以將它們移動至 Rational Quality Manager,並且可以在 Requirements 視 圖中看到。您也可以直接將它們引入到測試計劃和測試用例中去。您還可以手動 將需求添加到您的測試計劃中去。
當需求在需求源程序中得到改變或者刪除之後, Rational Quality Manager 中的需求的狀態,會不斷更新以顯示最新的需求狀態。與改變或者刪除需求一起 的測試用例,會作為合理的進行標示。這會調整您去快速適應測試計劃和測試用 例,並精確的響應需求更改。除了能夠從外部工具中引入需求,您還可以在測試 計劃內部創建新的需求。
仔細查看您剛剛創建的需求:
在左邊的導航窗口中,選擇 Requirements 圖標然後選擇 All Requirements 。
這將會為 BookPool.com 主題類別,載入一個包含需求的表格。在表格中點擊 需求 ID 鏈接以載入需求。
第一件要做的事情,是讓該需求通過整個的需求進程工作流程。
為了開始處理需求,點擊標題區域拉下菜單旁邊的箭頭,並選擇 StartWorking:

對團隊其他成員來說您正在處理工作的信號
您的描述在您前面創建它時,已經包含了類別的列表,但是假設您想要添加一 個名為 Software Testing 的新類別。
點擊 Edit 並將其添加類別的列表。
在您編輯列表之後,點擊 Save。
如果您回到頂部,您將會看到狀態自動的改變為 In Progress。
為了提交對該需求的贊許,從狀態下拉菜單中選擇 StopWorking。
接下來,點擊 Approvals 項。
為了提交對該改變後需求的贊許,點擊 Approval以添加一個新行。
圖 18. 設置對需求的贊許
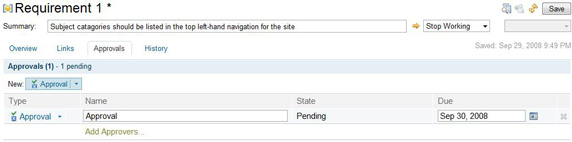
輸入 Due 日期並點擊 Save。
既然現在您的需求已得到更新,那麼就 該返回至顯示板,並查看您在前面創建的測試用例了。
創建並運行測試用 例
Test case對不同的人意味著不同的東西。對一些人來說,它僅僅是一 個工作的單元。對另外一些人來說,它代筆一種想法。在 Rational Quality Manager 中,您可以發展您的測試用例,來定義您想要測試以確保覆蓋面的事情 ,測試可能的問題,或者在程序的特定區域中追蹤您所做的工作 。
測試 用例會描述您將要測試的部分。在 Rational Quality Manager 中,它們通常包 括了測試執行的前狀況以及後狀況,並描述了預期的結果。您可以創建一個新的 測試用例,獨立與任何一個測試計劃之外,或者您可以在一個已存在測試計劃的 內容中,創建一個新的測試用例 。當您想要向測試用例添加一個測試腳本時,它 將會列於測試用例的 Test Scripts 段落中。
注意:
Rational Quality Manager 會與 IBM®Rational®Functional Tester, IBM®Rational®Manual Tester,IBM®Rational®Performance Tester 以及 IBM®Rational®Service Tester for SOA Quality 相集成 。
將您的需求與一個測試用例聯系起來
首先,將需求與測試計劃 中的一個測試用例聯系起來:
在左邊的導航視圖中,點擊 Construction 圖標並選擇 My Test Cases。
那應該為測試主題類別導航的 BookPool.com 載入一個包含測試用例的表格。繼續前進並在表格中點擊測試用例 ID 鏈接以載入測試用例。
您應該會注意到與您在前面所看的測試計劃相 似的布局:表的內容,段落細節以及表頭。一切進行順利。選擇您想要處理的部 分,做出您的更改,然後保存。
為了將一個需求與您的測試用例聯系起來,點擊 Table of Contents中的 Requirements部分。
當載入需求部分時,點擊 Add Requirement(s)圖標:
這將會載入一個當前您的需求的表格。選擇您的主題類別需求旁邊的復選框, 並點擊 OK。然後您將會看到在測試用例中的列在 Requirements 表格中的需求( 圖 19)。
圖 19. Requirements 視圖
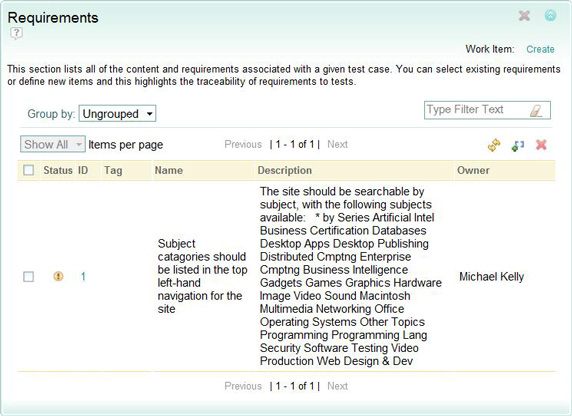
點擊Save這樣您將會失去您所做的事情。
為了進行快速的分類,點擊 Home 項並再次檢查您的測試覆蓋面。您將需要 Refresh 您的顯示板視圖。當該頁面再次刷新時,您將會有 100% 的需求覆蓋面 (見於圖 20)。
圖 20. 更新的需求覆蓋面狀態餅狀圖
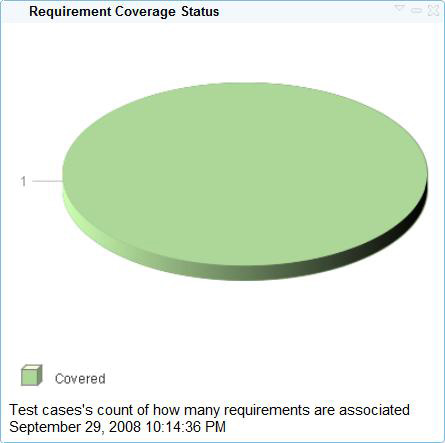
為了返回並運行您的測試用例,點擊 Test subject navigation 項(您的測 試用例的項),以返回至當您添加需求時,您所在的地方。
將一個測試腳本與您的測試用例聯系起來
接下來,您需要向您的測試用例添加一個簡單的測試腳本。該例子只需要一系 列步驟,但是它給您整個工作流程的一種感覺。
為了創建一種測試腳本,在 Table of Contents 中選擇 Test Scripts 部分 。
為了對您的測試用例添加一個測試腳本,點擊 Add New Test Script 圖標:
 。
。
當載入 New Test Script 對話框時(見於圖 21),輸入一個 Name 和 Description。除非您有其他的與 Rational Quality Manager 集成的工具 ,可 得到的一個唯一測試腳本將是 Manual。
圖 21. 新的 Test Script 對話框
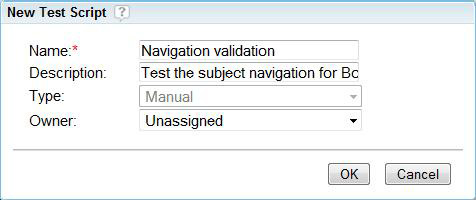
當您完成時,點擊 OK 以在 Test Scripts 列出新的測試腳本(圖 22)。
圖 22. 列出的測試腳本

點擊測試腳本鏈接。如果您需要在查看新的測試腳本之前,保存測試用例時, 點擊 Yes。這將會載入與測試腳本一起的新項 。
在 Manual Steps 部分之下(圖 23),點擊 Click to add 鏈接以開始添加 測試步驟。默認的測試步驟種類是 Execution Step。每次您添加一個新的步驟時 ,鏈接 Click to add 將會在 Manual Steps 下移下一個箭頭。
添加一個步驟,以打開一個浏覽器並載入 BookPool.com。
圖 23. Manual Steps 段落
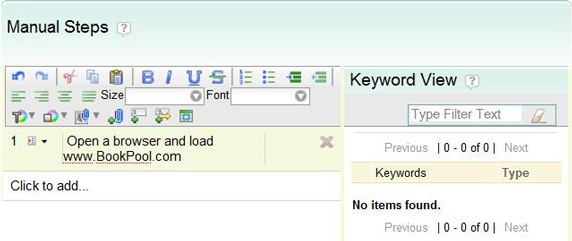
添加第二種步驟,以證實您在早期創建的需求中添加的主題。為了將該步驟轉 化為 Verification Point,點擊步驟號碼旁邊的圖標,並點擊 Verification Point(圖 24)。
圖 24. 讓步驟成為證實點
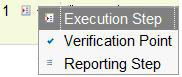
為了保存測試腳本,點擊 Save 然後將其關閉,並返回至測試用例。
運行您的測試用例以及視圖結果
現在您可以運行測試用例,並查看在顯示板中的結果:
在測試用例的右上角,點擊 Run Test Case,這將會打開 Run Test Case 對 話框(該區域的大多數區域不能被組裝,因為您為您的產品做好准備時,就會有 一個附加需要創建一些的技巧)。
簡單的點擊 AssociateResults with a Test Plan 並從 Test Plan 區域的拉 下菜單中選擇 BookPool.com Phase 1 Test Plan(圖 25)。
圖 25
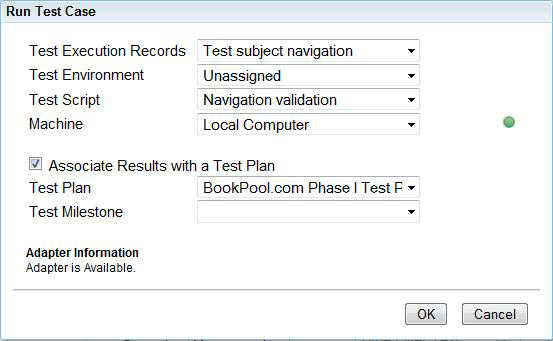
然後點擊 OK。
這將會打開腳本執行界面。您應該看到一個測試進度條,以及描述具體測試腳 本步驟的段落。當您運行您的測試時,您可以添加附件,注冊缺陷,並向腳本添 加評論。在 Script Steps 界面中,小的黃色箭頭,會指向顯示步驟狀態的行( 圖 26)。
圖 26. 腳本狀態更新
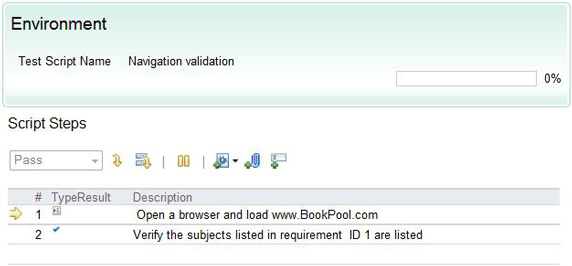
當您已經為執行步驟做好准備時,點擊 Apply 圖標以移動至向下一步步驟:

您將會看到 Result for Step 1 完成檢查,而且執行進度條會移動至 50%( 圖 27)。
圖 27. 為步驟 2 做好准備
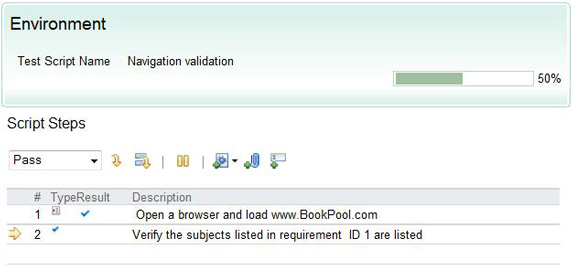
當您在執行該證實點時,您可以選擇一些結果。在本例中,選擇 Fail,這樣 您將可以看到工作中的其他一些特征。當您應用 Failed 狀態時,您可以看見一 個 Failed 的結果。然後進度條會移動至 100%,而且會有添加至您的腳本中的“ Execution Complete”信息(圖 28)。
圖 28. 步驟 2 失敗,步驟完成
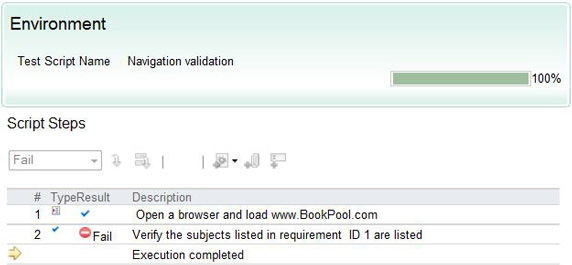
當您完成時,點擊 Close and show results 以打開 Execution Result 界面 。
從哪開始,您可以為您的測試設置 Actual Result,如圖 29 所示(假如您想 要顯示通過的,受阻的,不包含的測試,或者其他的狀態)。
圖 29. 實際上的結果設置選項
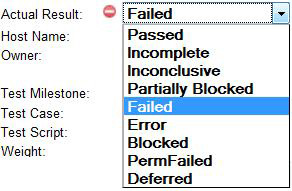
通過移動 Weight Distribution 滑動條,來分配權重,以為可能的結果得到 執行完成的百分數: Pass,Fail,Blocked,Inconclusive,Attempted。
圖 30. Weight Distribution 視圖
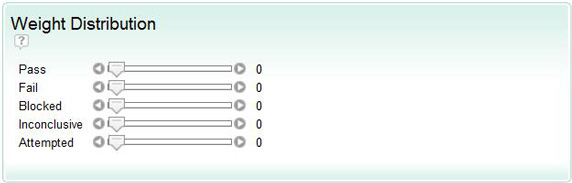
提示:
盡管這個例子並沒有顯示它時,您還可以看到,腳本會 再次執行什麼樣的測試環境。
通過為測試用例點擊 Link to Results History 選項,來檢查 Results Detail (圖 31)。
圖 31. Result Details 視圖
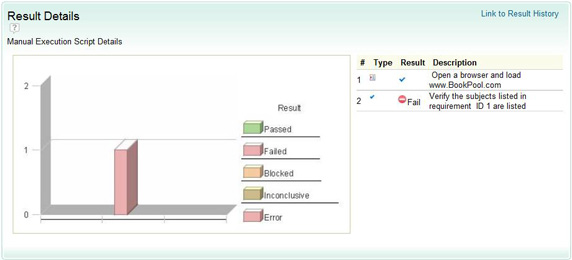
當您完成做出更改之後,點擊 Save。
為了進行另外一次快速分 類,點擊 Home項,並檢查測試執行報告。您將會再次需要 Refresh 您的顯示板 。當它再次載入時,您應該可以看到現在的執行結果(圖 32)。
圖 32. 測試執行結果
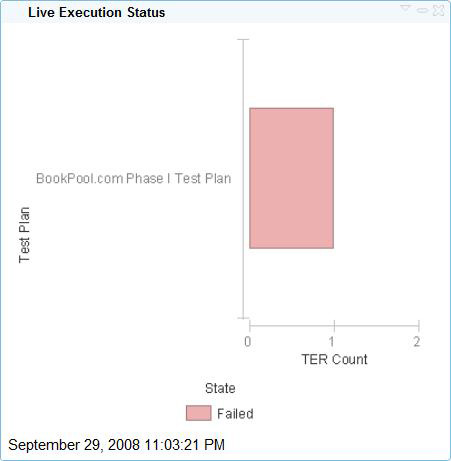
為了返回至執行結果,點擊 Execution Result 項。
對於這個 例子,測試結果會由於兩個原因設置為 Failed。
首先,BookPool.com 就 不會有您添加至需求的 Software Testing 類別。
第二,它會提供一次機 會,以解釋怎樣去記錄該缺陷。您只需按照以下步驟。
從 Execution Result 界面中,點擊 Defects 圖標並從下拉菜單中選擇 Add New Defect。
這將會打開缺陷條目對話框。您會需要去輸入一個 Summary(或者標題) ,它被設置為 Priority是比較明智的。
點擊 Save。
當您返回至 您的測試結果時,您應該看到右上角與結果相關的缺陷(圖 33)。
圖 33. 相關的 Defects 報告
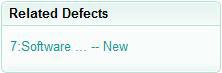
這將會給您一個與測試執行結果相關的缺陷,這是與您的測試用例相關 的,同樣還與您的測試計劃和您的需求相關的。您可能會從這裡得到這幅畫: 大 量的報告!
下一步
Rational Quality Manager 想要同時成為決策 者以及測試者的環境。就像所有的 Rational 軟件一樣,它是和默認的工作流程 和設置一樣,但是您可以為您的項目定制其中的大多數組件。Rational Quality Manager 在一個中央的位置中獲取與測試相關的數據,並使團隊中的每一個人都 可以得到這些數據。它追蹤了任務所有權,以及個人以及團隊的責任,它可以做 出任務進程以及可傳遞的狀態。
您的挑戰就是您使用該軟件時將會碰到各 方面的問題,該軟件可以完成您想要完成的事情,但是需要指出使用提供的信息 會多麼的有效,並學到怎樣使用定制一些共同的技巧與產品,使他們對您來說更 加有效,查看 IBM®Developer Works®以得到中間的以及高級的 Rational Quality Manager 問題。