我曾在某個朋友(他是一名技術主管)所負責的項目工作,他用一個洞穴探險術語 “spelunking(洞穴探險)” 來形容在大型項目中搜尋所需內容的過程,他對這個詞給出的解釋是:在大量文件目錄中搜索特定的類文件。對於大型 Java 項目,隨著接口和類的不斷增加,在代碼庫中查找某個文件所需的時間也會隨之增加。在 Package Explorer 中梳理大量文件和目錄就像是在洞穴深處探險。
如果您還在大量的包或目錄中查找 Java 方法或類,則可以考慮本文提供的大型項目導航技巧。嘗試放棄使用 Package Explorer 而改用此處的技巧,大多數任務都只需要少量鼠標單擊和按鍵操作便可完成。
重構和組織
許多人認為,使用一致的重構來保持類的簡潔性可以避免導航問題,也有人認為,使用包以直觀的方式來組織類和接口也可以提高導航性。這兩種方法都是值得推薦的,您應該努力實現其目標,無論所使用的工具多麼簡單。但是,應該注意不要讓簡便的導航影響了您的設計決策:針對特定域來設計項目。
Open Declaration
在 Galileo 出現之前的 Eclipse 版本中,打開文件以查看其內容的一種快速方法是右鍵單擊某方法或類,然後在上下文菜單中單擊 Open Declaration,在 Java 編輯器中打開 Java 元素(方法、接口或類)。除了使用上下文菜單之外,您還可以按下 Ctrl 鍵並將鼠標懸停在 Java 編輯器中的元素上。當鼠標懸停在元素上方時,它會轉換為可以單擊的鏈接。在 Java 編輯器中單擊該鏈接會將您導向相應元素的聲明部分。
Galileo 中新增了一個下拉列表,其中顯示了打開聲明的選項。單擊 Open Declaration 可以在 Java 編輯器中打開所選元素(參見圖 1)。
圖 1. 打開聲明
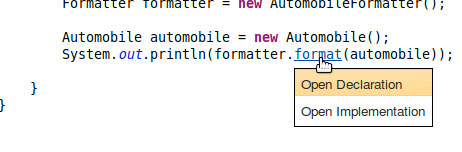
使用 Mac OS X 鍵盤快捷方式
對於本文中的所有組合鍵,如果您是在 Mac OS X 上使用 Eclipe,則應該將 Ctrl 替換為 Cmd。
Open Declaration 的唯一問題就是接口的使用。如果您正在使用接口,則該命令會打開元素的聲明 — 它是一個接口。如果您實際上是希望打開所選元素的實現,以便查看項目運行時實際執行的 Java 代碼,則可能讓您感到有些郁悶。此問題在 Galileo 中的新命令特性中已經得到了解決:Open Implementation.
Open Implementation
要調用 Open Implementation,按下 Ctrl 的同時將鼠標懸停到 Java 編輯器中的某 Java 元素上,就像是需要使用超級鏈接來打開聲明一樣。此時會出現下拉列表,並且您可以單擊 Open Implementation。
圖 2. 打開實現
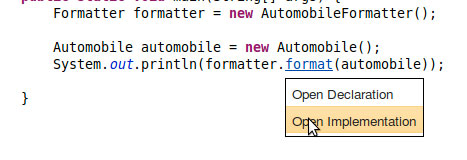
使用如上所示的代碼,編輯器將打開元素的實際類實現。
圖 3. 顯示在編輯中的代碼
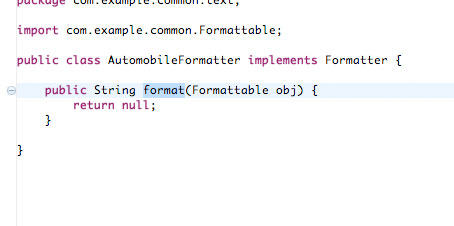
Javadoc 超級鏈接
如果您使用 Javadoc來記錄元素信息,則可以通過相同的 Ctrl+單擊 技巧來打開 Javadoc 中(使用 @see 或 @link 關鍵字)引用的元素,如圖 4 所示。單擊超級鏈接時,Eclipse 會在 Java 編輯器中打開指定類型。
圖 4. 在 Javadoc 注釋中使用 Ctrl-單擊
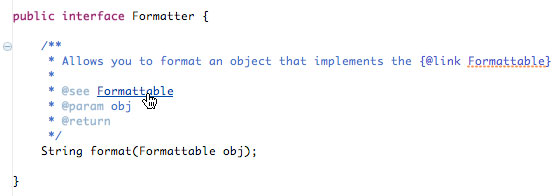
Galileo 提供了一種新特性,即查看由 @see 或 @link 定義的元素的文檔。Javadoc 預覽和 Javadoc 視圖將元素顯示為超級鏈接。如果您單擊超級鏈接,則會顯示相關元素的 Javadoc。如果只需要閱讀元素的 Javadoc,那麼您可以避免在新的 Java 編輯器視圖中打開文件。
圖 5. Javadoc 視圖中用於快速浏覽的超級鏈接
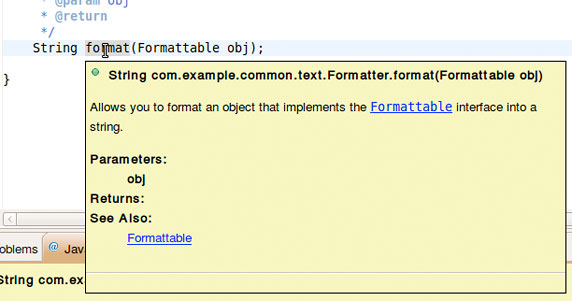
查看 Quick Outline
在較大的包含許多方法的類文件中,按 Ctrl+O 可以打開 Quick Outline,以便於快速查找方法或字段。按下 Ctrl+O 之後,鍵入需要查找的方法的名稱。在鍵入過程中,列表會自動篩選,僅顯示匹配的元素。
圖 6. 使用 Quick Outline
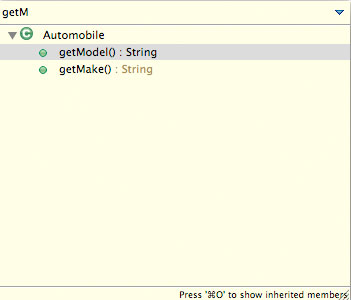
從列表中選擇元素時,Eclipse 會在當前 Java 編輯器中導航到該元素。
查看 Quick Type Hierarchy
如果在 Java 編輯器中打開了某個類文件,並且希望在類型層次結構中打開 Java 類型,可以按下 Ctrl+T(或單擊 Navigate > Quick Type Hierarchy)來顯示類型層次結構。
圖 7. 使用 Quick Type Hierarchy
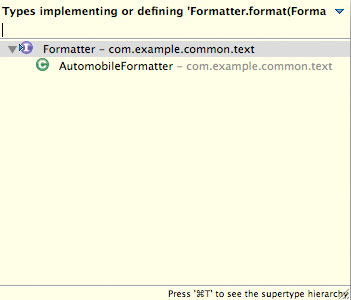
層次結構將顯示所選元素的子類型。舉例來說,如果您在調用 Quick Type Hierarchy 時選擇了某個接口,則列表將顯示已知的所有實現了該接口的類。
再次按下 Ctrl+T,Quick Type Hierarchy 將在列表中顯示超類型(參見圖 8)。現在,列表將包含所選元素實現的任何接口以及它擴展的所有類。
圖 8. 使用 Quick Type Hierarchy 查找超級類型
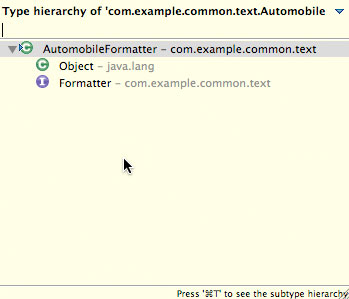
從 Quick Type Hierarchy 的列表中選擇一個類型,Eclipse 將在一個新的 Java 編輯器中打開所選類型。
打開類型
如果知道希望在編輯器中打開的 Java 類的名稱,則找到並打開它的最簡單的方法是按下 Ctrl+Shift+T(或者單擊 Navigate > Open Type)打開 Open Type 窗口。當此窗口出現後,鍵入名稱,Eclipse 將顯示可以找到的匹配類型列表。
圖 9. 使用 Open Type
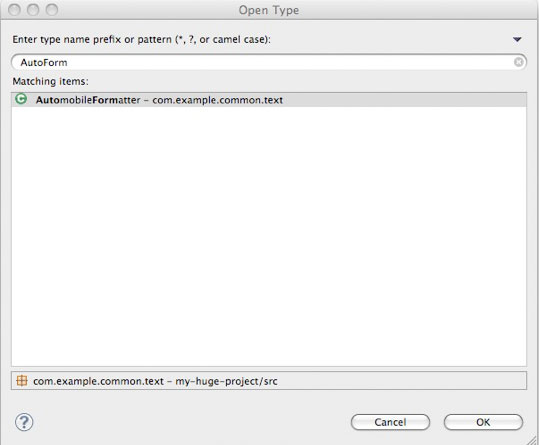
除了鍵入完整的類名之外,您還可以使用兩個技巧來更快地查找結果。第一個技巧是使用 * 和 ? 通配符來分別匹配任何或單個字符 。舉例來說,要查找 AutomobileFormatter 類,可以鍵入 Auto* 或者 A*Formatter(參見 圖 10)。
圖 10. 在 Open Type 中使用通配符
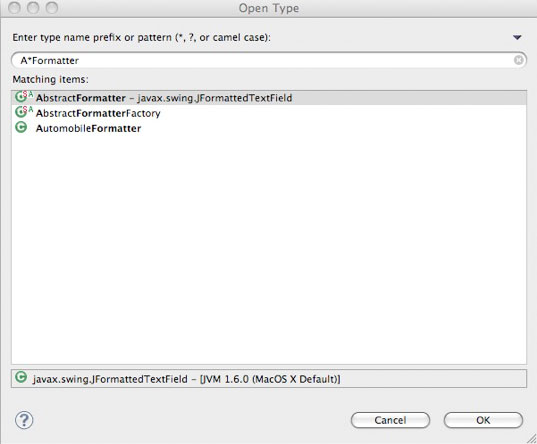
第二種技巧是使用類的縮寫。縮寫基於類型名稱的大寫字母。要查找 AutomobileFormatter,只需鍵入 AF。但是,這可能仍然無法充分縮小范圍,因此可以鍵入 AuFo。從 Open Type 窗口中的列表中選擇一種類型,然後單擊 OK。Eclipse 將在 Java 編輯器中打開所選類型。
打開資源
有時,您希望打開的文件並不是 Java 注釋,而是屬性文件或 XML 文件。這時不應使用 Open Types,而應使用 Open Resources,方法是按下 Ctrl+Shift+R(或者單擊 Navigate > Open Resource)。類似於 Open Type,您可以使用通配符或縮寫來快速縮小列表中的資源范圍。與 Open Type 相同,從列表中選擇資源後單擊 OK,Eclipse 將打開所選資源。
利用 “面包屑” 工具欄
雖然 Java 編輯器中的 “面包屑” 工具欄與 Package Explorer 的使用方法相類似,但 Java 編輯器的 “面包屑” 工具欄中顯示的方法、類、包和其他項目資源更加易於導航。
要啟用 “面包屑” 工具欄,單擊如下所示的按鈕。
圖 11. Java 編輯器 “面包屑” 工具欄切換按鈕
![]()
啟用後,“面包屑” 工具欄將如圖 12 所示。當您從編輯器中選擇不同的元素時,“面包屑” 工具欄中的項目將切換為顯示當前所選元素以及它在項目中的層次結構。
圖 12. Java 編輯器 “面包屑” 工具欄
![]()
您可以單擊 “面包屑” 工具欄,並查看位於相同層次的其他元素。
圖 13. 打開位於相同層次的元素
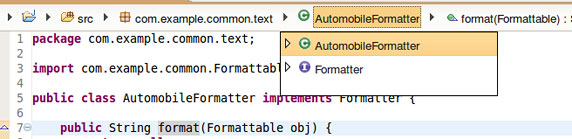
結束語
Eclipse 提供了一些特性,可以幫助您快速有效地導航大型代碼庫,而不需要 “深度探尋” 代碼文件和目錄。借助 Eclipse IDE 中的特性,您可以專注於代碼的實現,而不為查找類和方法煩神。