本文講述兩個核心內容,首先我們關注一下如何使用JBuilder編輯器的一些常規設置,這些設置將優化你的集成開發環境。隨後我們來訂制我們自己的JBuilder編輯器,使之更為適合你的工作。
修改快捷鍵的風格
快捷鍵使我們的開發變得simple,省卻了點擊鼠標的麻煩。如果你原來經常使用Visual Studio或者Emacs進行開發,比較習慣使用統一的快捷鍵,那麼JBuilder提供的更改快捷鍵給我們了更多的選擇。點擊文件狀態欄的下拉式菜單右下角相應部分,你可以看到提供的所有風格:
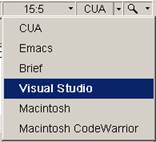
我比較偏向於使用系統默認提供的快捷方式,雖然這將使你不得不記憶不同編輯器的快捷方式。Anyway,我們選用CUA方式。當然你還可以通過修改Tools|IDE Options或者Tools|Editor Options中的Keymap項來進行選擇。
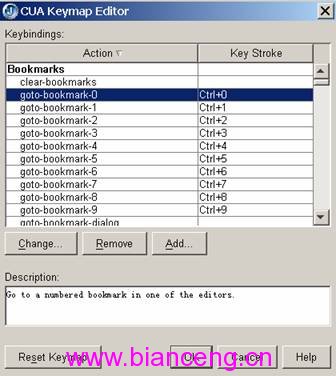
通過調整Keymap旁的Customize選項進行快捷鍵的自定義。

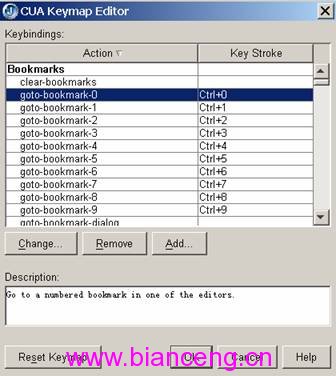
選擇一個快捷建設置,點擊change就可以進行快捷鍵修改了。

編輯器畫面的拆分
拆分的方法很簡單,只要在內容窗體點擊鼠標右鍵,然後在彈出式菜單選去Split Vertically或者Split Horizontally即可對編輯器畫面進行拆分。
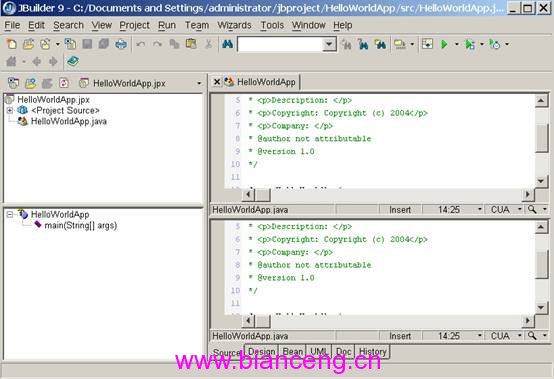
Split Horizontally:
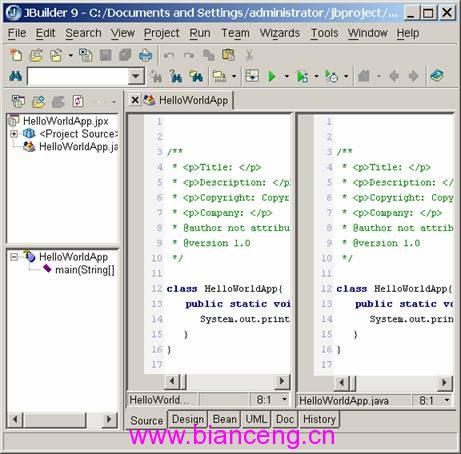
如果需要恢復一個窗體,則要選擇[Close View]。
設置Editor options:
在Tools |Editor options中選擇Editor頁簽。我們可以在這裡對編輯器的行號,錯誤顯示,保存項等進行設置。
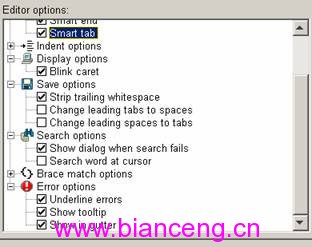
改變編輯器字號:
記得在老師上課進行現場程序設計演示的時候,同學們經常會由於坐在後面看不清,現在好了,JBuilder編輯器中提供了字號變換的功能。在文件狀態欄當中選擇放大鏡旁邊的下拉菜單便會看到字號變化選項。
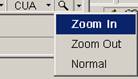
也可以通過調整Editor Options當中的Font size來變換字體:
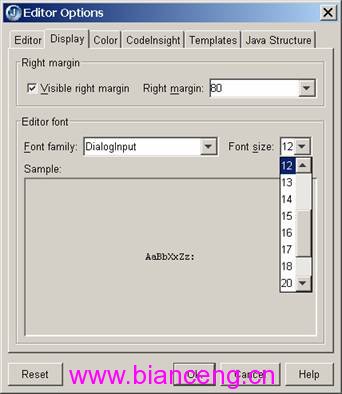
尋找對象的初始定義:
在我們撰寫程序的時候,我們經常會需要查找某個對象的定義,或者需要學習某個對象是如何設計的。我們可以通過下面的方法查找到對象定義,不管這個對象定義是你建立的還是系統定義的:
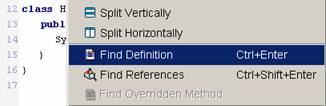
尋找對象的引用:
Find References項在選擇對象後點擊右鍵,出現“Find References”,選擇後將在信息窗口中顯示出來所有引用該對象的程序代碼。下面我們查找一個引用main的所有程序代碼:
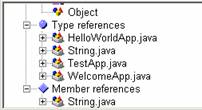
定制JBuilder開發環境
可能你很習慣Windows風格的集成開發環境,也可能你喜歡Borland風格的集成開發環境,這些在JBuilder中都是為你量身定制的。我們現在就來體驗一下不同風格的AppBrowser:
Borland風格的集成開發環境:
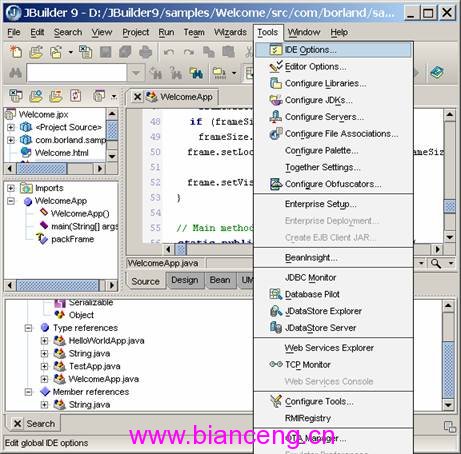
Windows風格的集成開發環境:
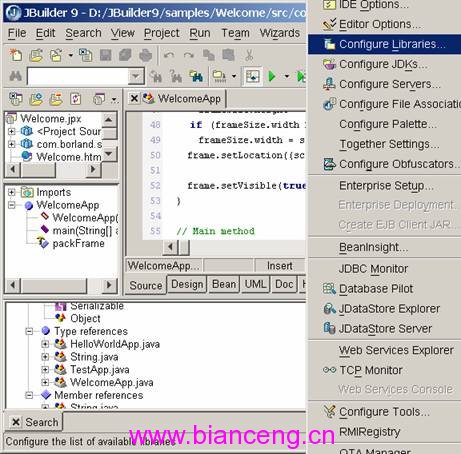
Metal風格,很像Sun One Studio for Java。
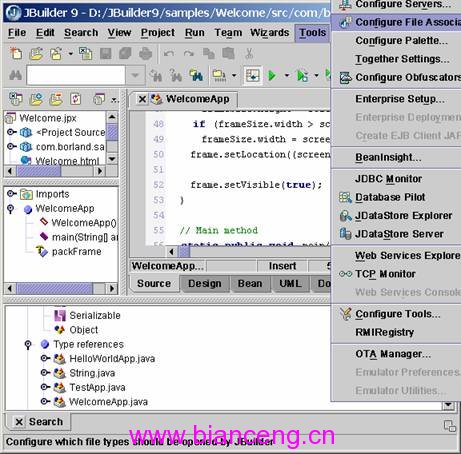
AppBrowser的風格和一些設置全部是通過Browser頁簽定制的。
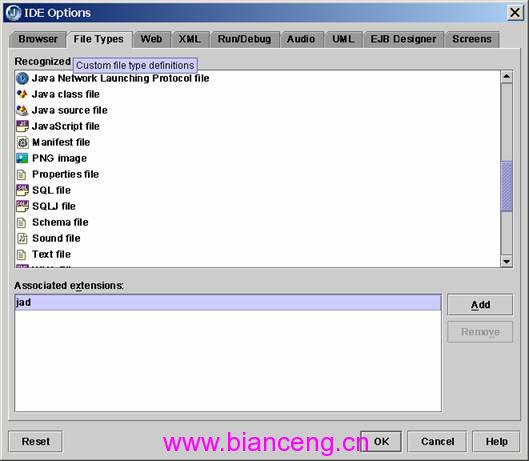
上圖所示的是File Types頁簽,這個頁簽用來設置JBuilder編輯器所認可的文件格式。
有些人總是抱怨編譯器的執行時間很慢,耗費了太多的等待時間,而在JBuilder的IDE Options當中,為我們提供了執行時期與調試器的更新間隔調節。不過需要注意的是,如果執行時期與調試器的反應速度比較快,JBuilder就會占用大部分的CPU時間。
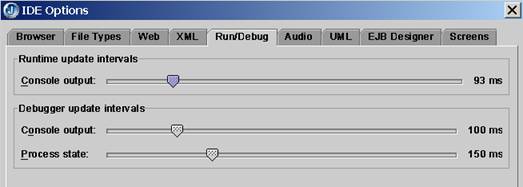
Runtime update intervals 是設置執行時期輸出結果的更新頻率
Debugger update intervals 是設置調試時期輸出結果的更新頻率