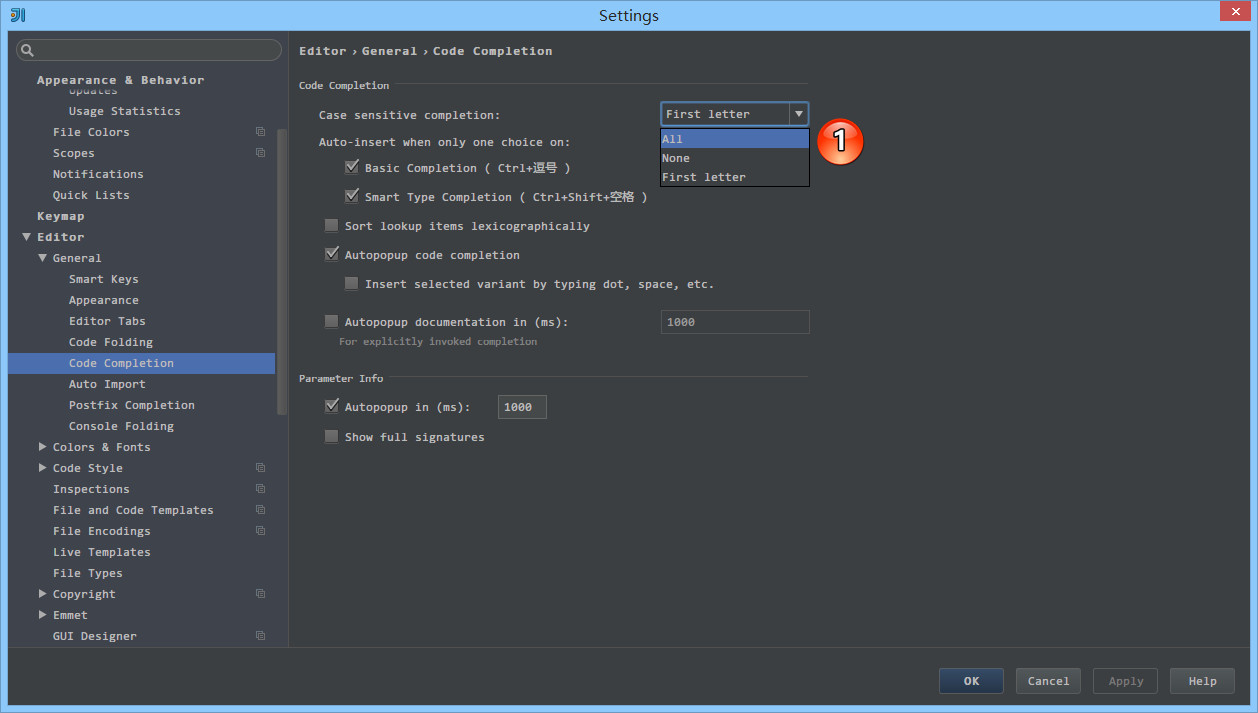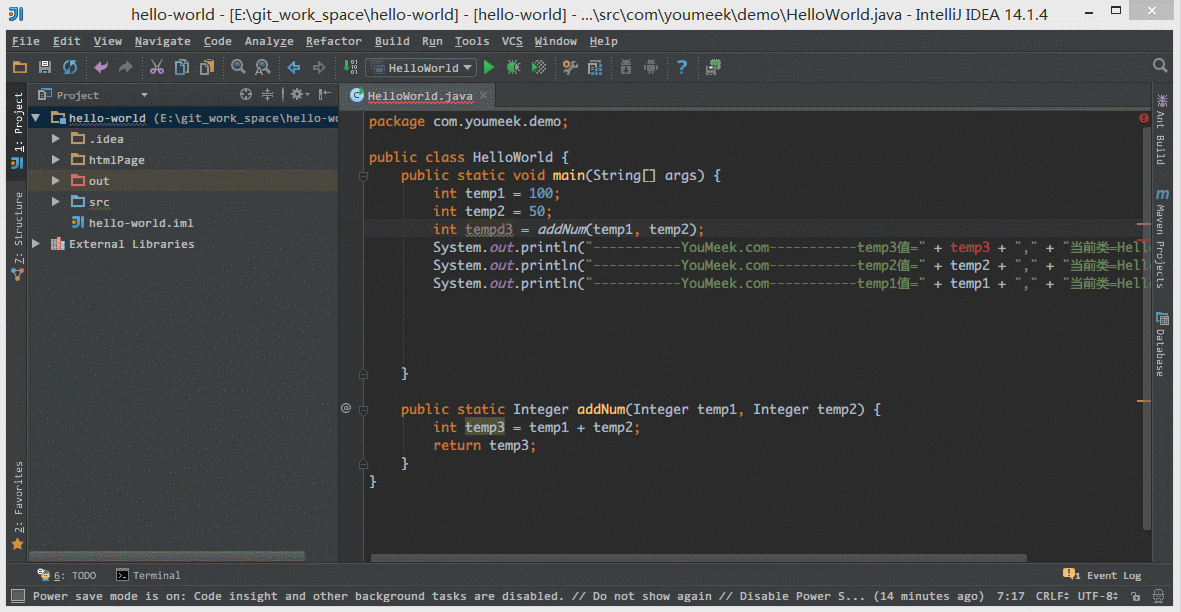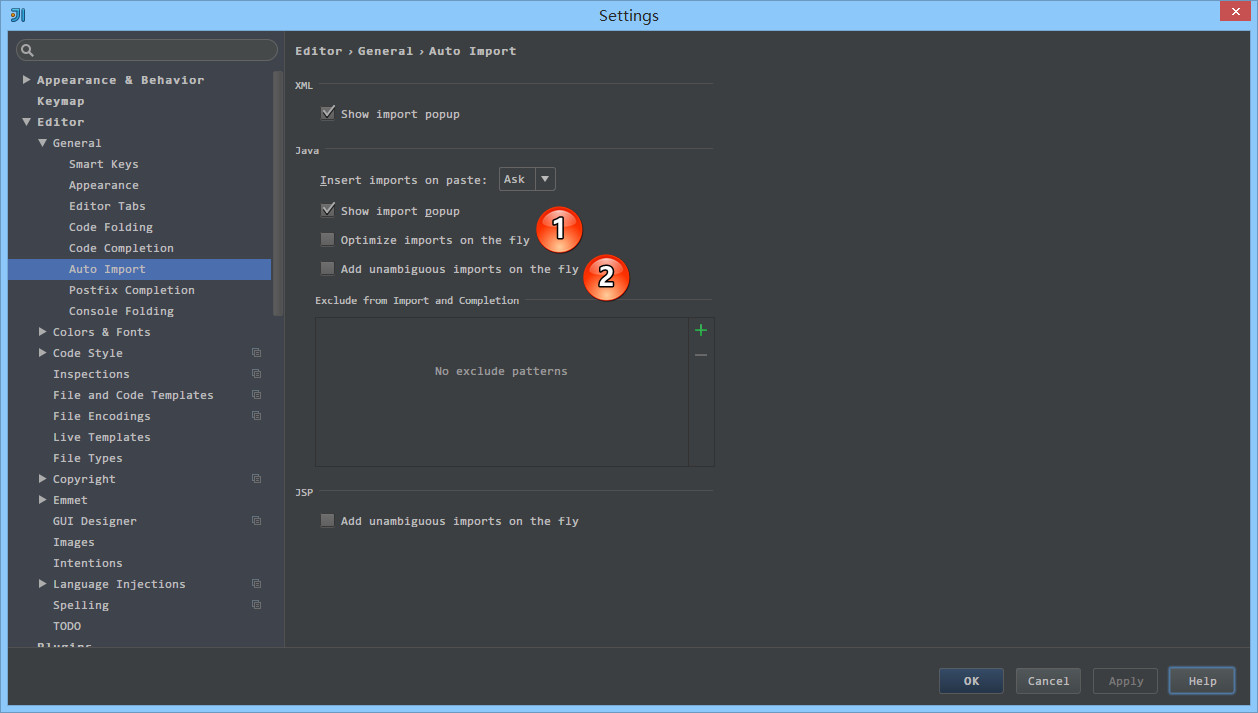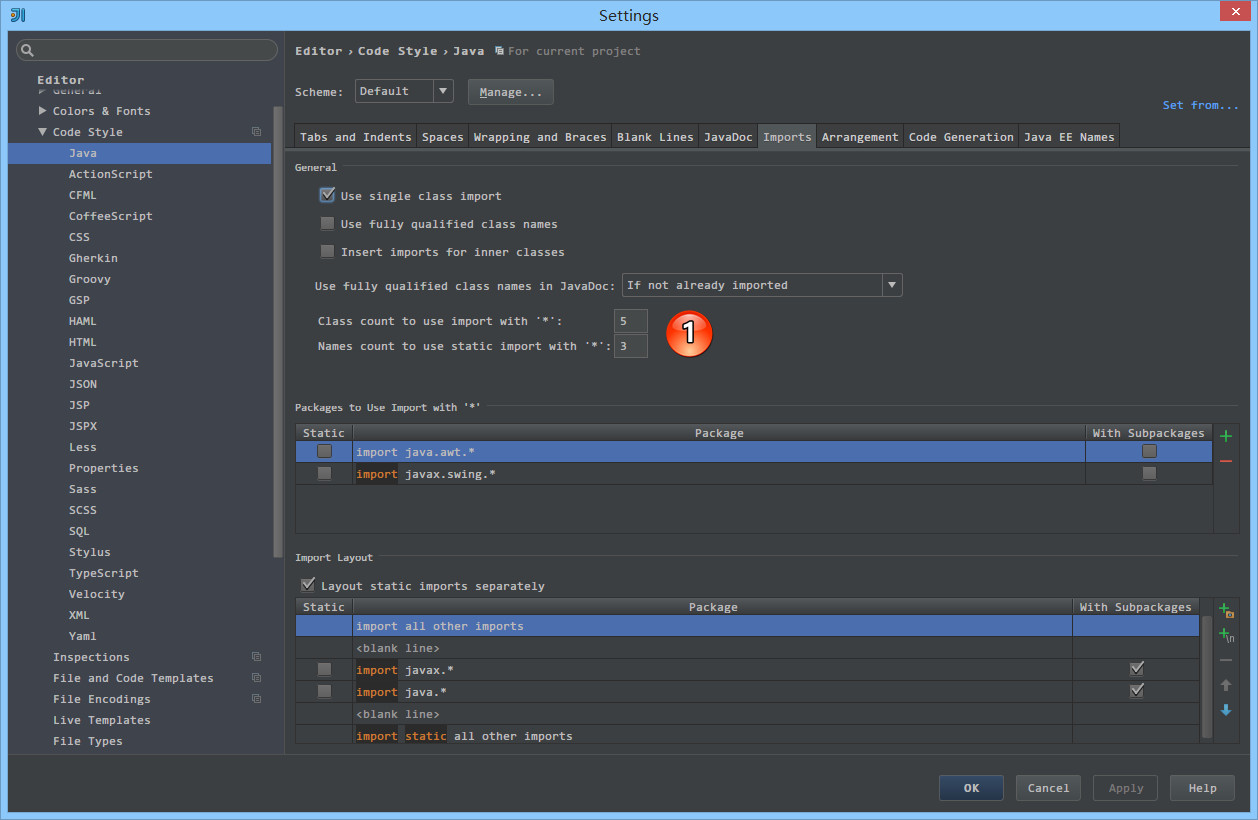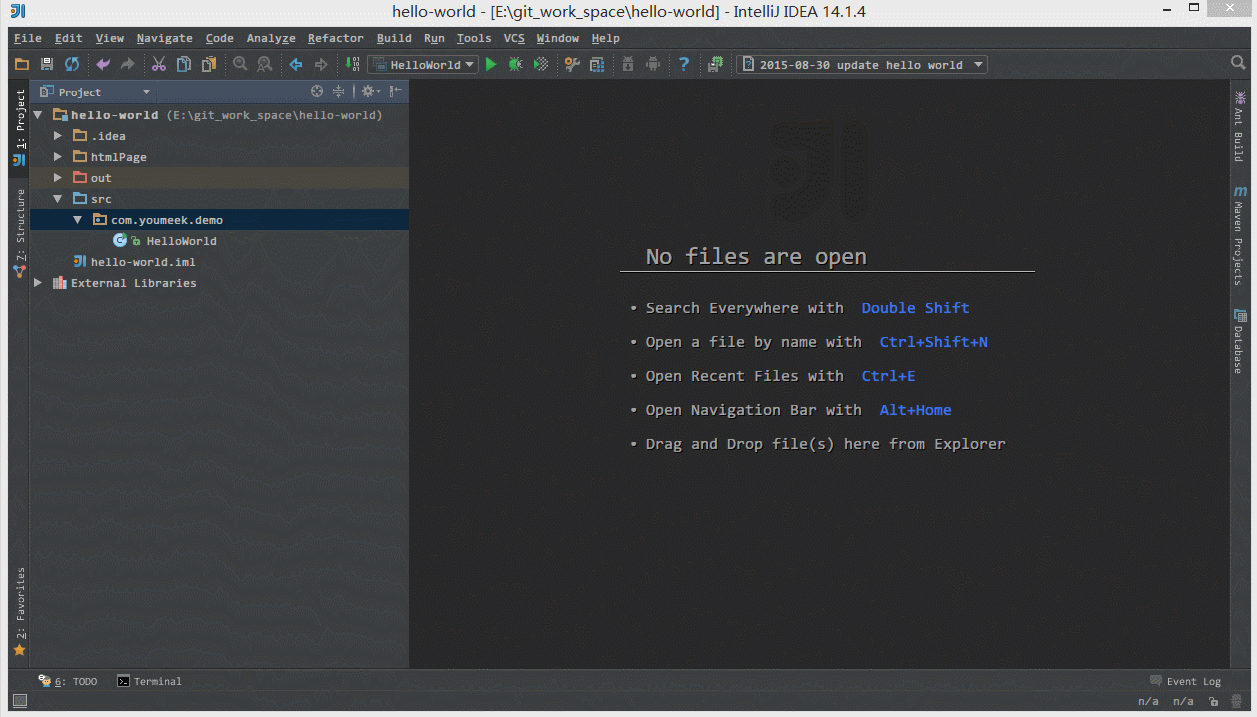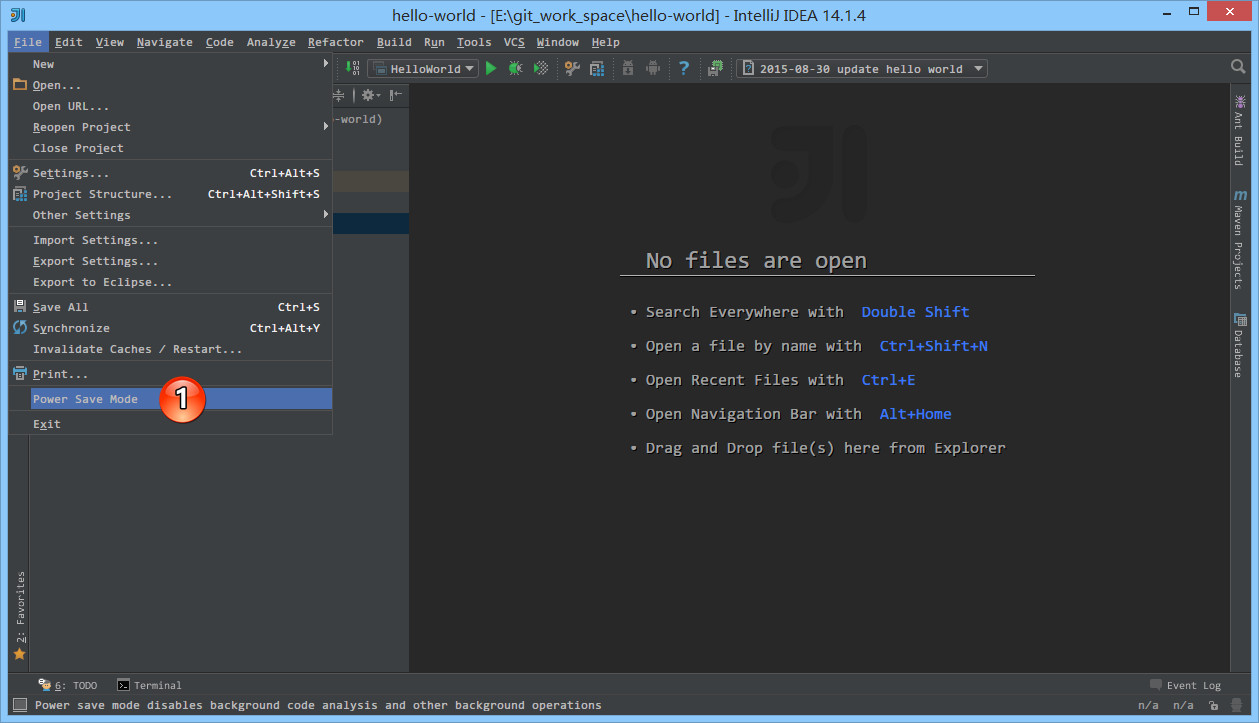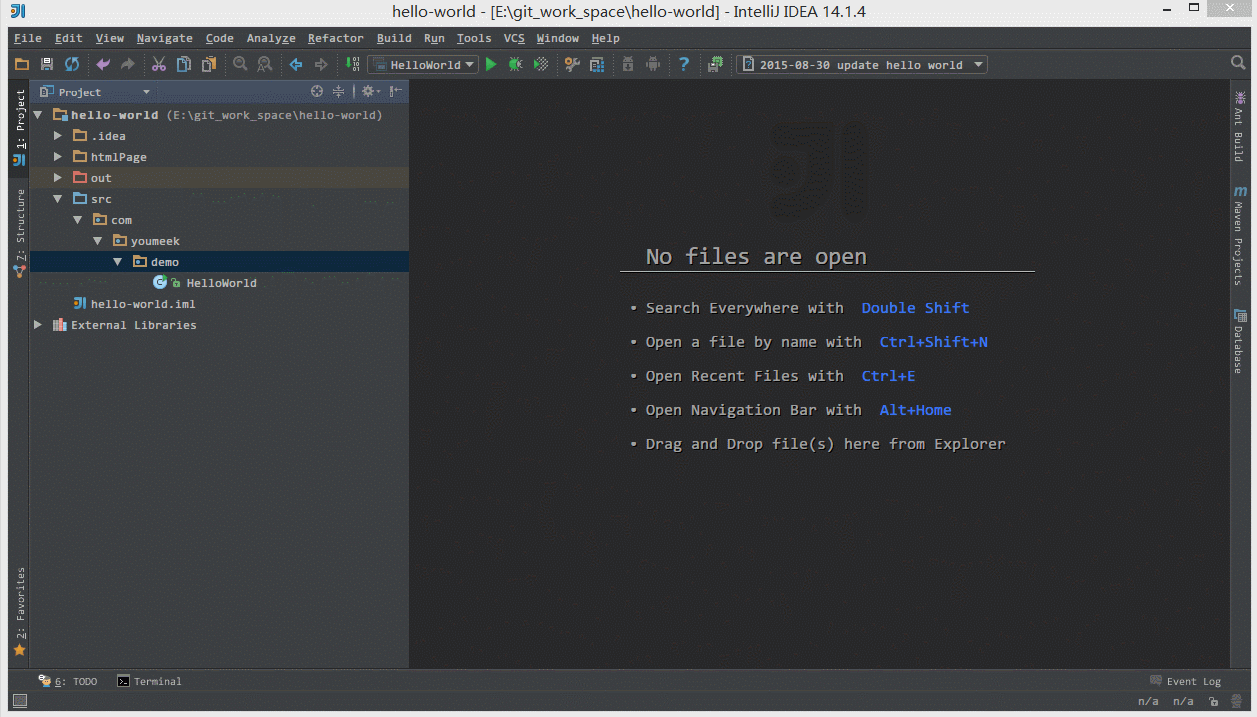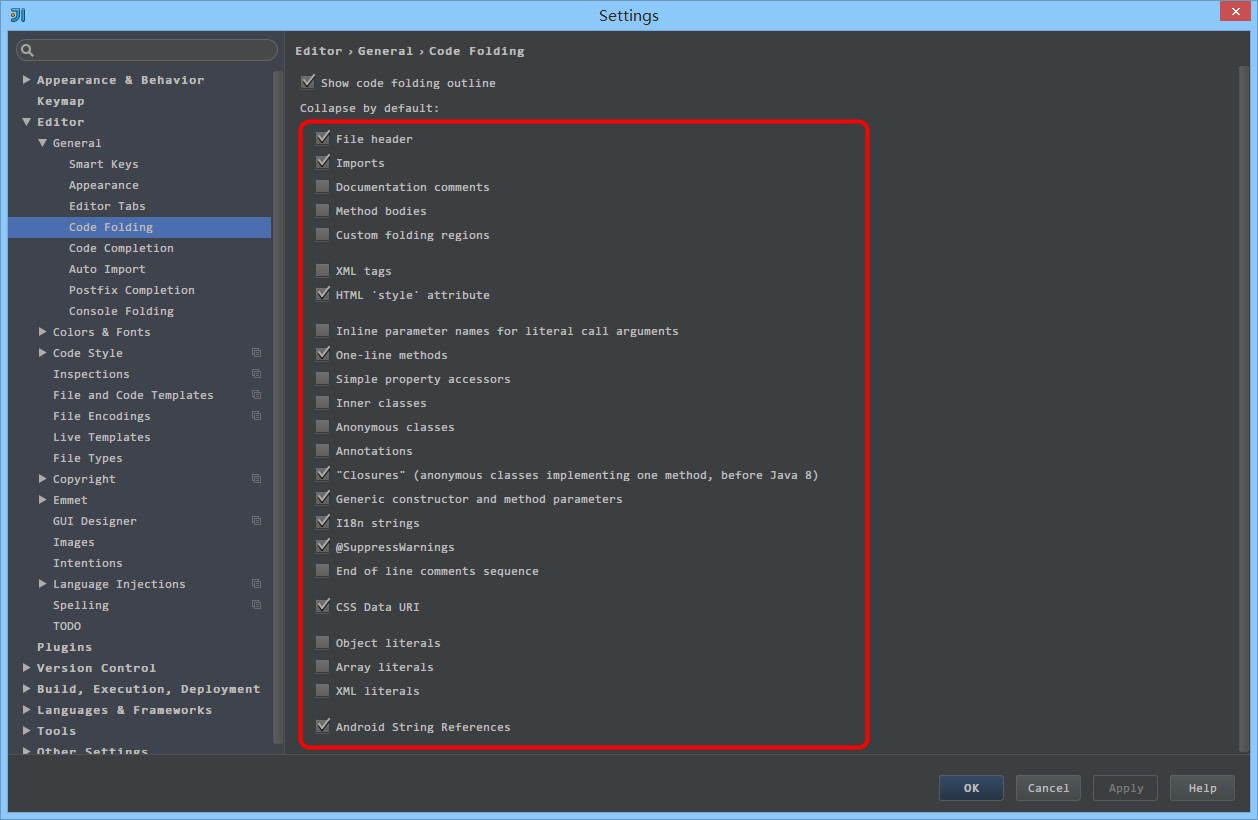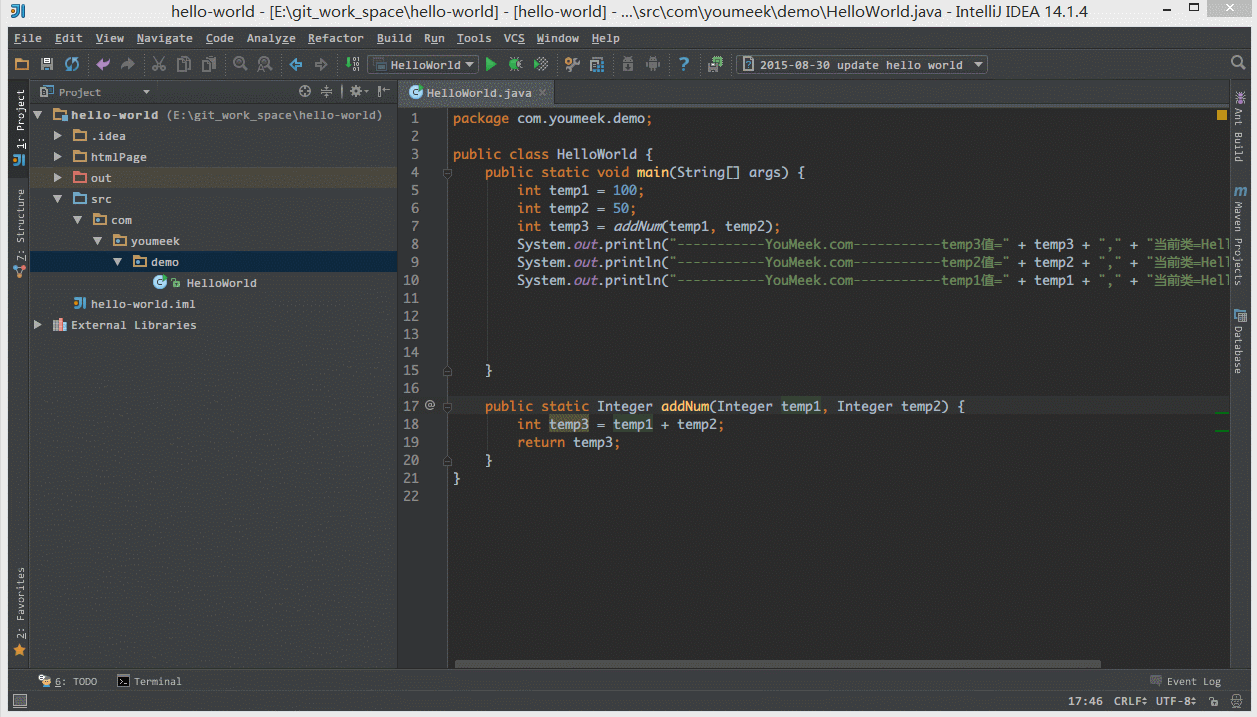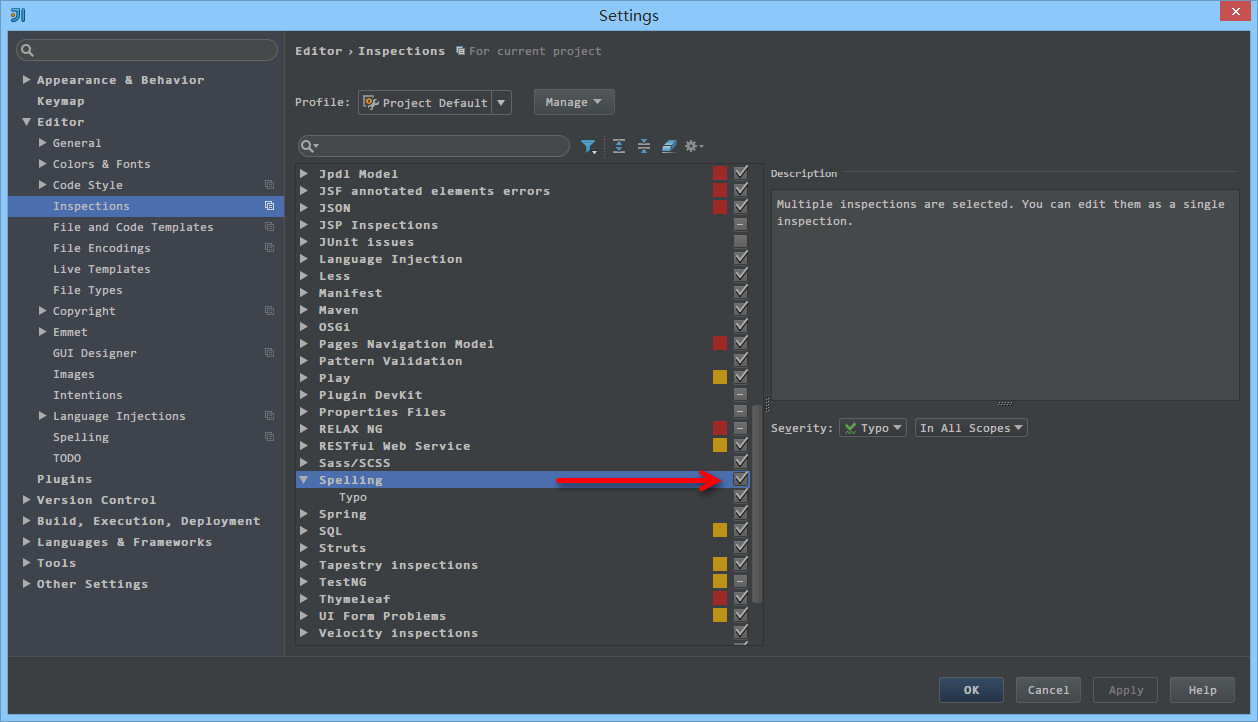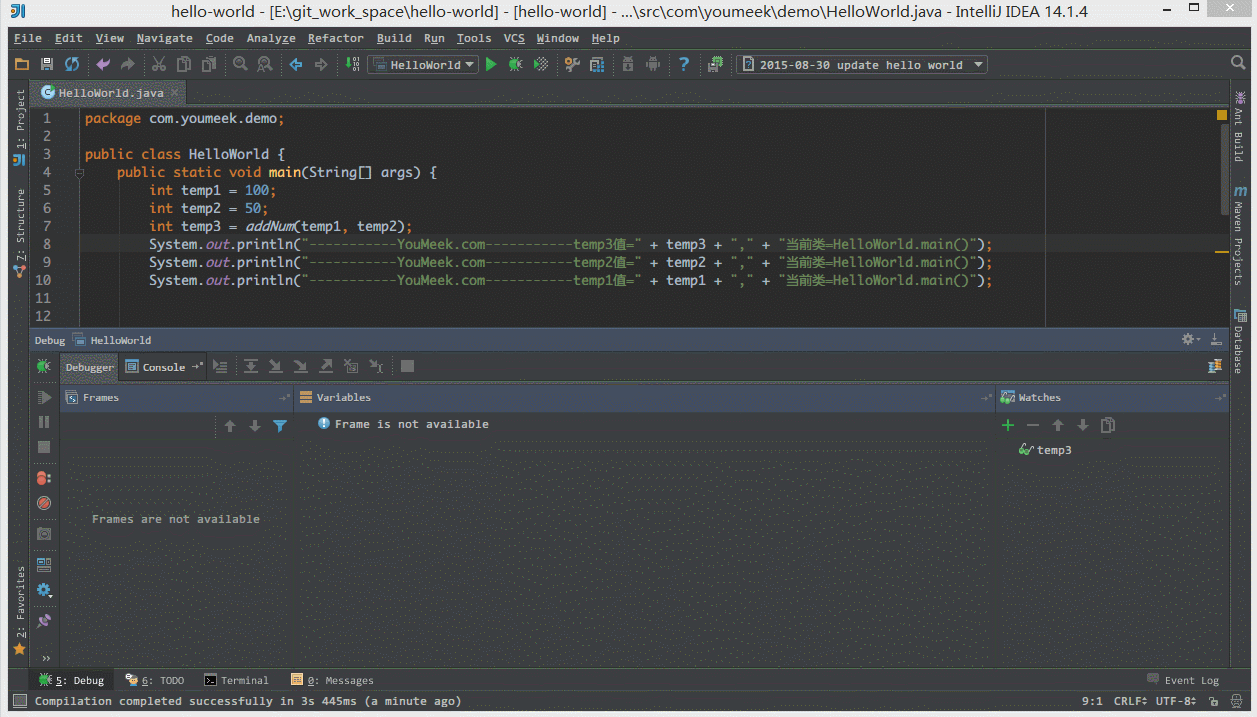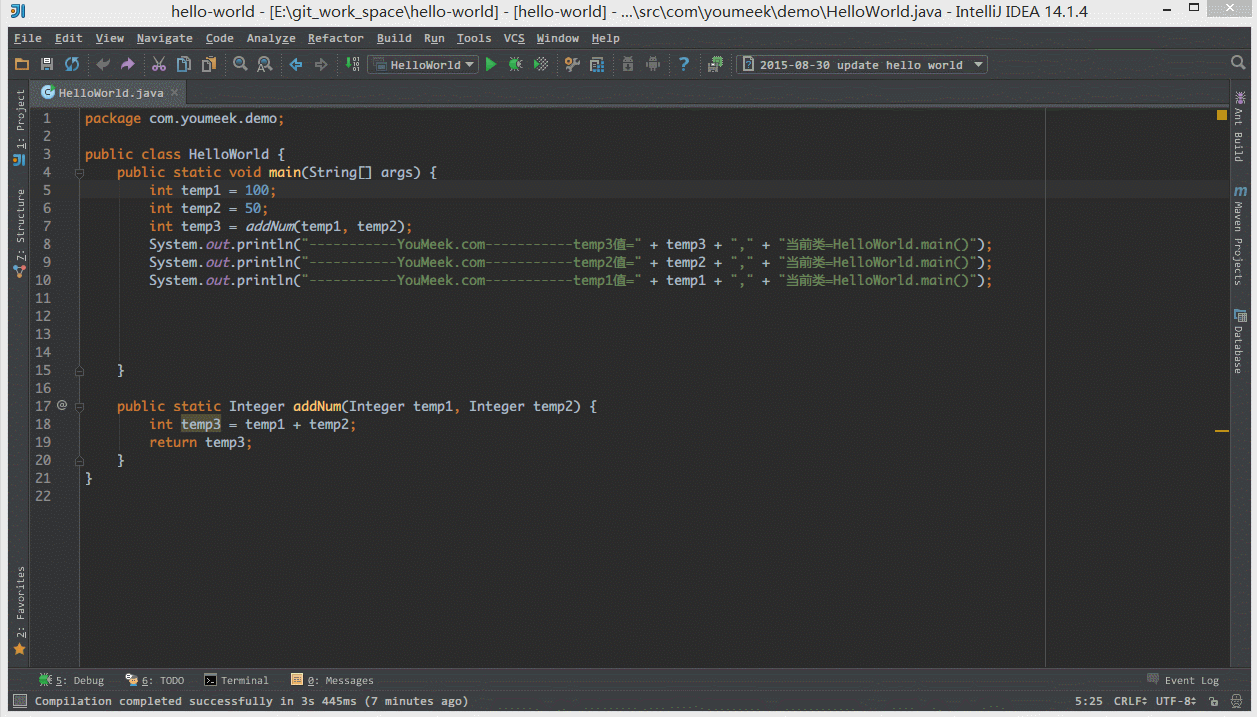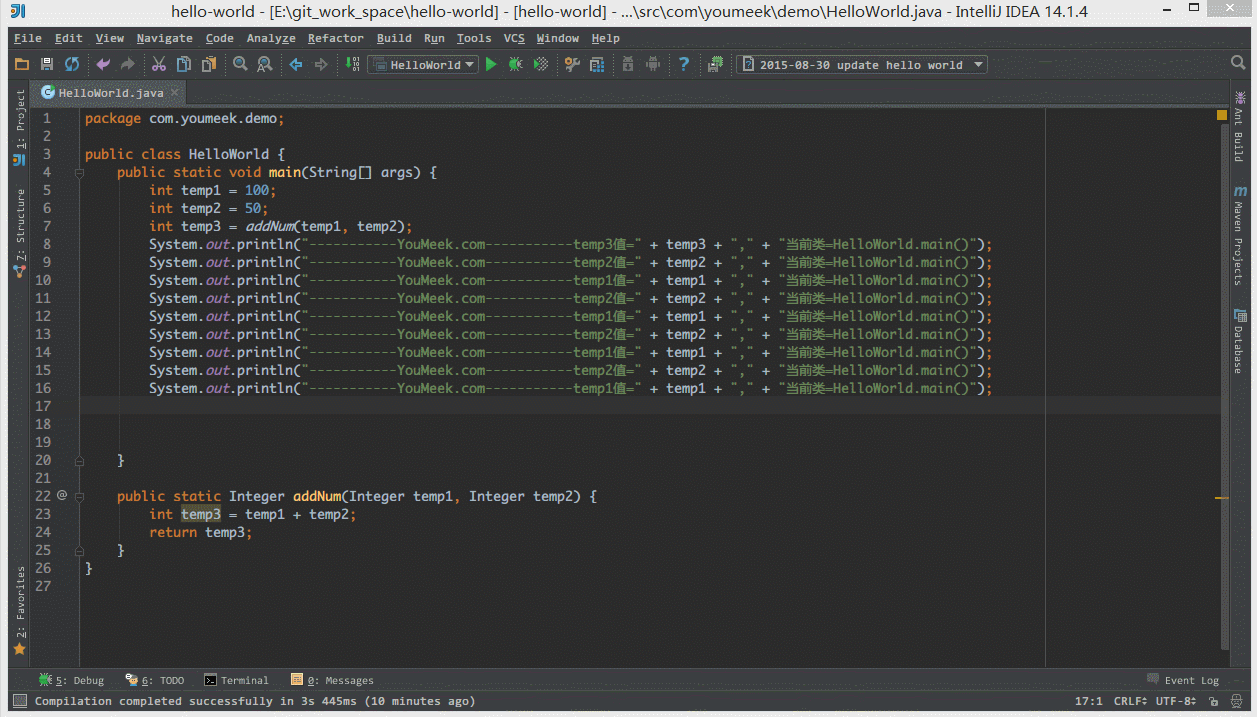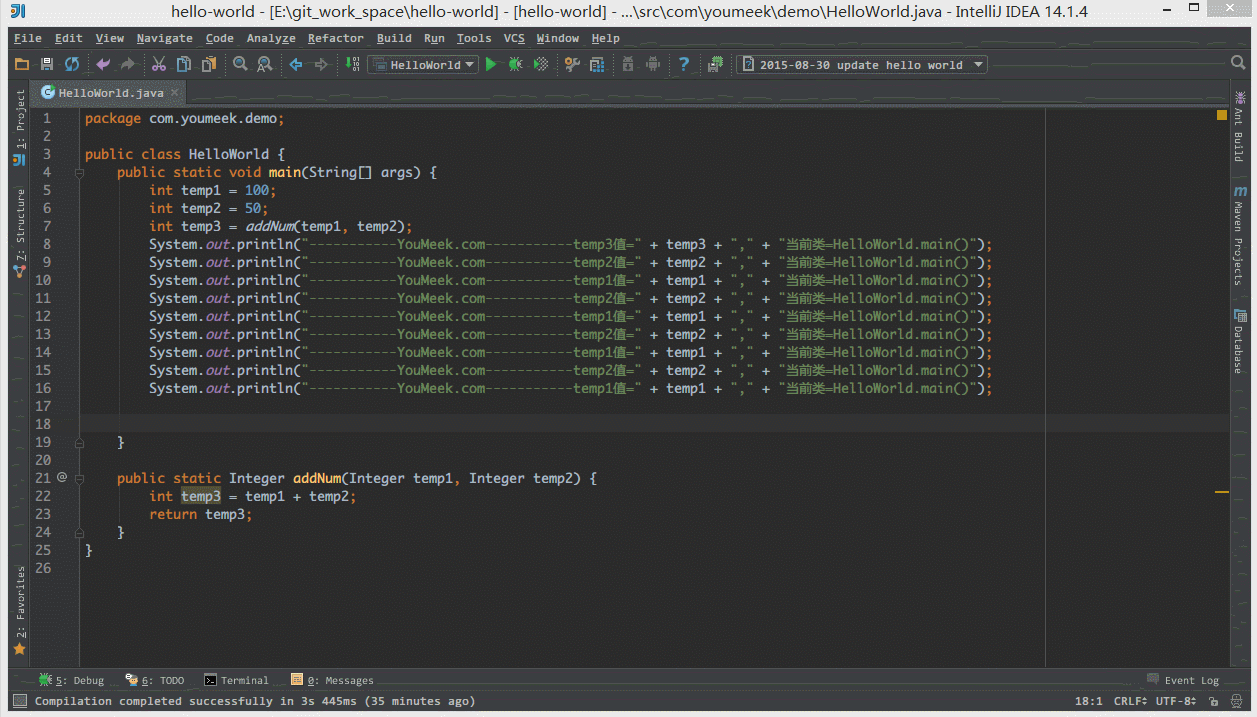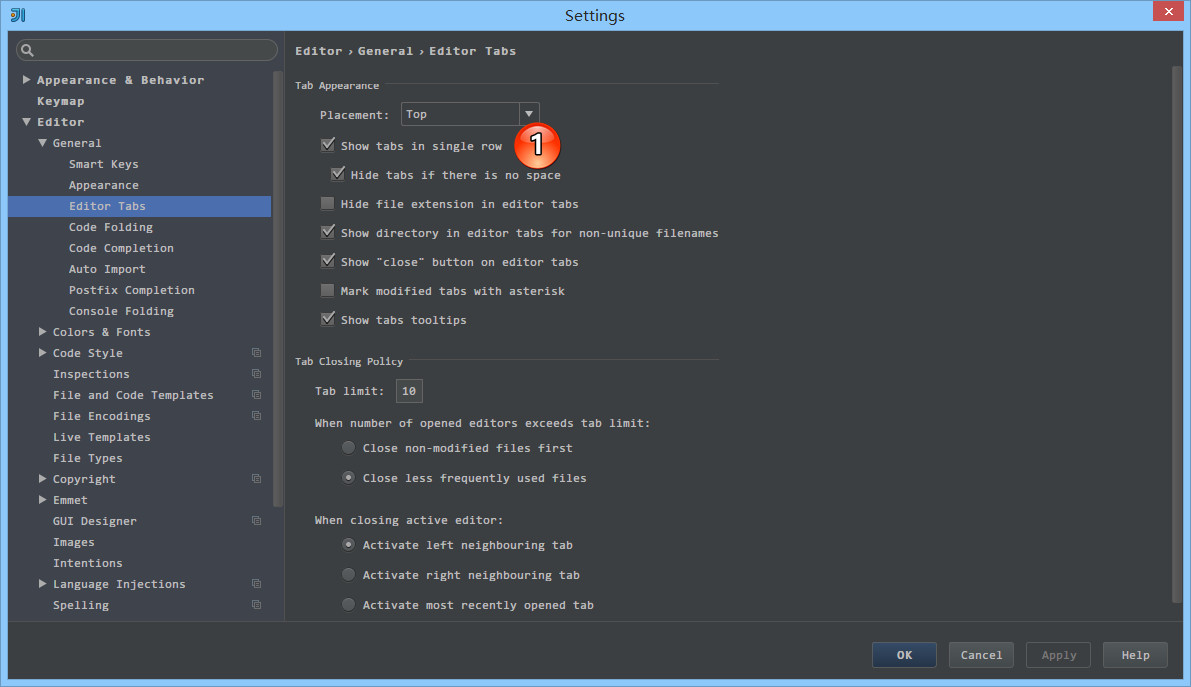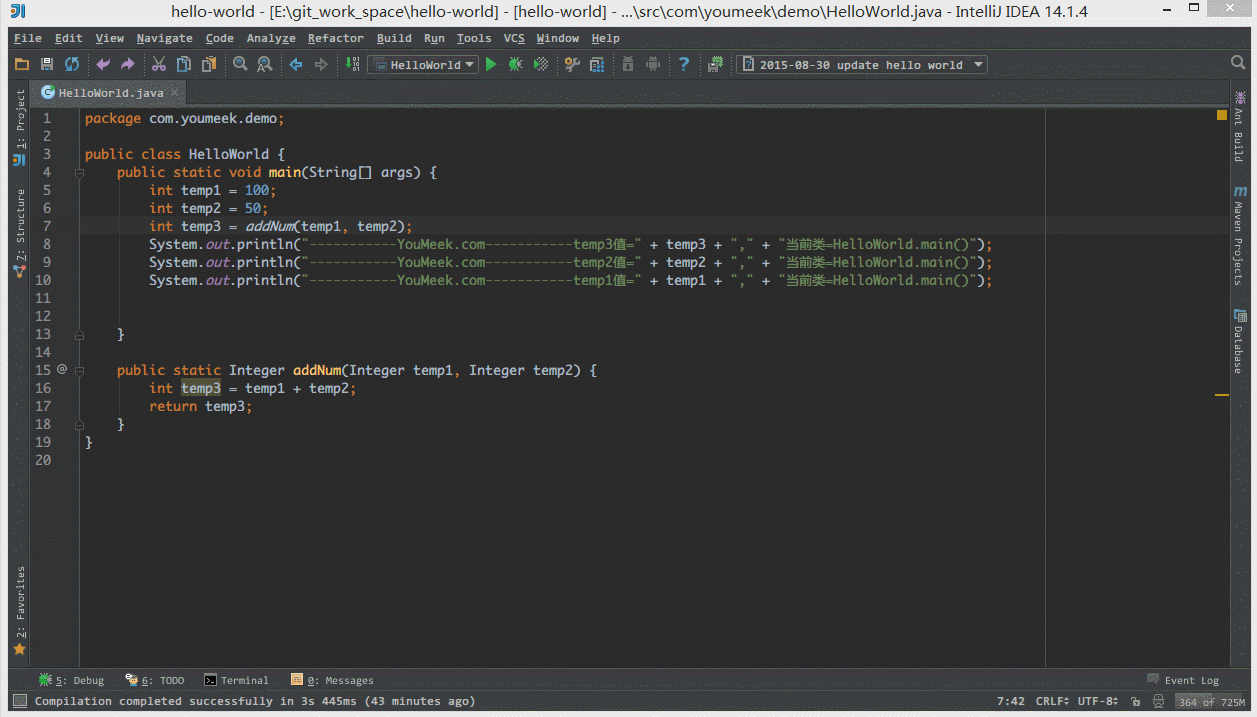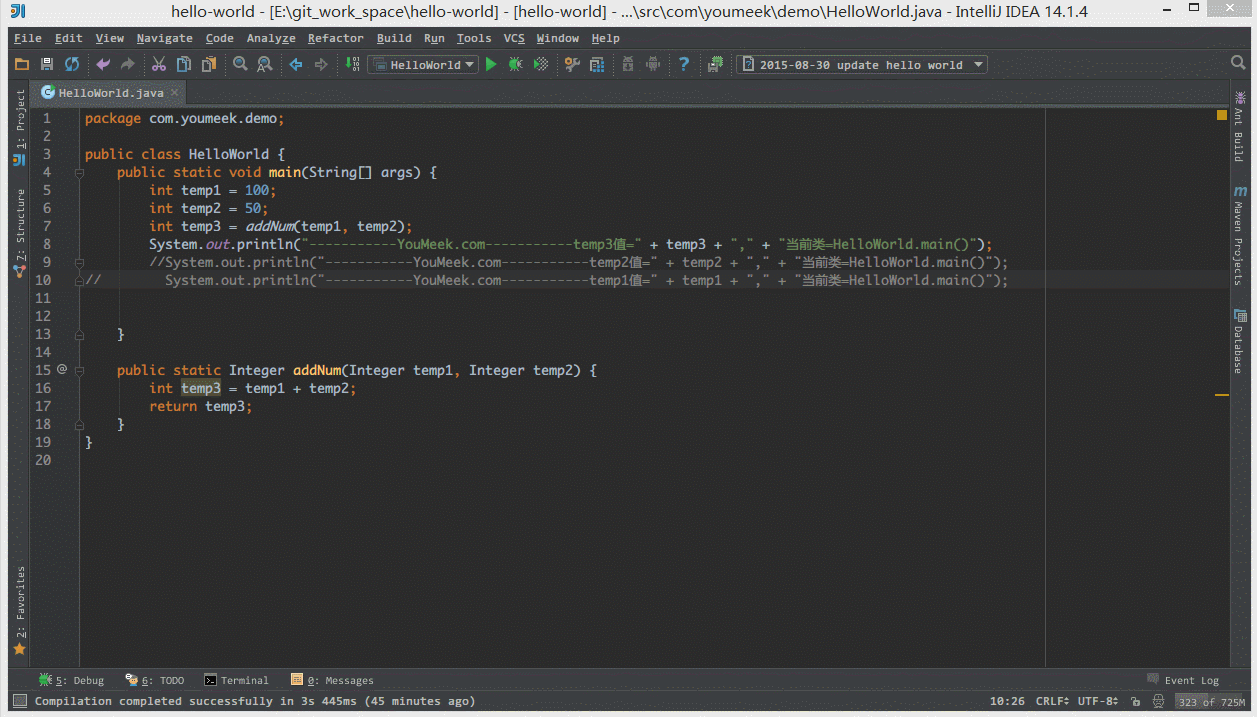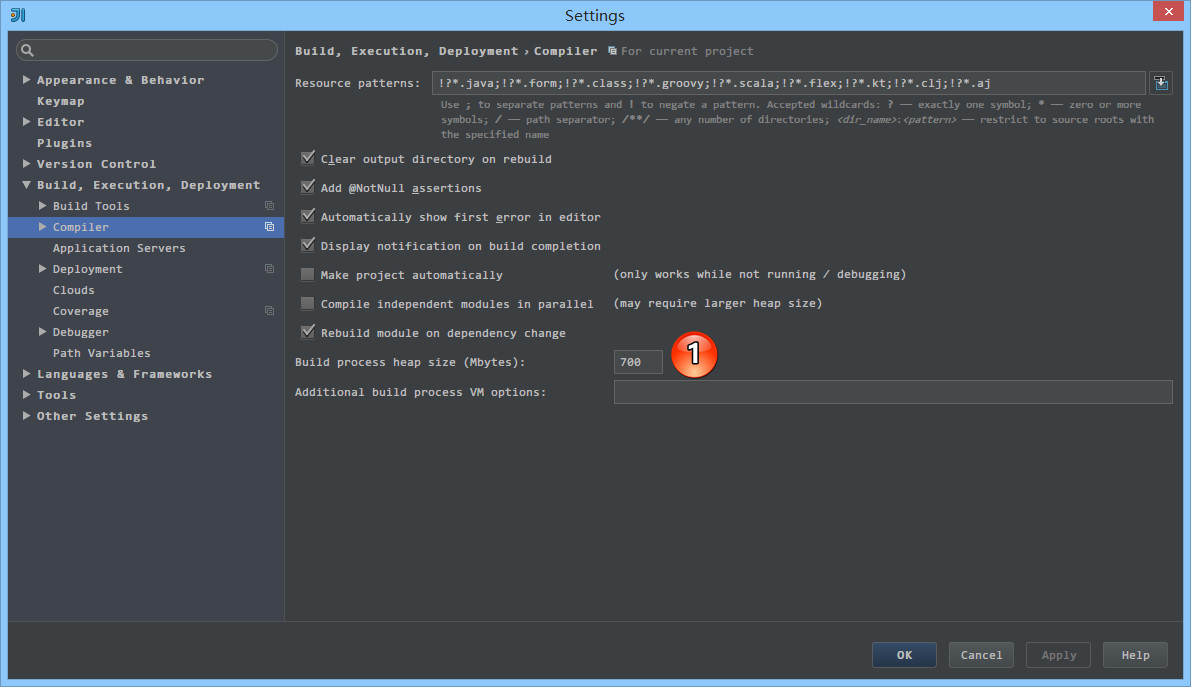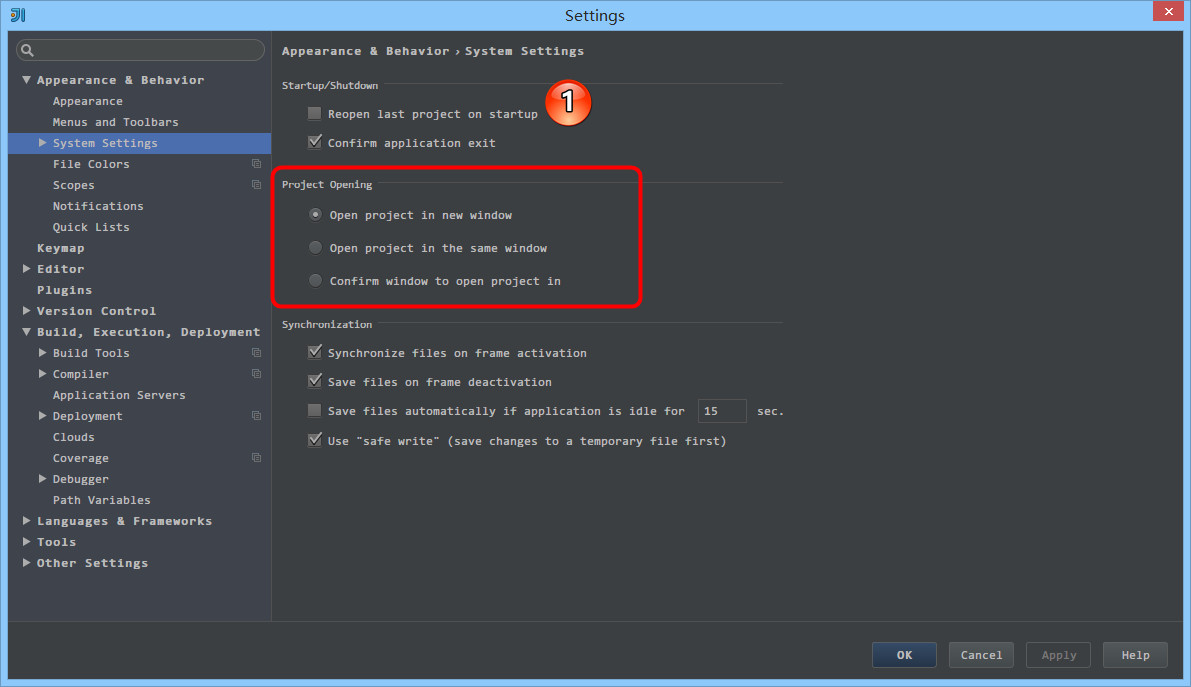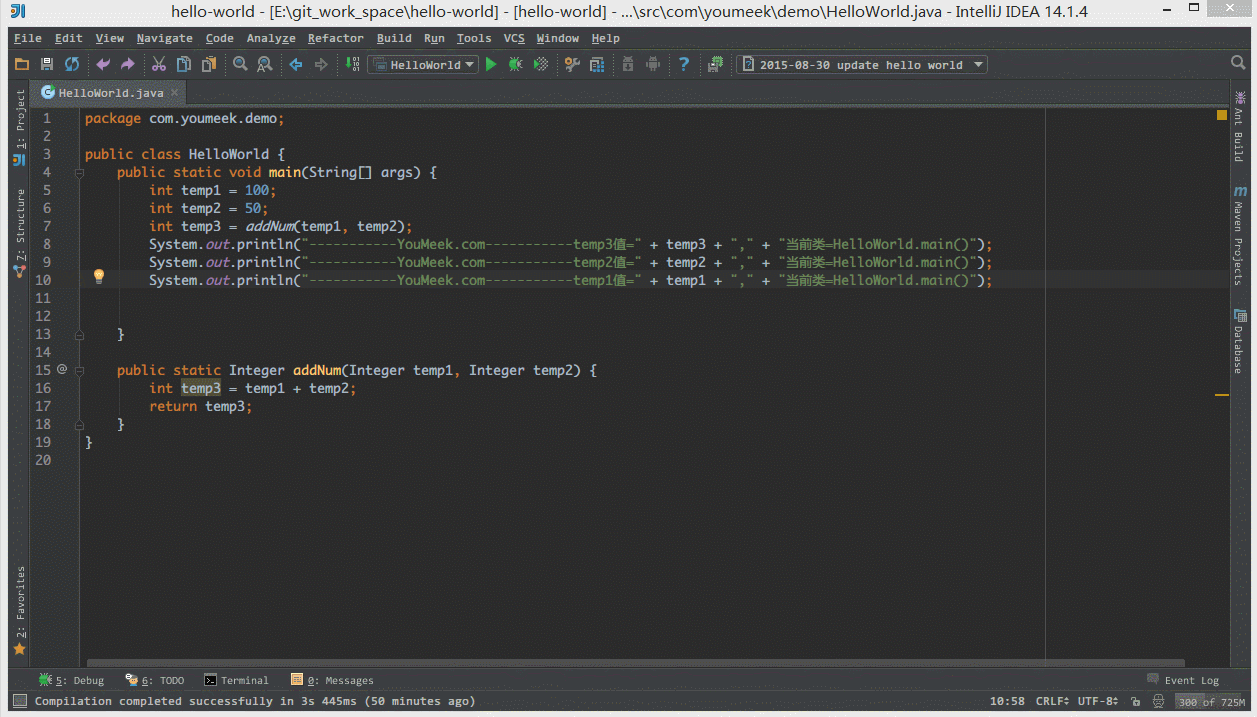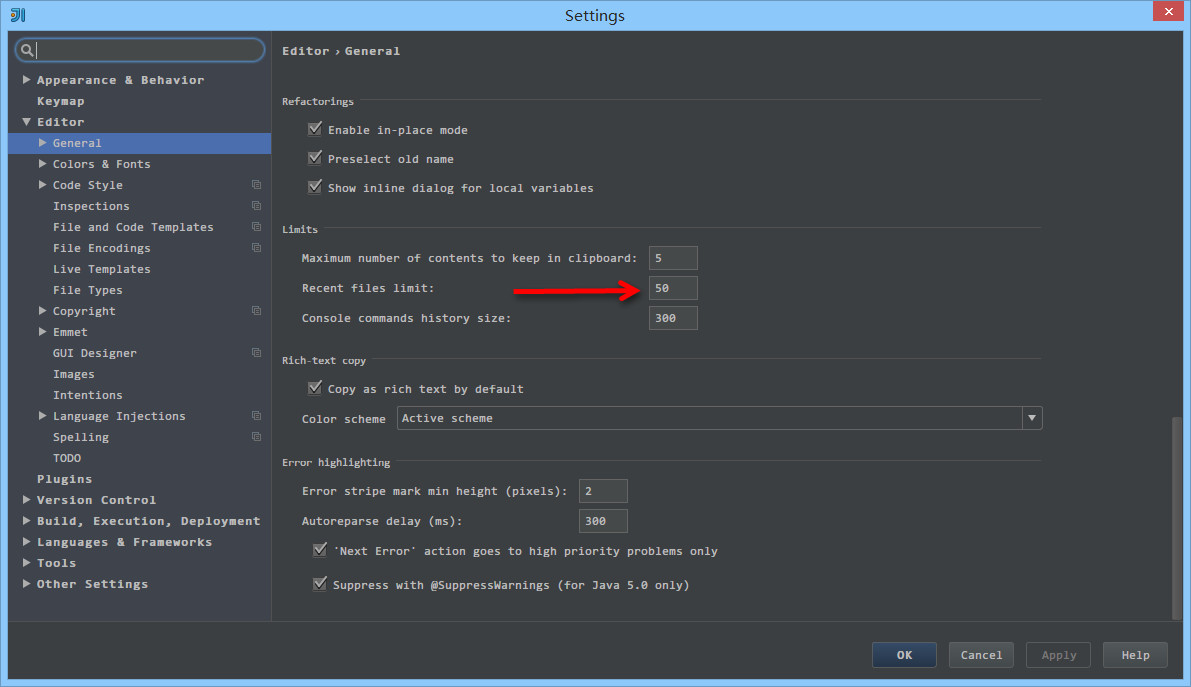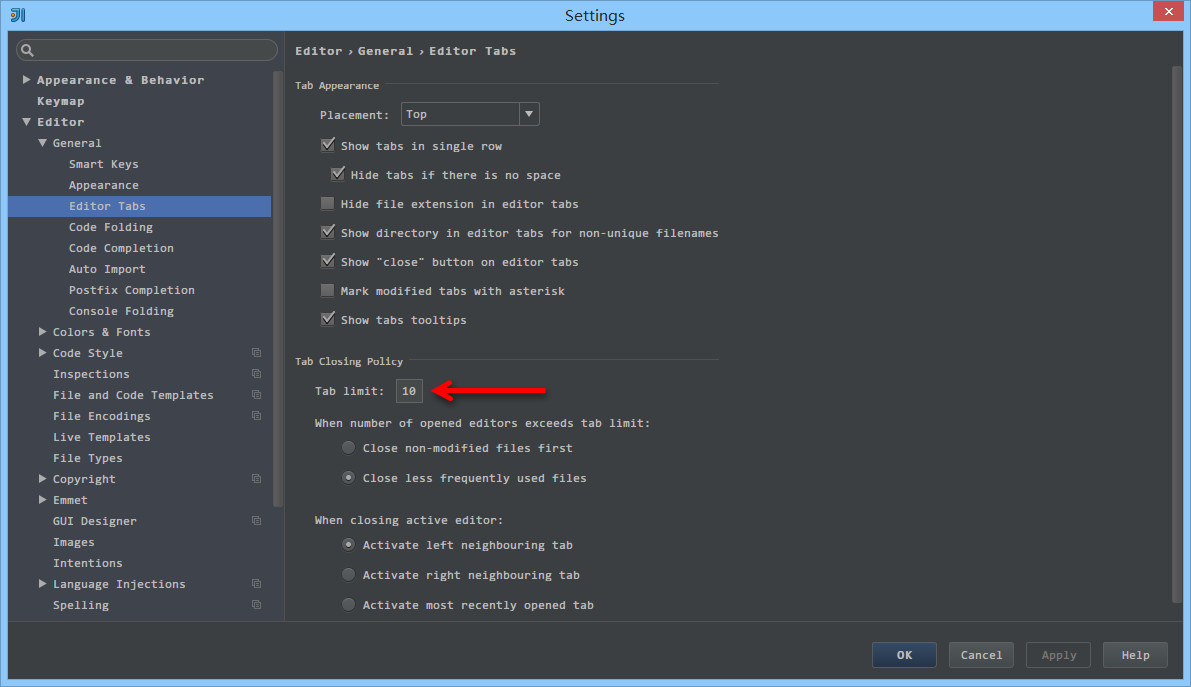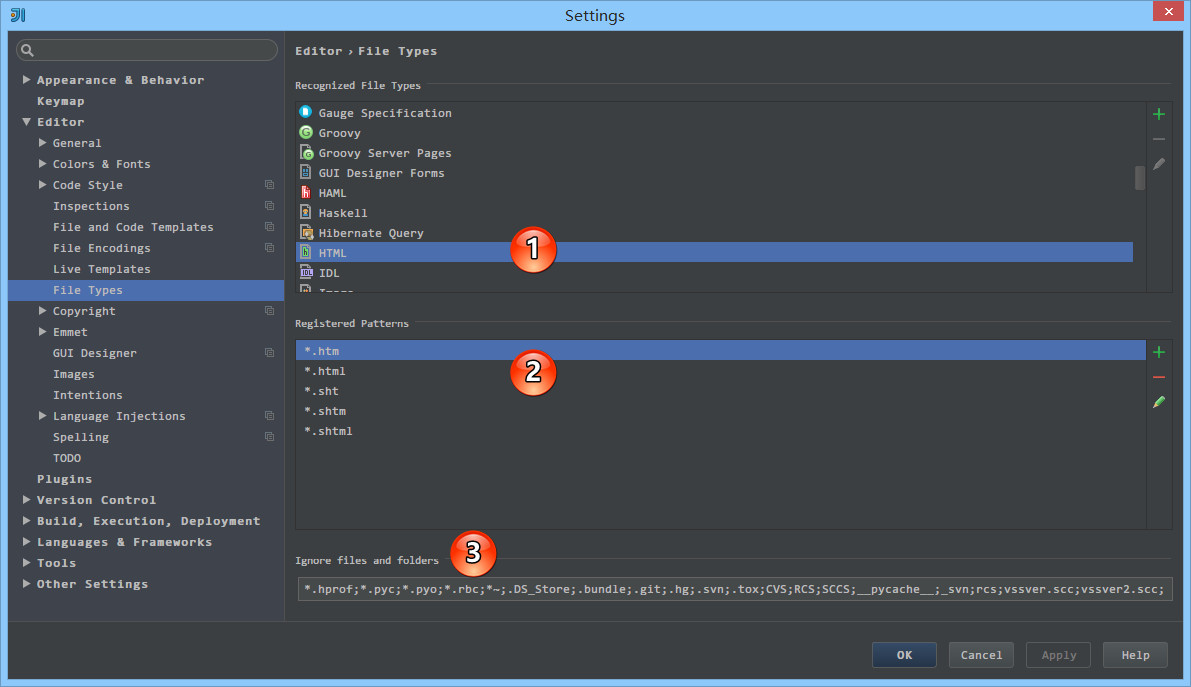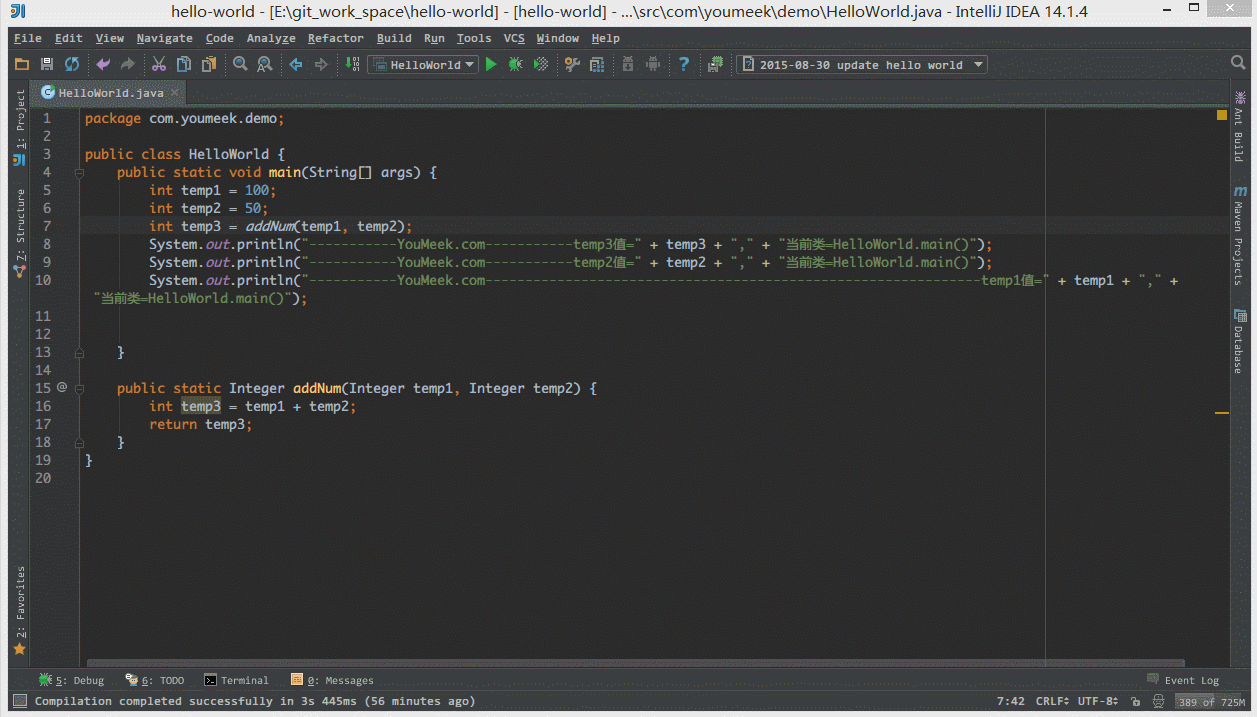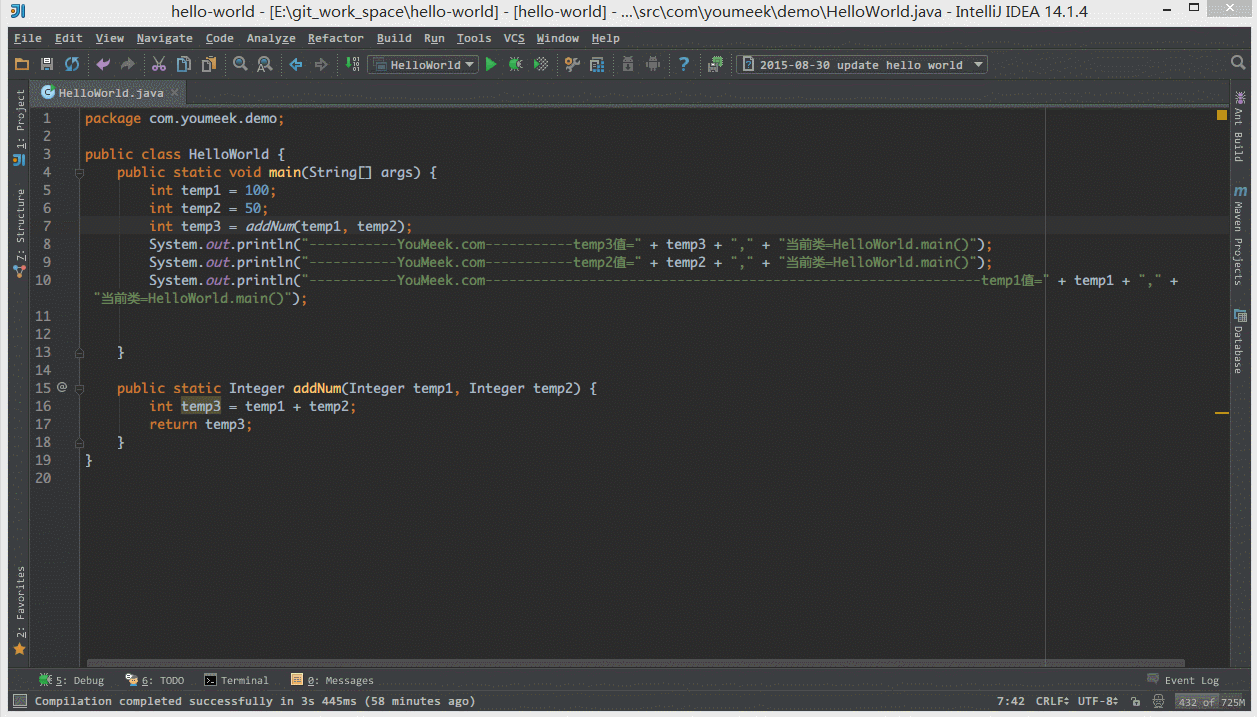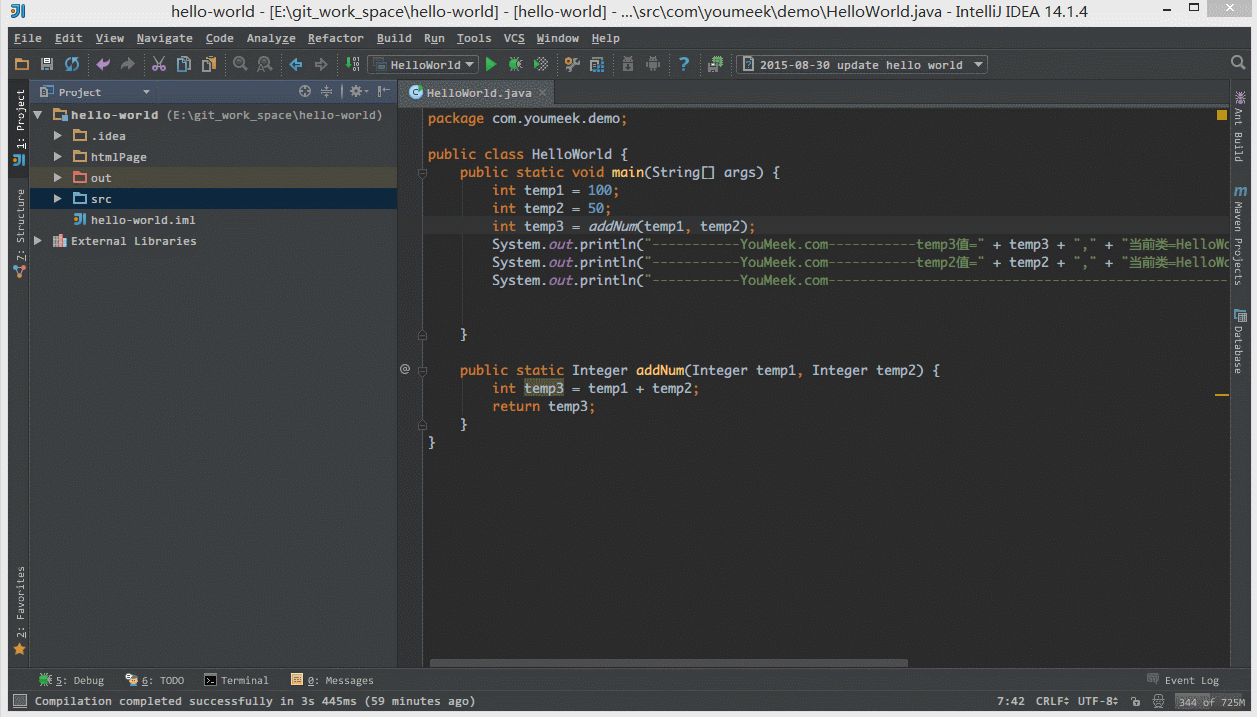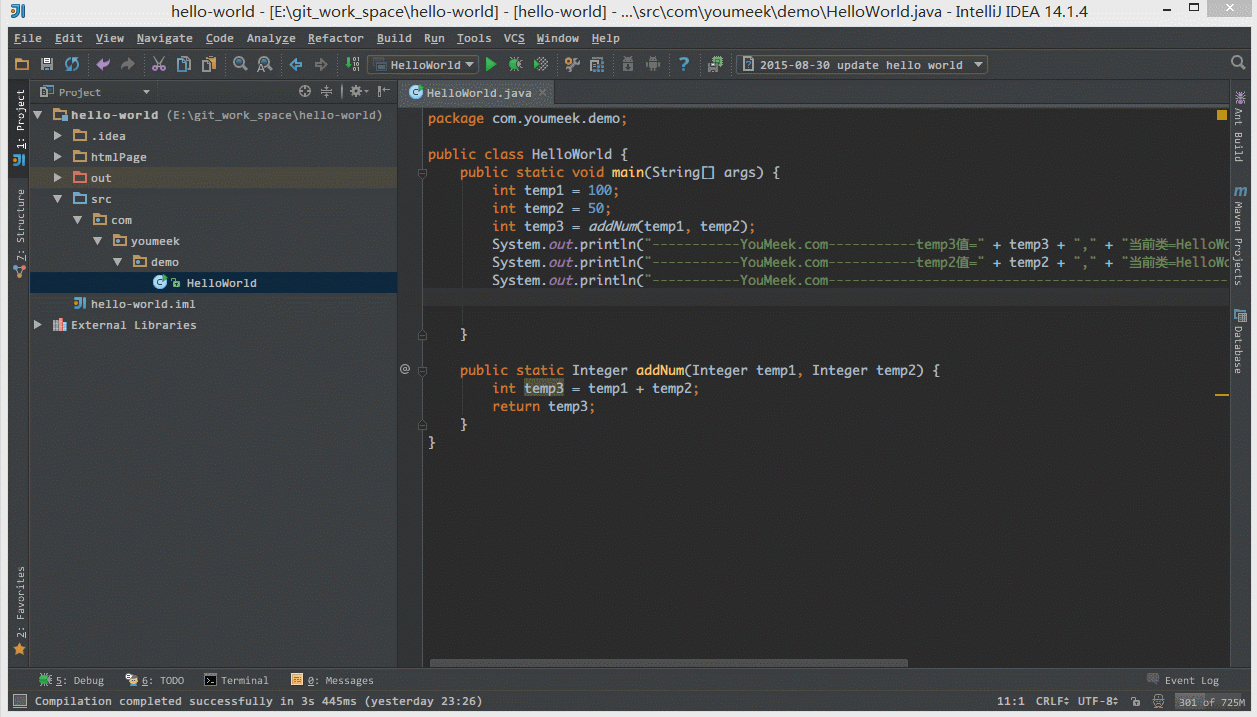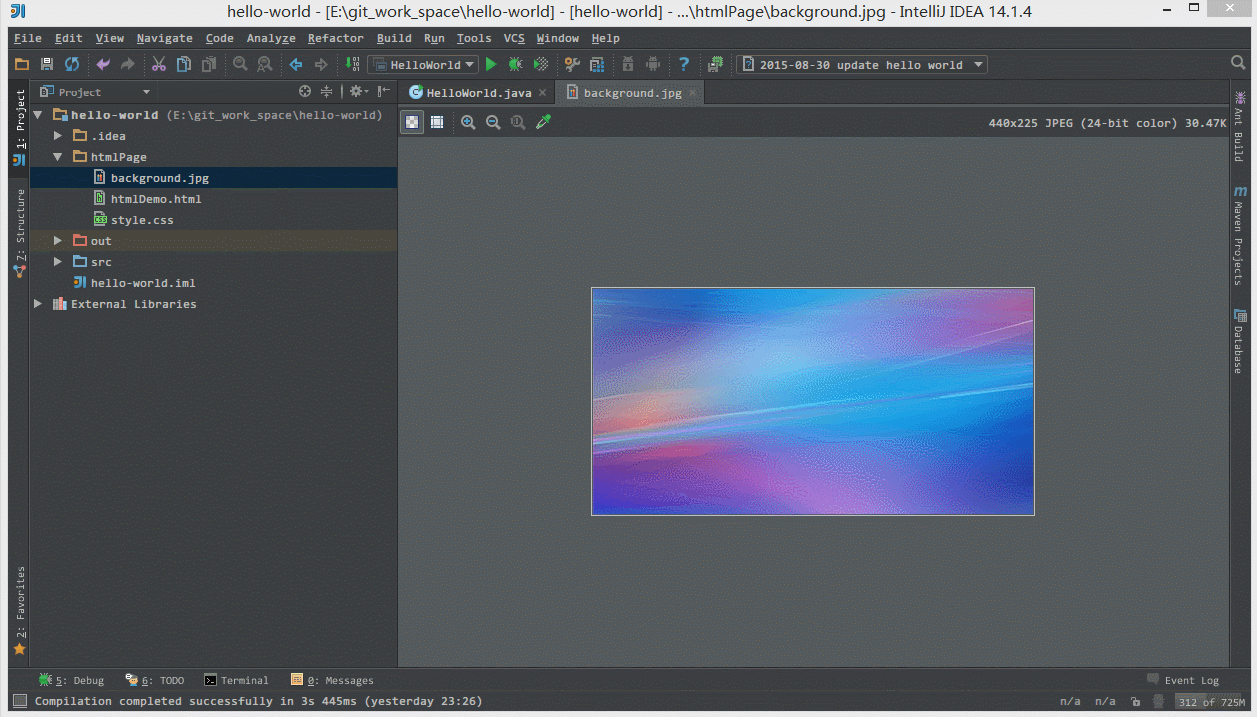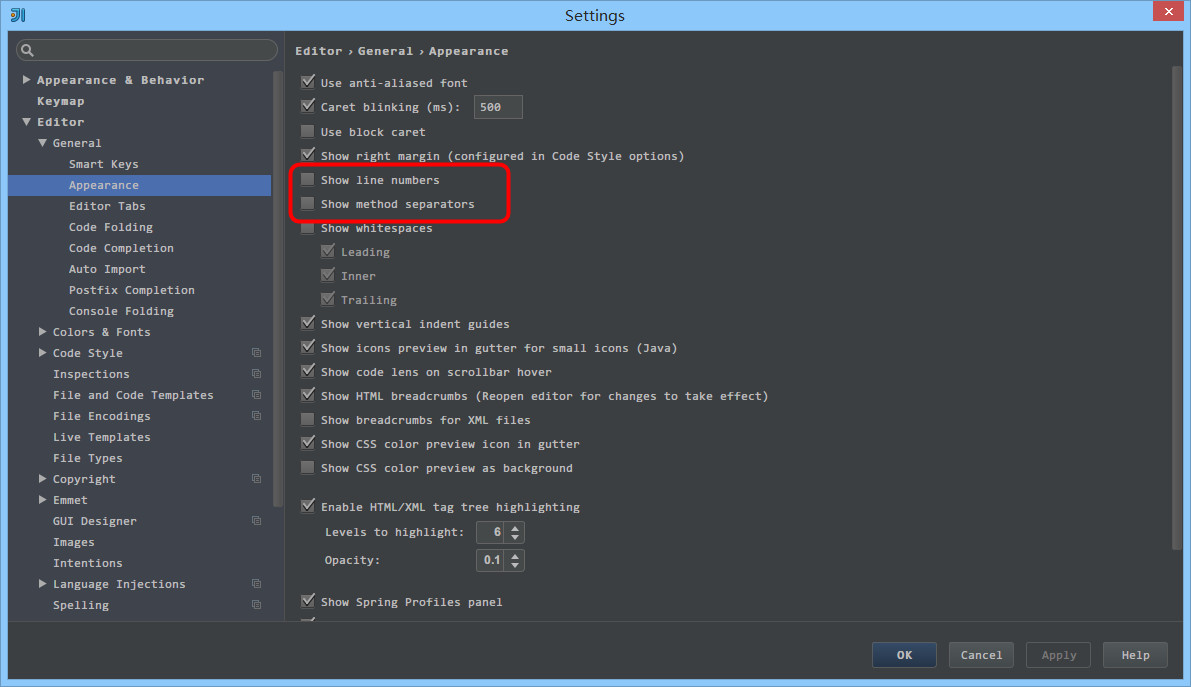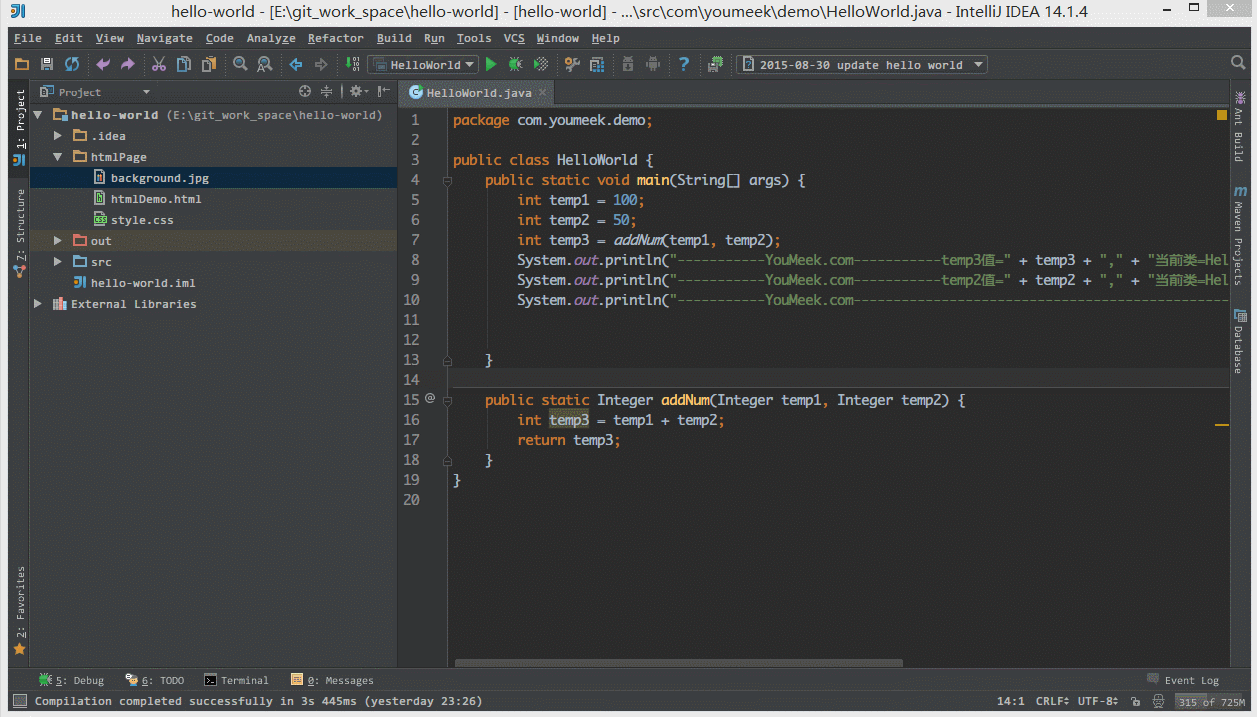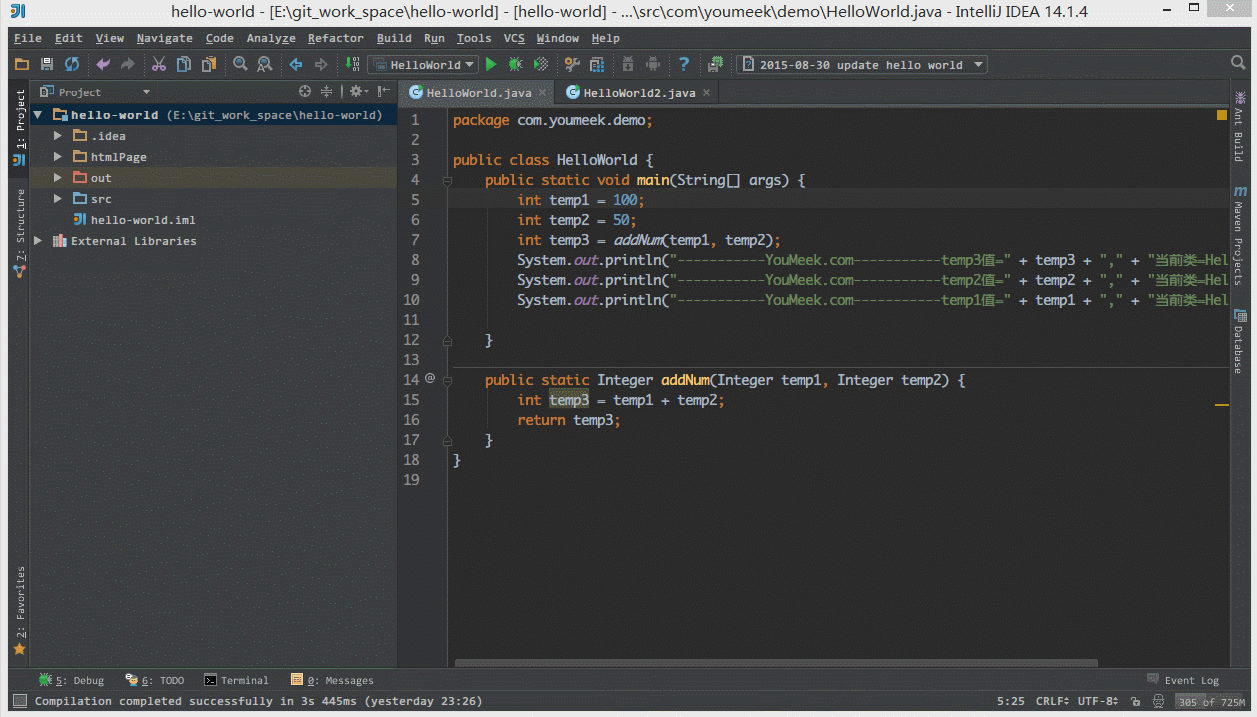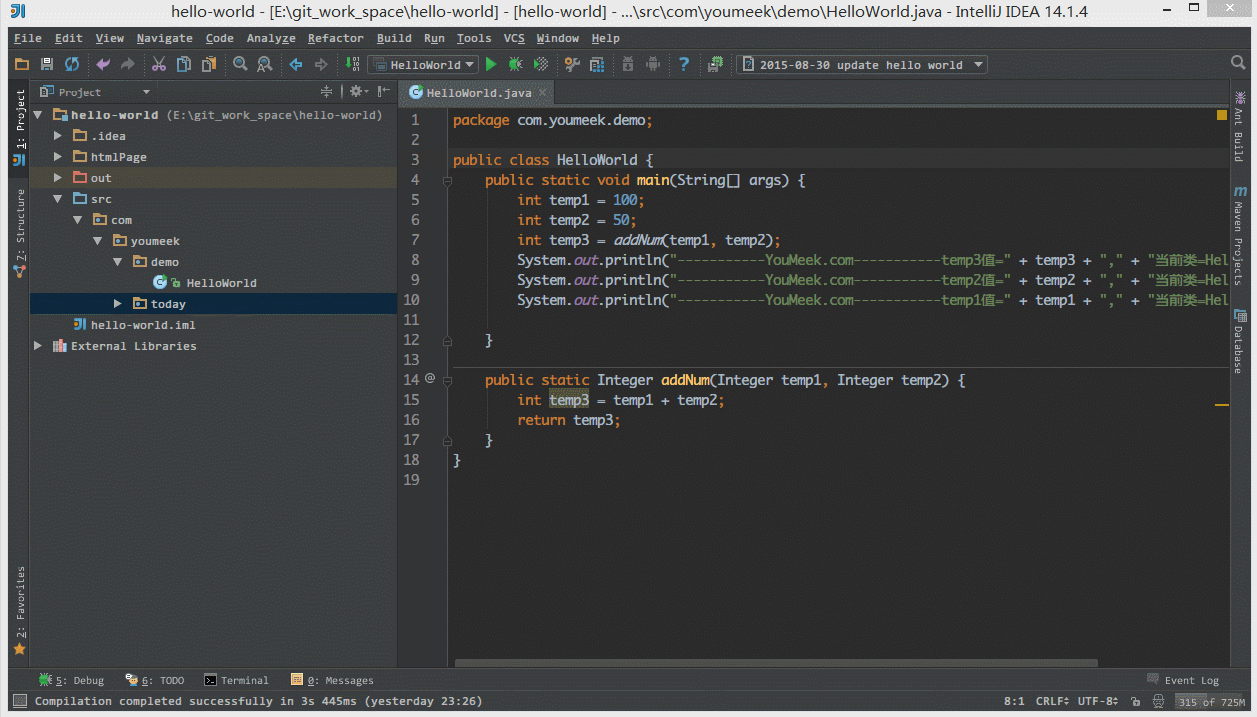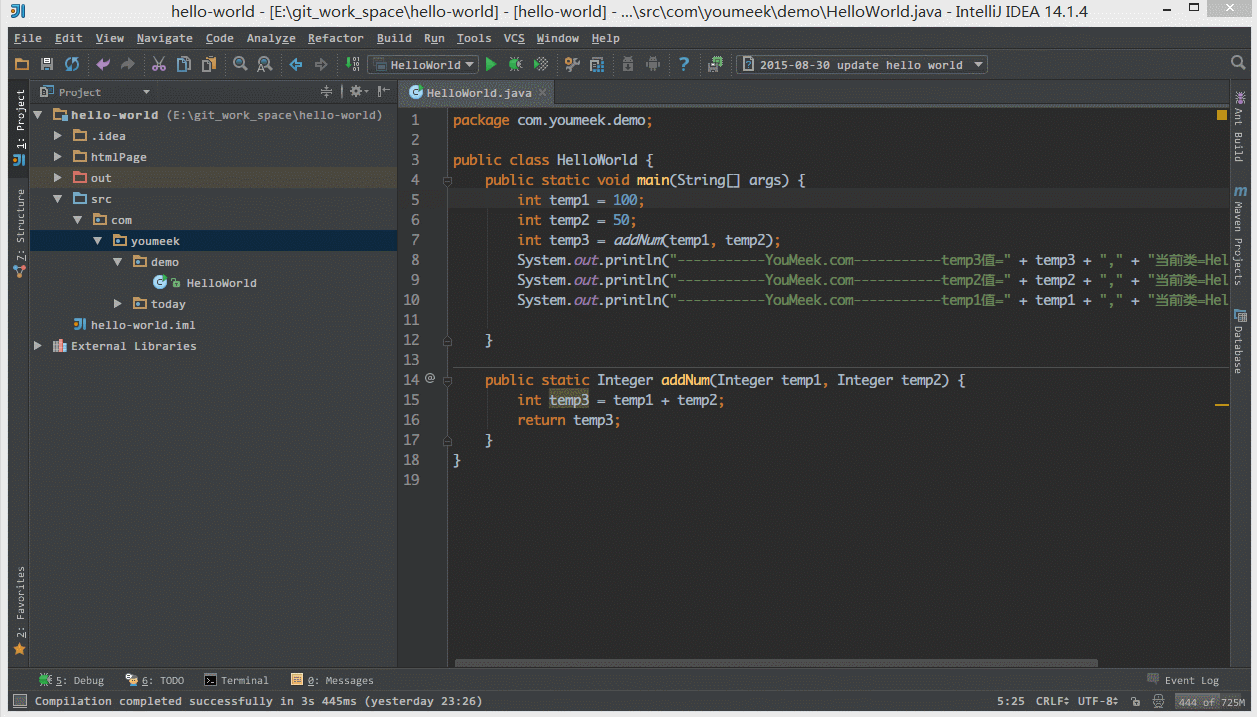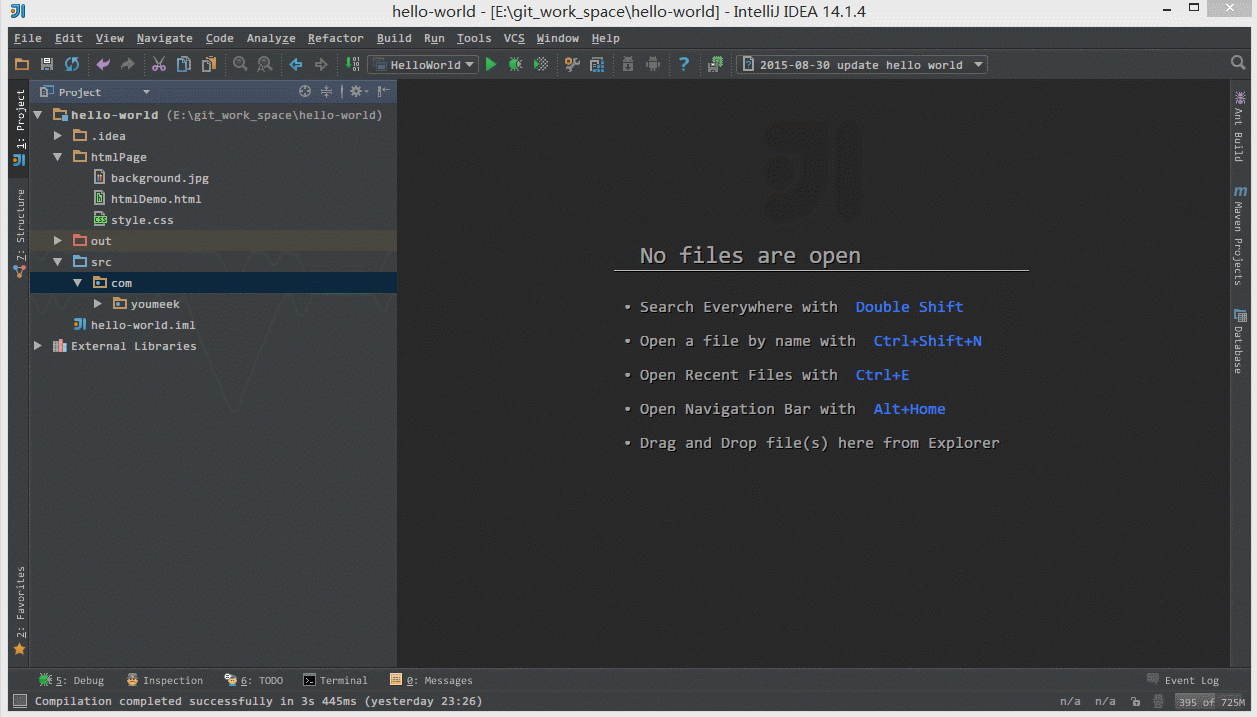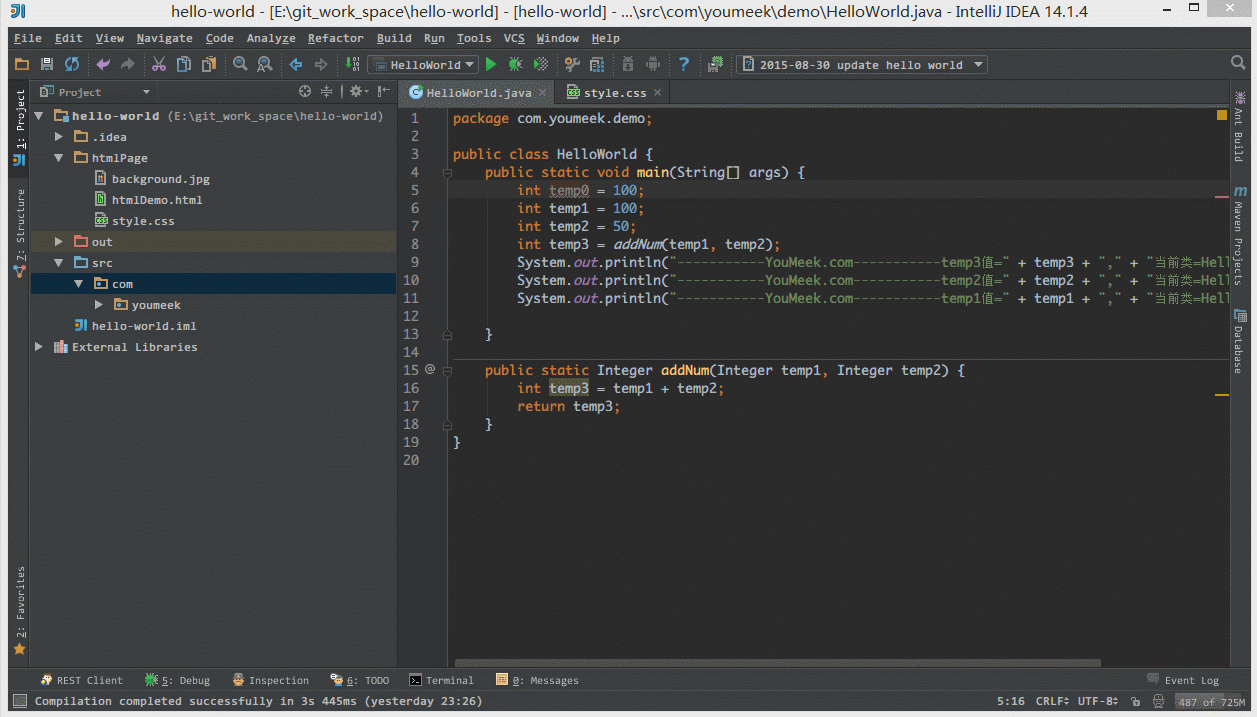IntelliJ IDEA 教程設置講解,intellijidea
IntelliJ IDEA 常用設置講解
說明
IntelliJ在業界被公認為最好的java開發工具之一,尤其在智能代碼助手、代碼自動提示、重構、J2EE支持、Ant、JUnit、CVS整合、代碼審查、 創新的GUI設計等方面的功能可以說是超常的。IDEA是JetBrains公司的產品,這家公司總部位於捷克共和國的首都布拉格,開發人員以嚴謹著稱的東歐程序員為主。
常用設置
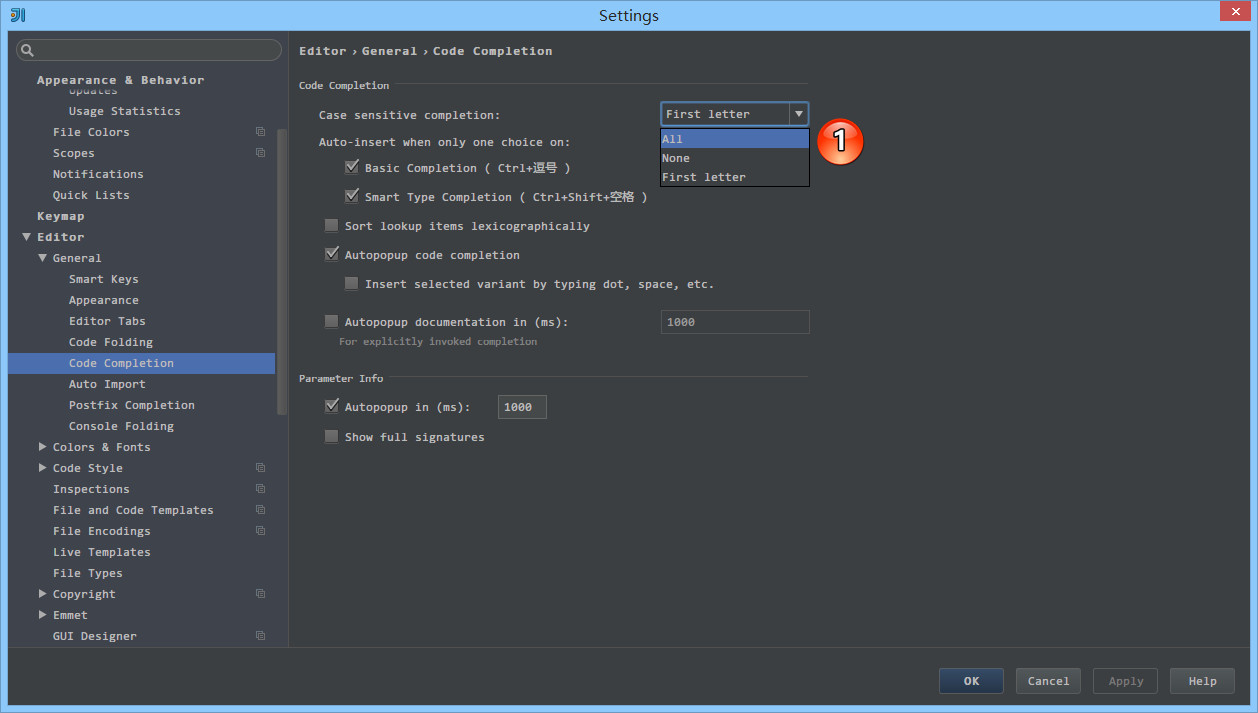
- IntelliJ IDEA 的代碼提示和補充功能有一個特性:區分大小寫。如上圖標注 1 所示,默認就是
First letter 區分大小寫的。
- 區分大小寫的情況是這樣的:比如我們在 Java 代碼文件中輸入
stringBuffer IntelliJ IDEA 是不會幫我們提示或是代碼補充的,但是如果我們輸入 StringBuffer 就可以進行代碼提示和補充。
- 如果想不區分大小寫的話,改為
None 選項即可。
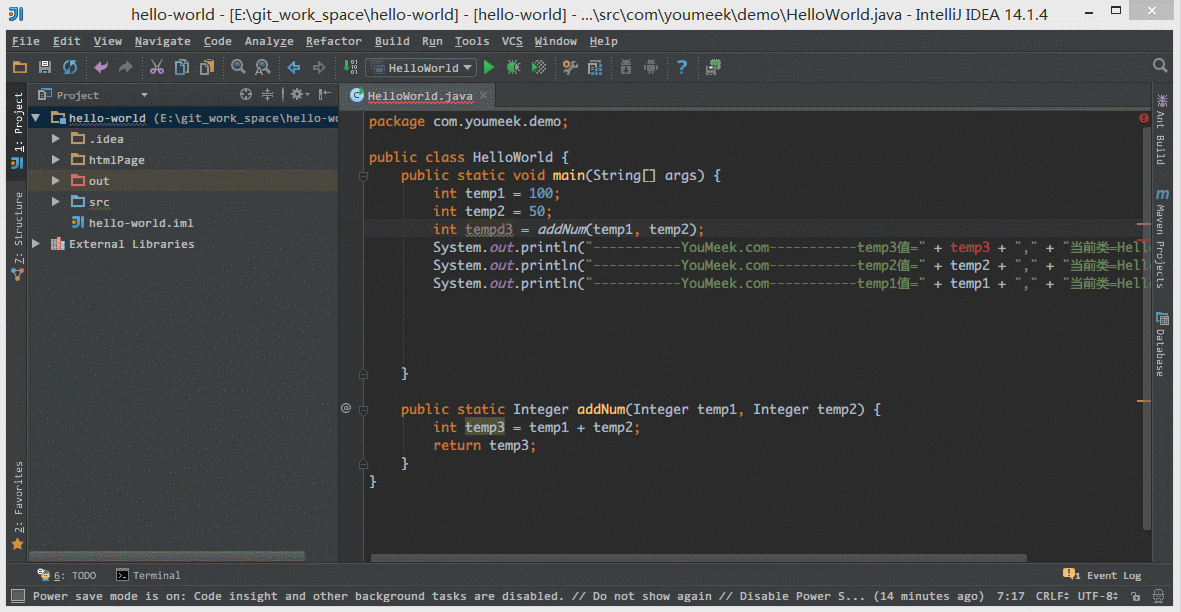
- 如上圖 Gif 所示,該功能用來快速設置代碼檢查等級。我個人一般在編輯大文件的時候會使用該功能。IntelliJ IDEA 對於編輯大文件並沒有太大優勢,很卡,原因就是它有各種檢查,這樣是非常耗內存和 CPU 的,所以為了能加快大文件的讀寫,我一般會暫時性設置為
None。
Inspections 為最高等級檢查,可以檢查單詞拼寫,語法錯誤,變量使用,方法之間調用等。Syntax 可以檢查單詞拼寫,簡單語法錯誤。None 不設置檢查。
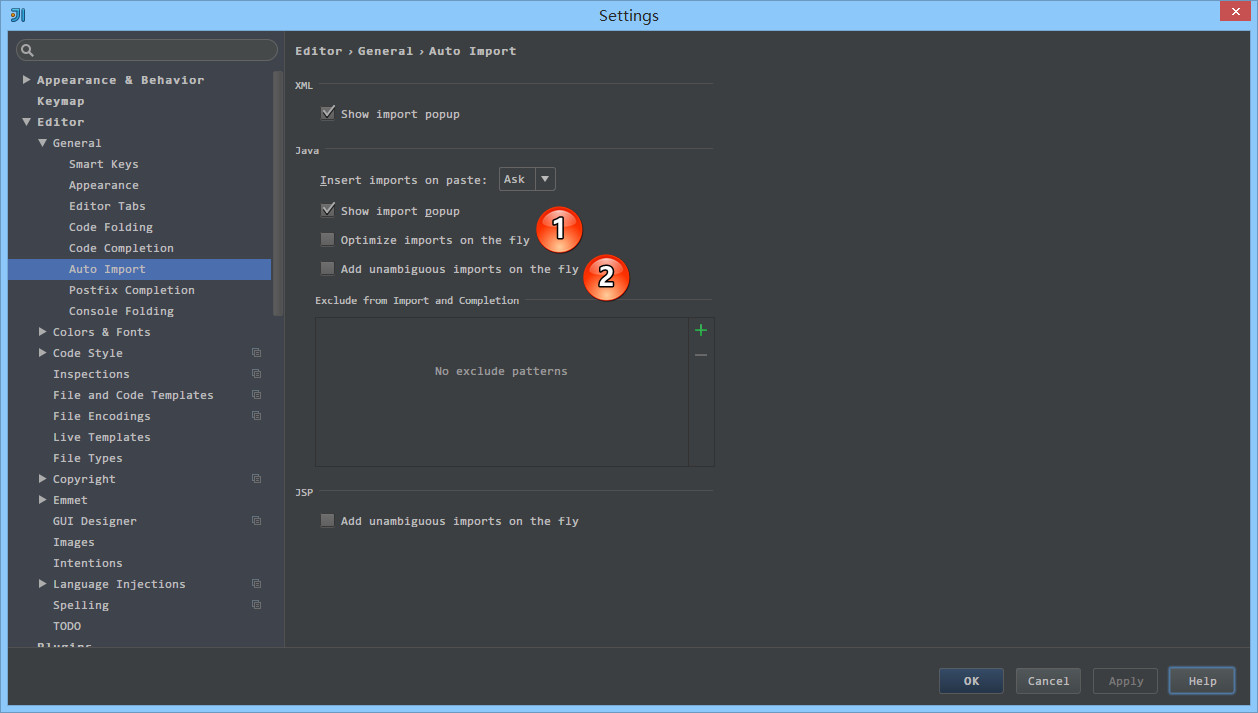
- 如上圖標注 1 和 2 所示,默認 IntelliJ IDEA 是沒有開啟自動 import 包的功能。
- 勾選標注 1 選項,IntelliJ IDEA 將在我們書寫代碼的時候自動幫我們優化導入的包,比如自動去掉一些沒有用到的包。
- 勾選標注 2 選項,IntelliJ IDEA 將在我們書寫代碼的時候自動幫我們導入需要用到的包。但是對於那些同名的包,還是需要手動
Alt + Enter 進行導入的,IntelliJ IDEA 目前還無法智能到替我們做判斷。
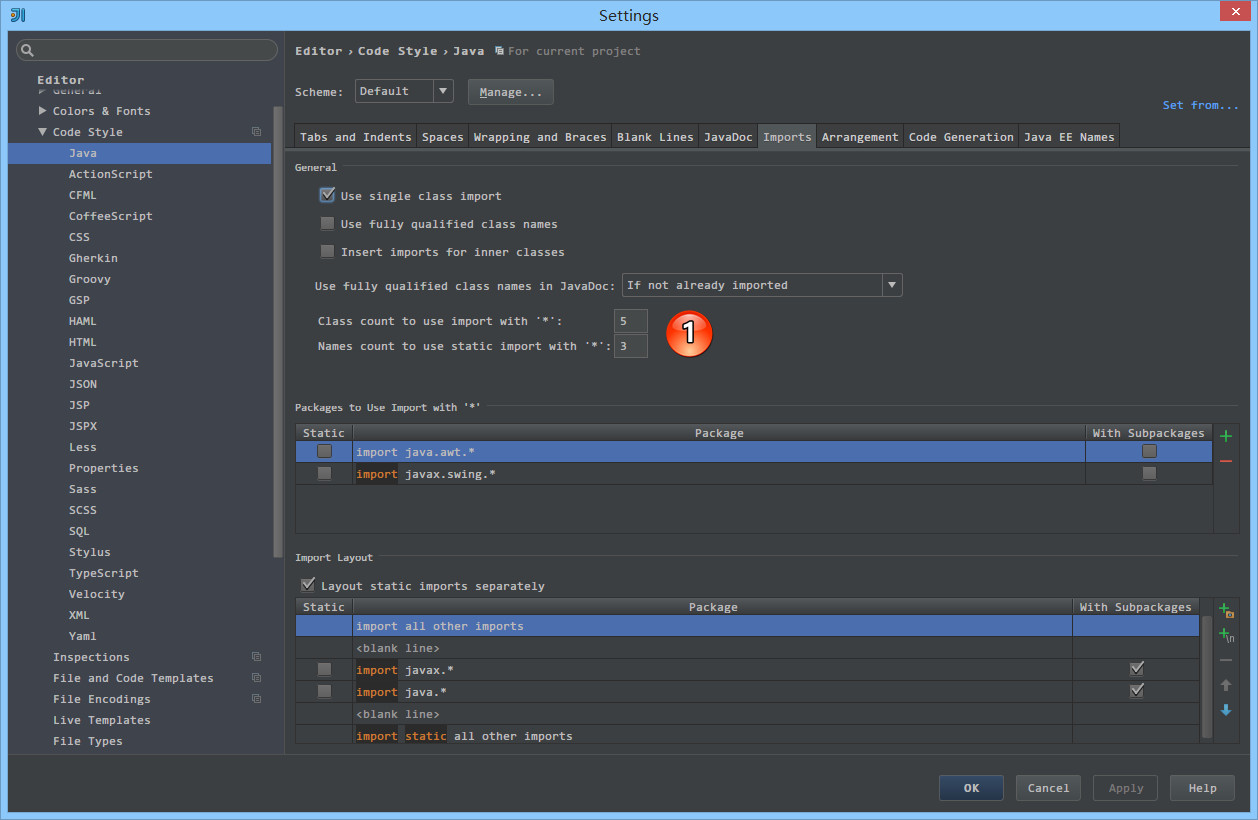
- 如上圖標注 1 所示,當我們 Java 類中導入的某個包下類超過這裡設置的指定個數,就會換成用
* 號來代替。
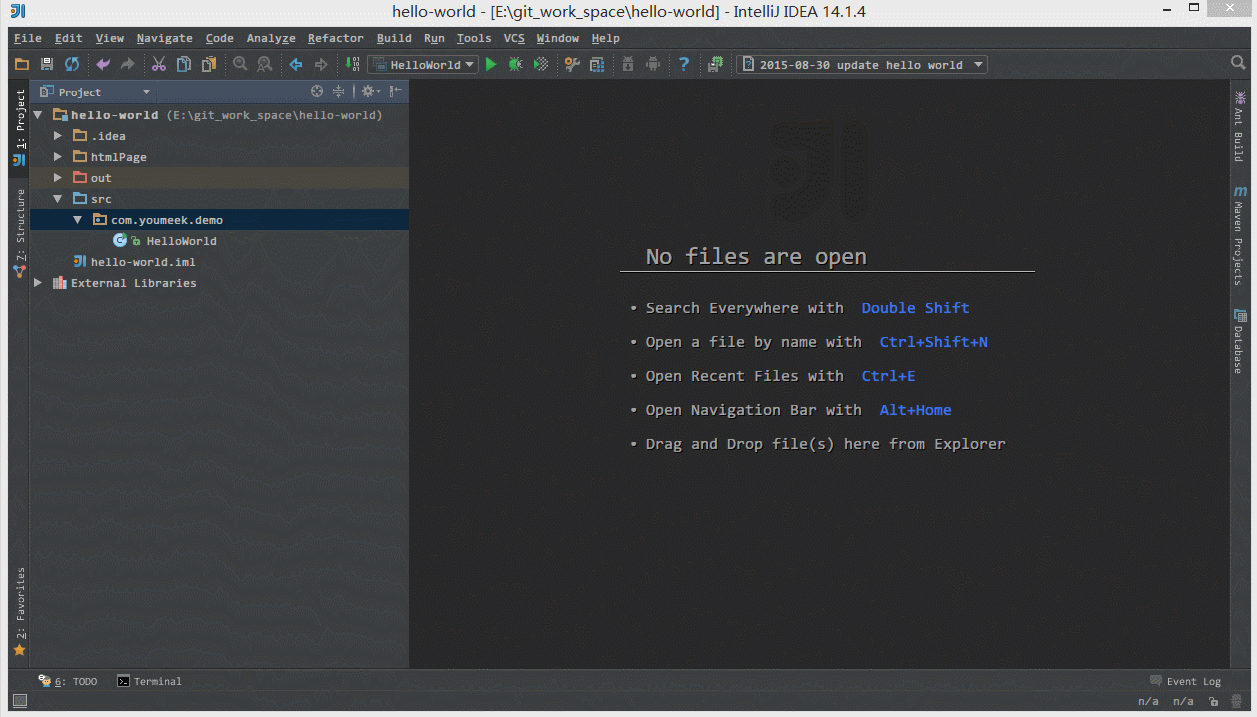
- 如上圖 Gif 所示,IntelliJ IDEA 默認是會折疊空包的,這樣就會出現包名連在一起的情況。但是有些人不喜歡這種結構,喜歡整個結構都是完整樹狀的,所以我們可以去掉演示中的勾選框即可。
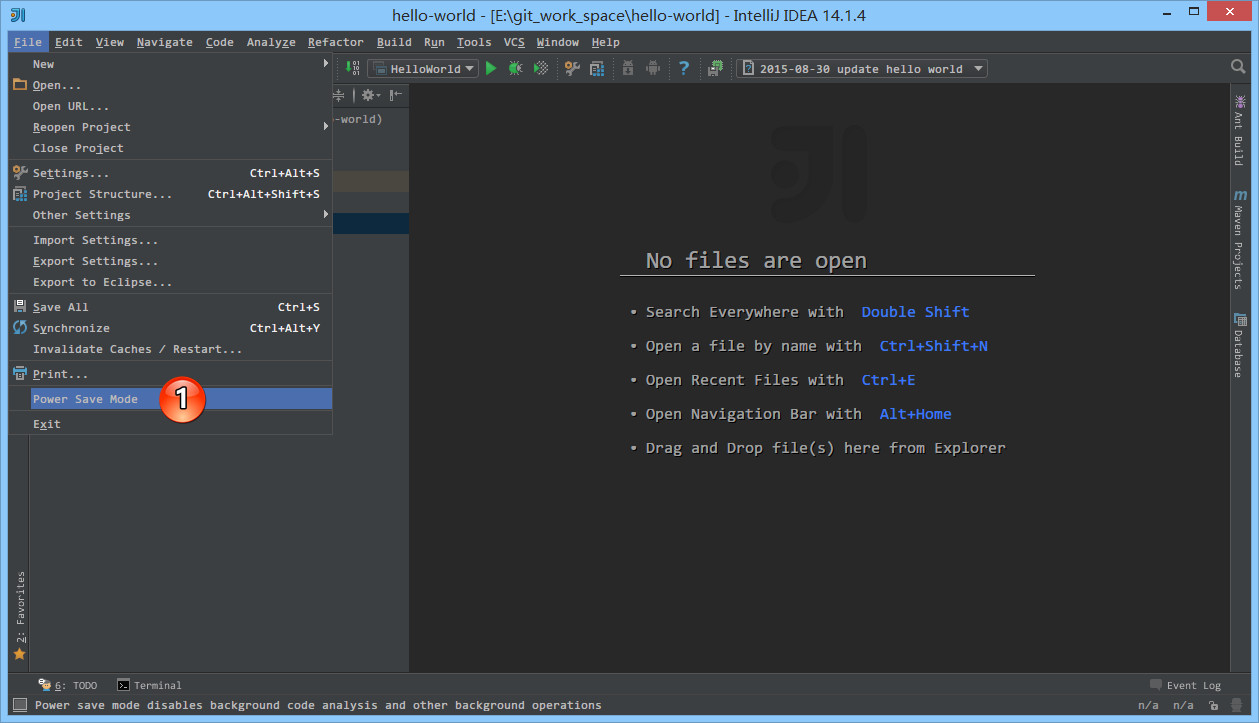
- 如上圖標注 1 所示,IntelliJ IDEA 有一種叫做
省電模式 的狀態,開啟這種模式之後 IntelliJ IDEA 會關掉代碼檢查和代碼提示等功能。所以一般我也會認為這是一種 閱讀模式,如果你在開發過程中遇到突然代碼文件不能進行檢查和提示可以來看看這裡是否有開啟該功能。
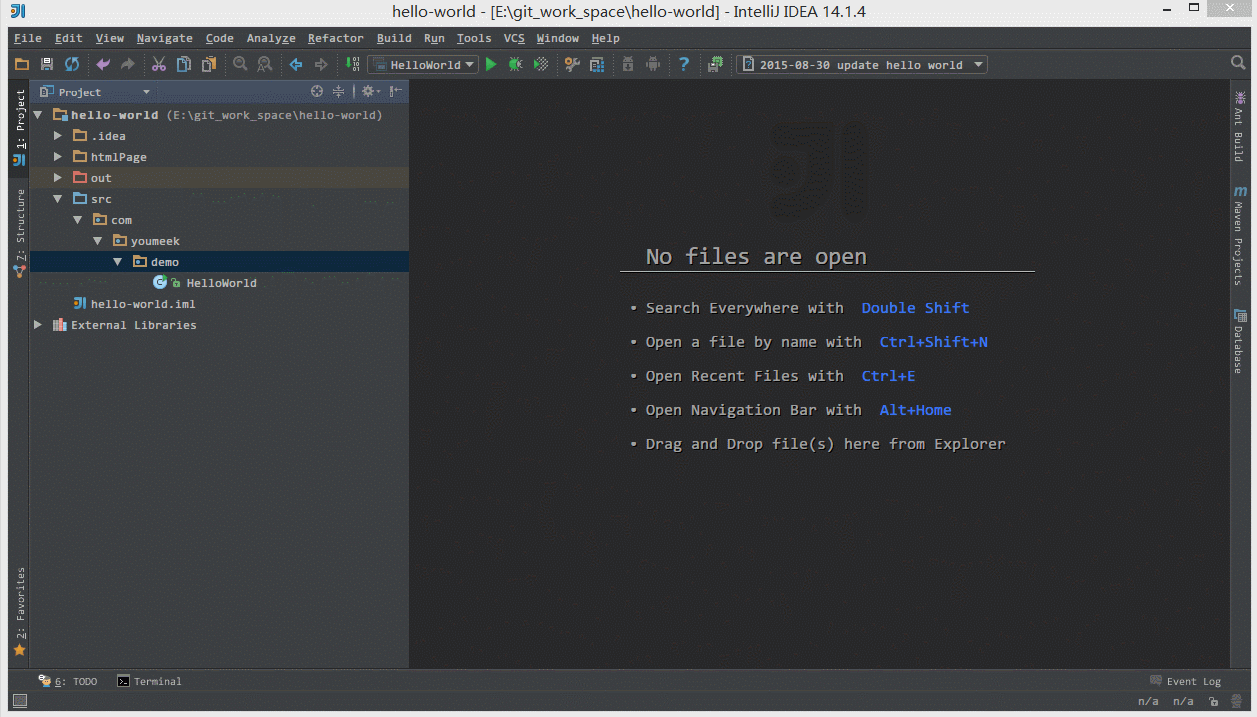
- 如上圖 Gif 所示,在我們按
Ctrl + Shift + N 進行打開某個文件的時候,我們可以直接定位到改文件的行數上。一般我們在調 CSS,根據控制台找空指針異常的時候,使用該方法速度都會相對高一點。
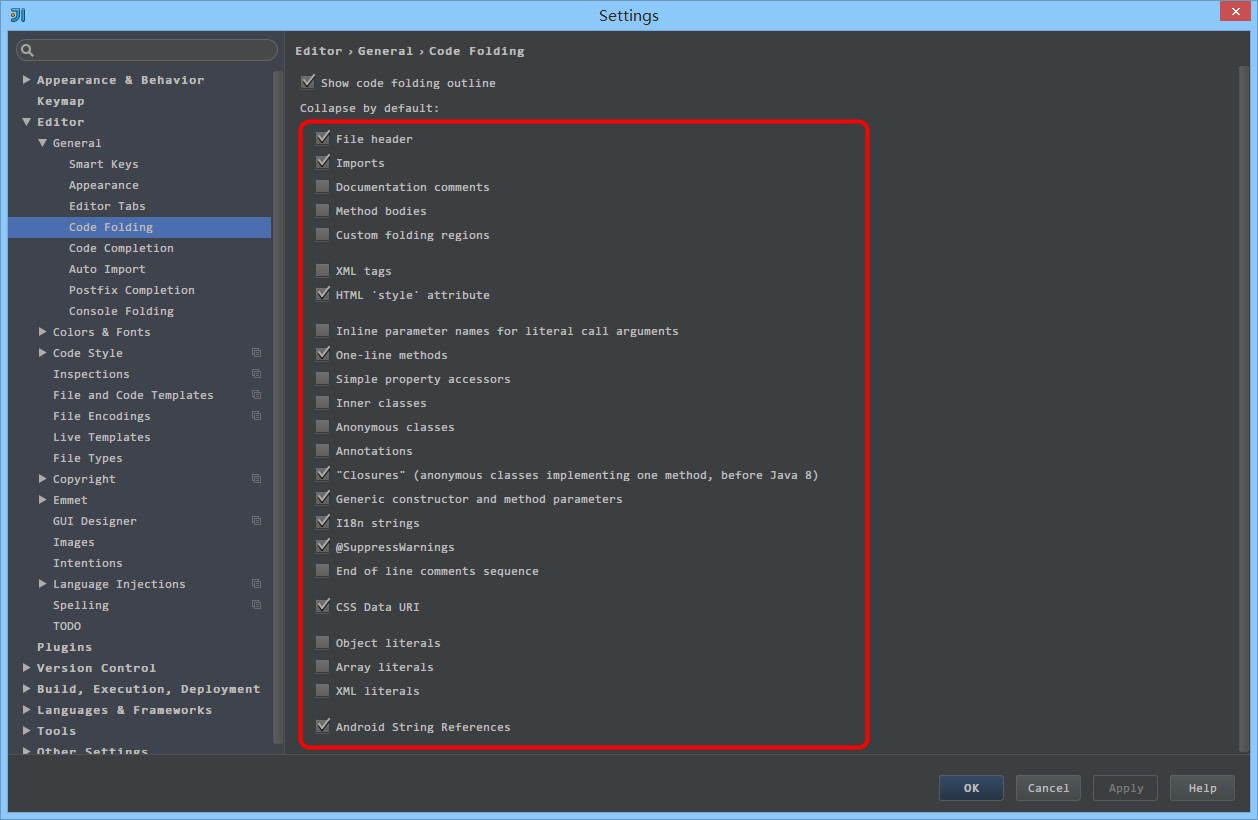
- 如上圖標注紅圈所示,我們可以對指定代碼類型進行默認折疊或是展開的設置,勾選上的表示該類型的代碼在文件被打開的時候默認是被折疊的,去掉勾選則反之。
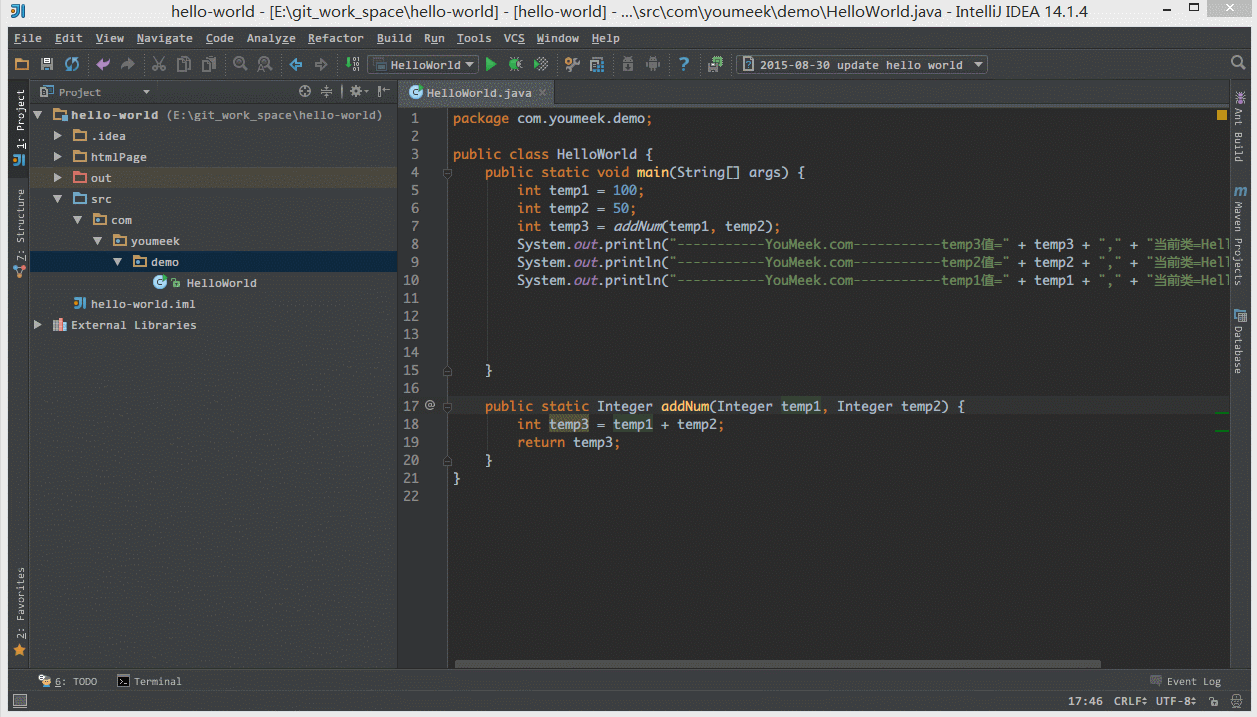
- 如上圖 Gif 所示,IntelliJ IDEA 支持對代碼進行垂直或是水平分組。一般在對大文件進行修改的時候,有些修改內容在文件上面,有些內容在文件下面,如果來回操作可能效率會很低,用此方法就可以好很多。當然了,前提是自己的浏覽器分辨率要足夠高。
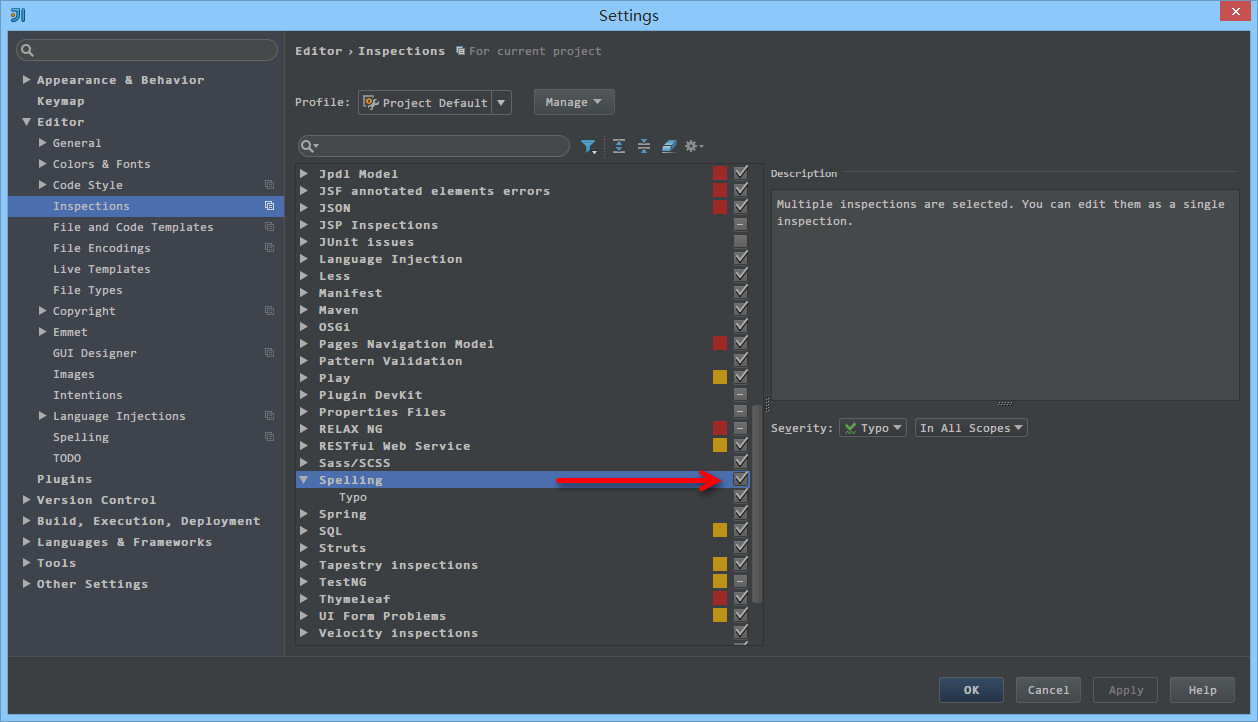
- 如上圖箭頭所示,IntelliJ IDEA 默認是開啟單詞拼寫檢查的,有些人可能有強迫症不喜歡看到單詞下面有波浪線,就可以去掉該勾選。但是我個人建議這個還是不要關閉,因為拼寫檢查是一個很好的功能,當大家的命名都是標准話的時候,這可以在不時方便地幫我們找到代碼因為拼寫錯誤引起的 Bug。
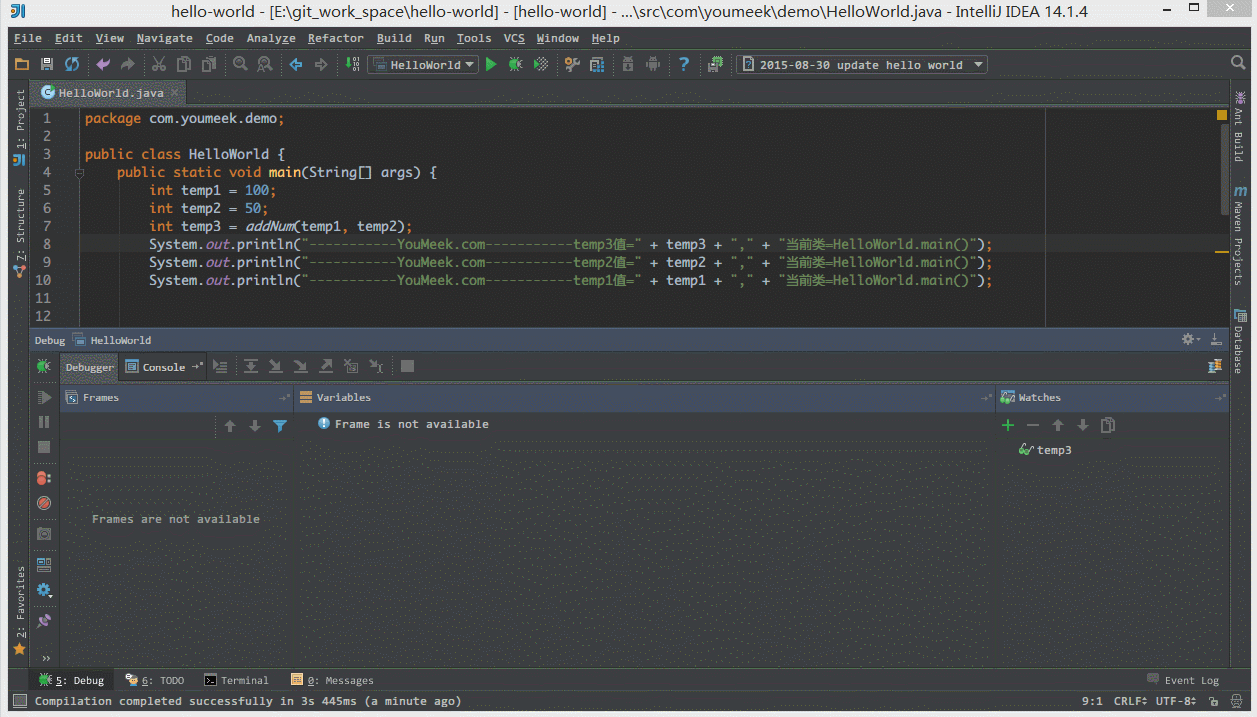
- 如上圖 Gif 所示,我們可以對組件窗口的子窗口進行拖動移位,有時候設置過頭或是效果不滿意,那我們需要點擊此按鈕進行窗口還原。
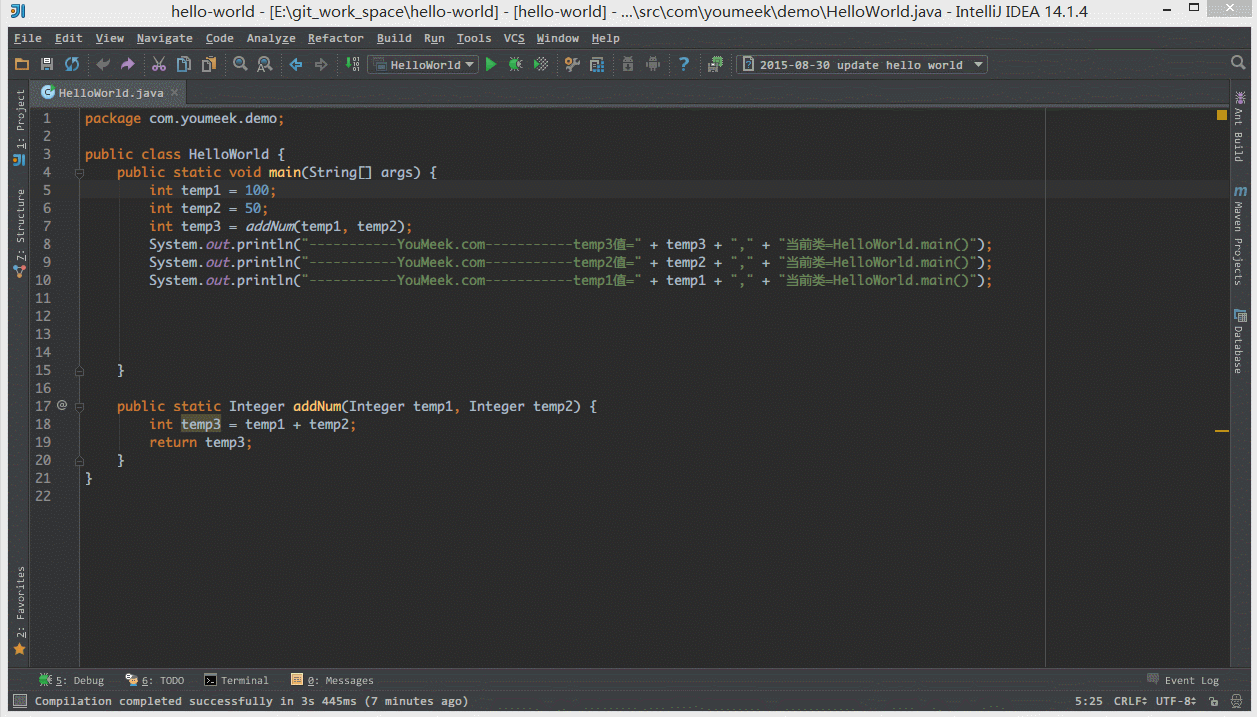
- 如上圖 Gif 所示,在沒有對
Ctrl + D 快捷鍵進行修改前,此快捷鍵將是用來復制並黏貼所選的內容的,但是黏貼的位置是補充在原來的位置後,我個人不喜歡這種風格,我喜歡復制所選的行數完整內容,所以進行了修改,修改後的效果如上圖 Gif 演示。
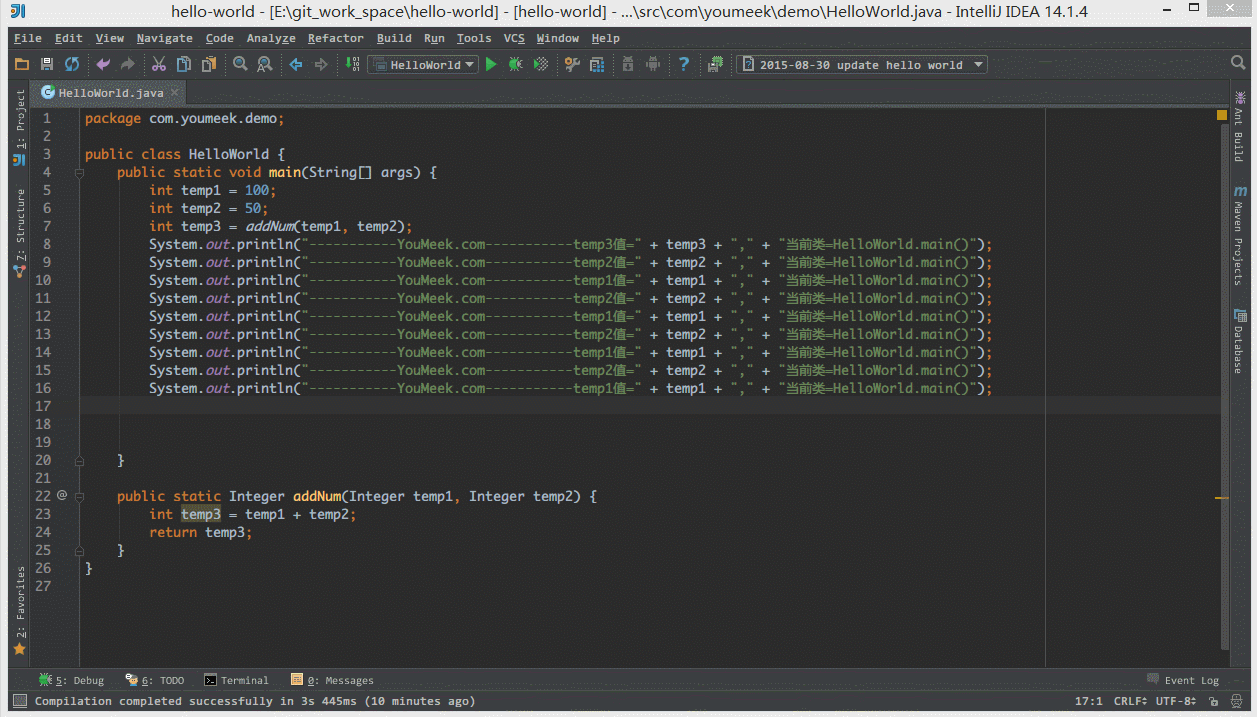
- 如上圖 Gif 所示,默認
Ctrl + 空格 快捷鍵是基礎代碼提示、補充快捷鍵,但是由於我們中文系統基本這個快捷鍵都被輸入法占用了,所以我們發現不管怎麼按都是沒有提示代碼效果的,原因就是在此。我個人建議修改此快捷鍵為 Ctrl + 逗號。
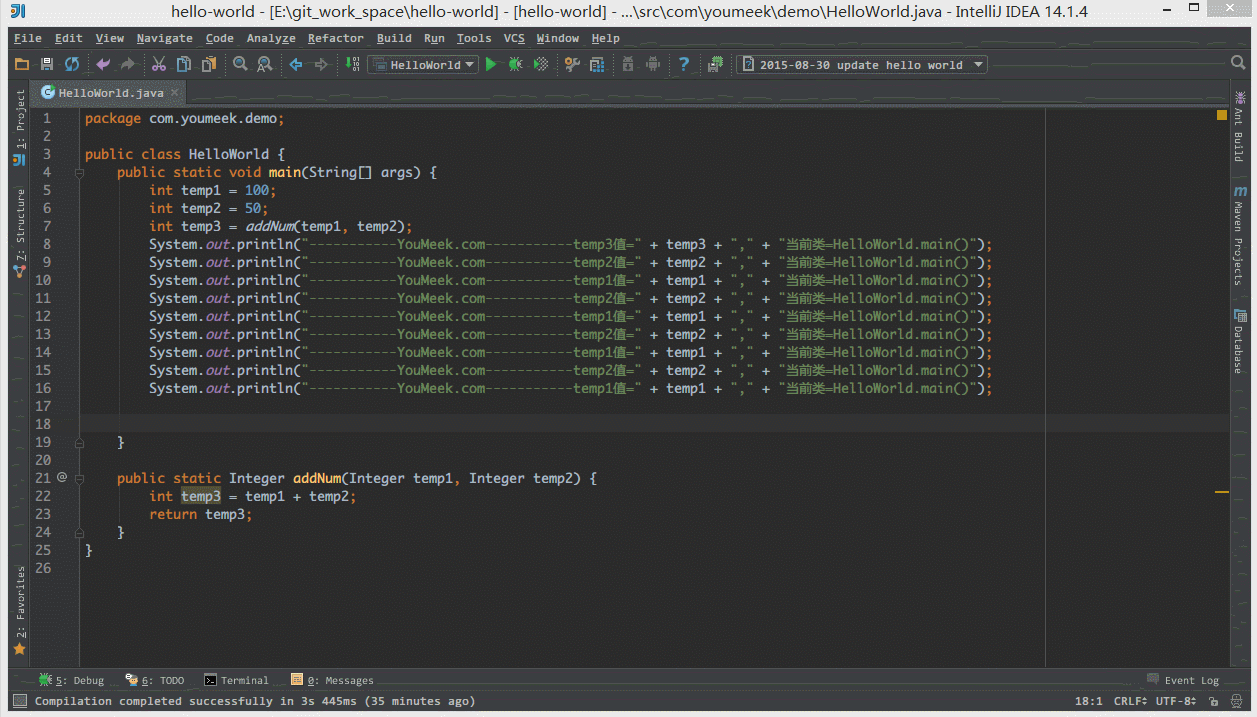
- 如上圖 Gif 所示,IntelliJ IDEA 14 版本默認是不顯示內存使用情況的,對於大內存的機器來講不顯示也無所謂,但是如果是內存小的機器最好還是顯示下。如上圖演示,點擊後可以進行部分內存的回收。
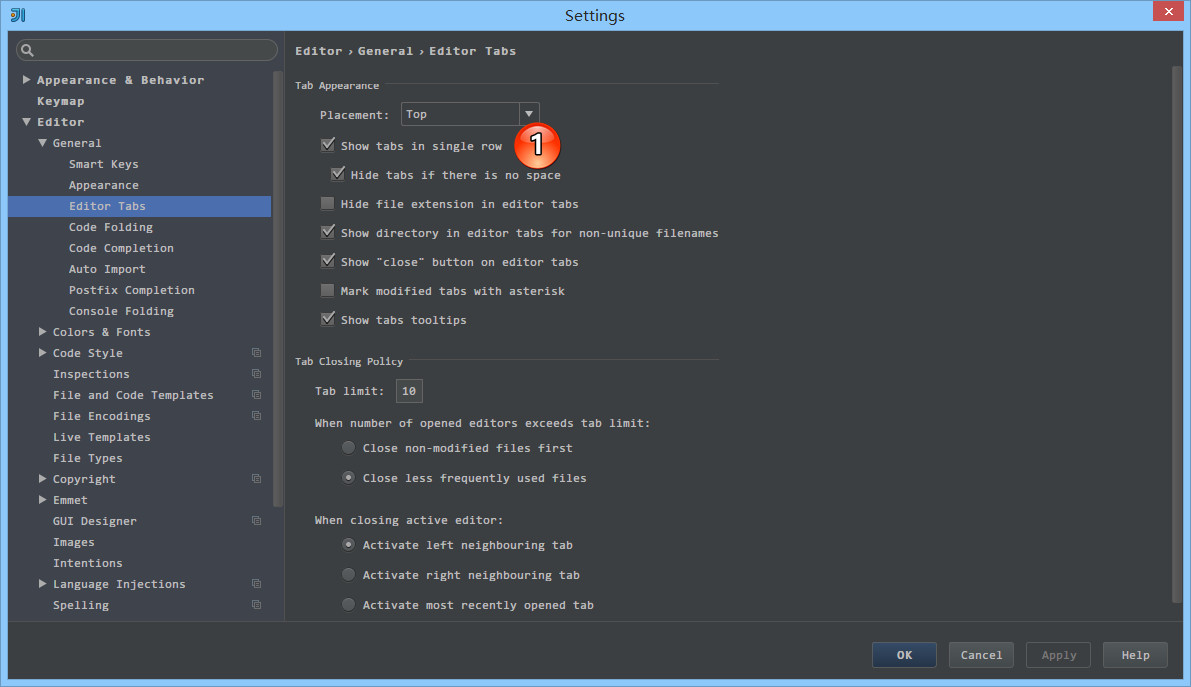
- 如上圖標注 1 所示,在打開很多文件的時候,IntelliJ IDEA 默認是把所有打開的文件名 Tab 單行顯示的。但是我個人現在的習慣是使用多行,多行效率比單行高,因為單行會隱藏超過界面部分 Tab,這樣找文件不方便。
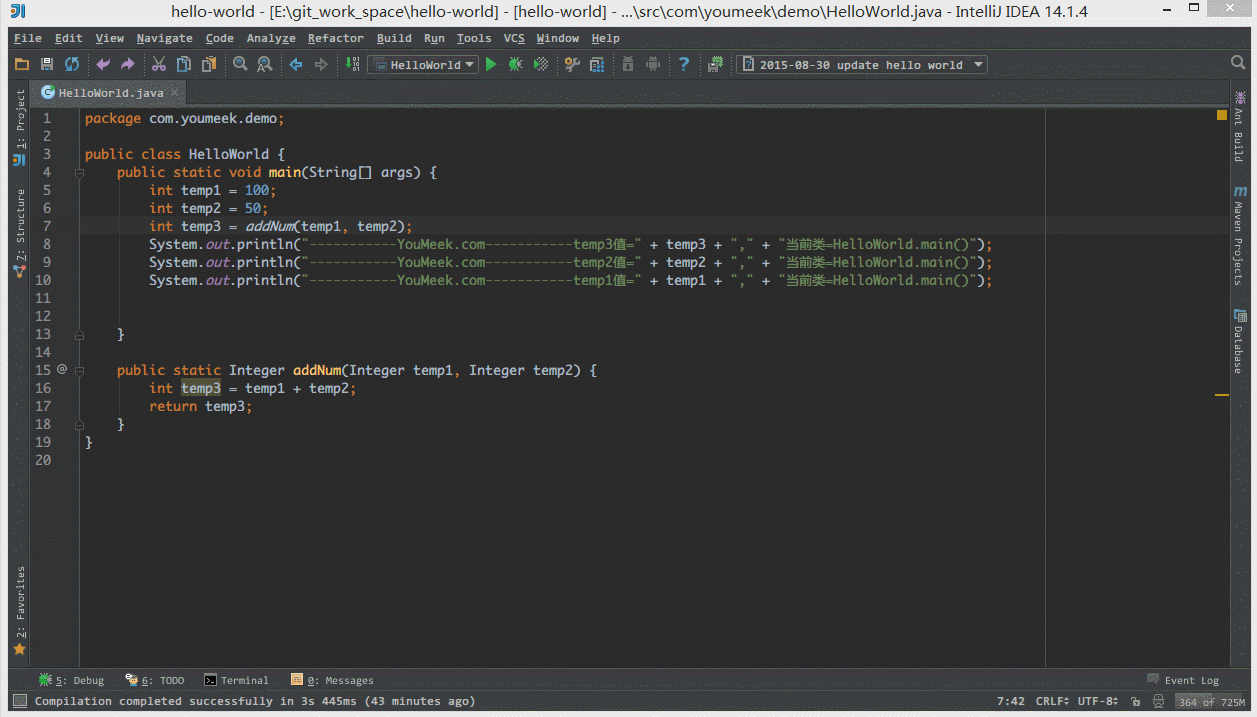
- 如上圖 Gif 所示,默認 IntelliJ IDEA 對於 Java 代碼的單行注釋是把注釋的斜槓放在行數的最開頭,我個人覺得這樣的單行注釋非常丑,整個代碼風格很難看,所以一般會設置為單行注釋的兩個斜槓跟隨在代碼的頭部。
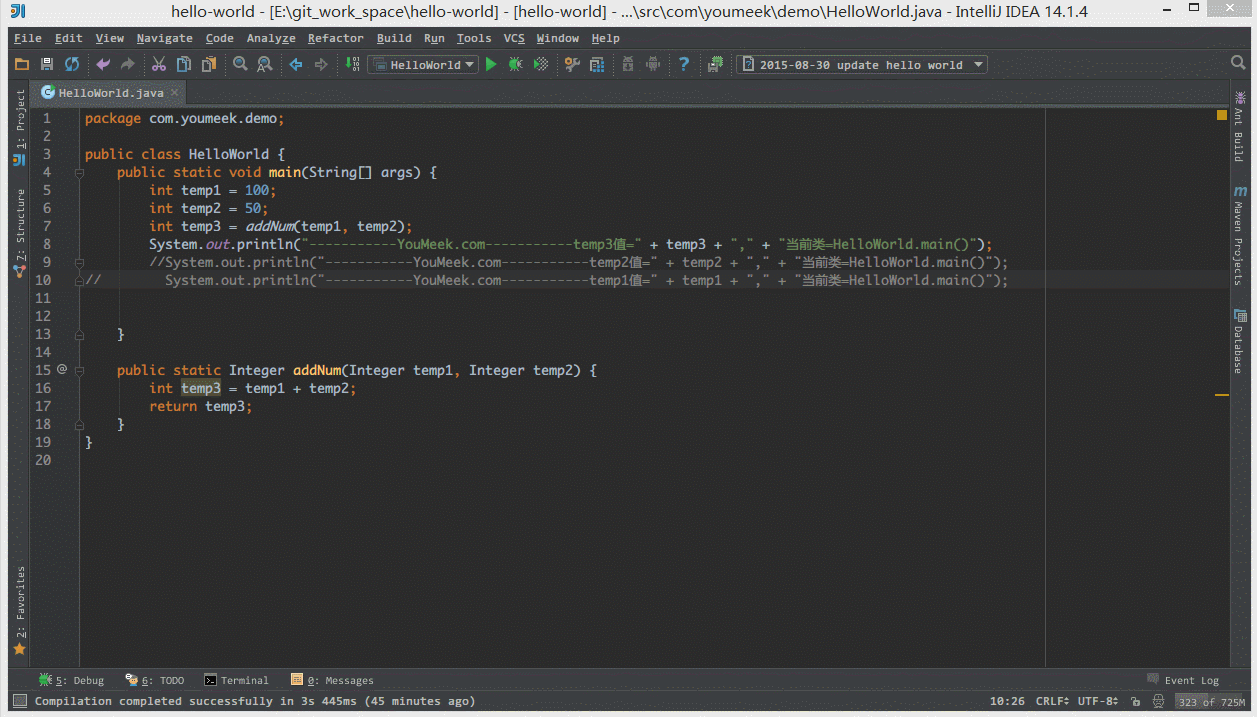
- 如上圖 Gif 所示,默認 Java 代碼的頭個花括號是不換行的,但是有人喜歡對稱結構的花括號,可以進行此設置。對於此功能我倒是不排斥,我個人也是頗喜歡這種對稱結構的,但是由於這種結構會占行,使得文件行數變多,所以雖然我個人喜歡,但是也不這樣設置。
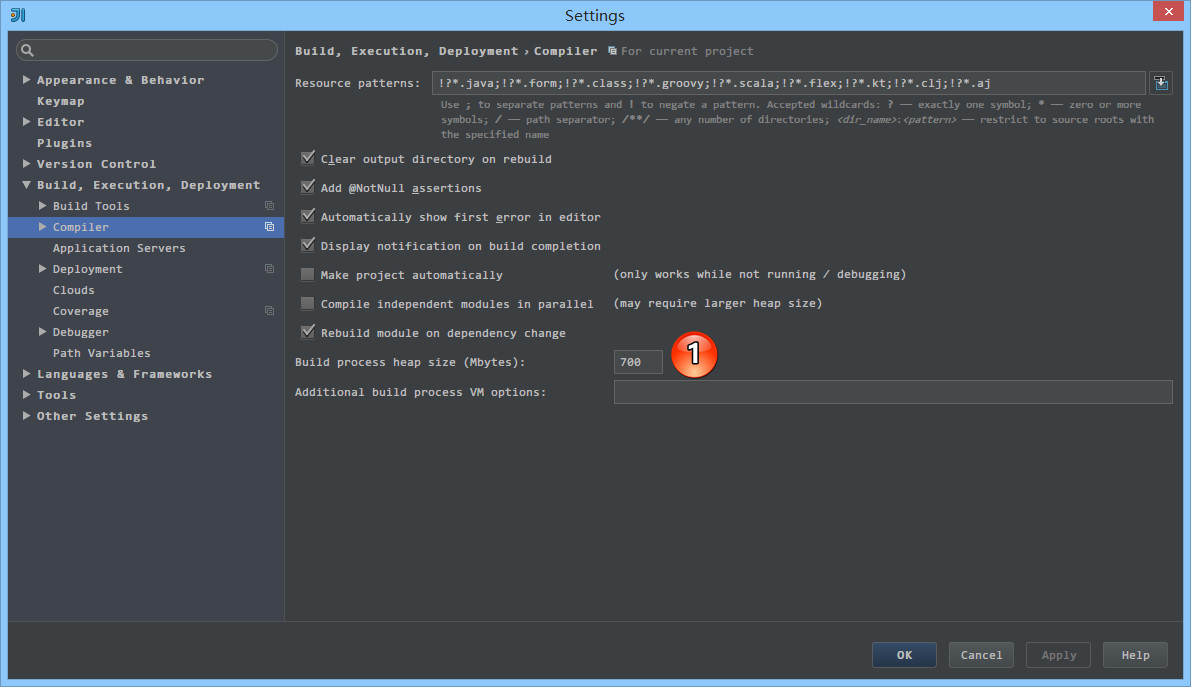
- 如上圖標注 1 所示,如果在 make 或 rebuild 過程中很慢,可以增加此堆內存設置,一般大內存的機器設置
1500 以上都是不要緊的。
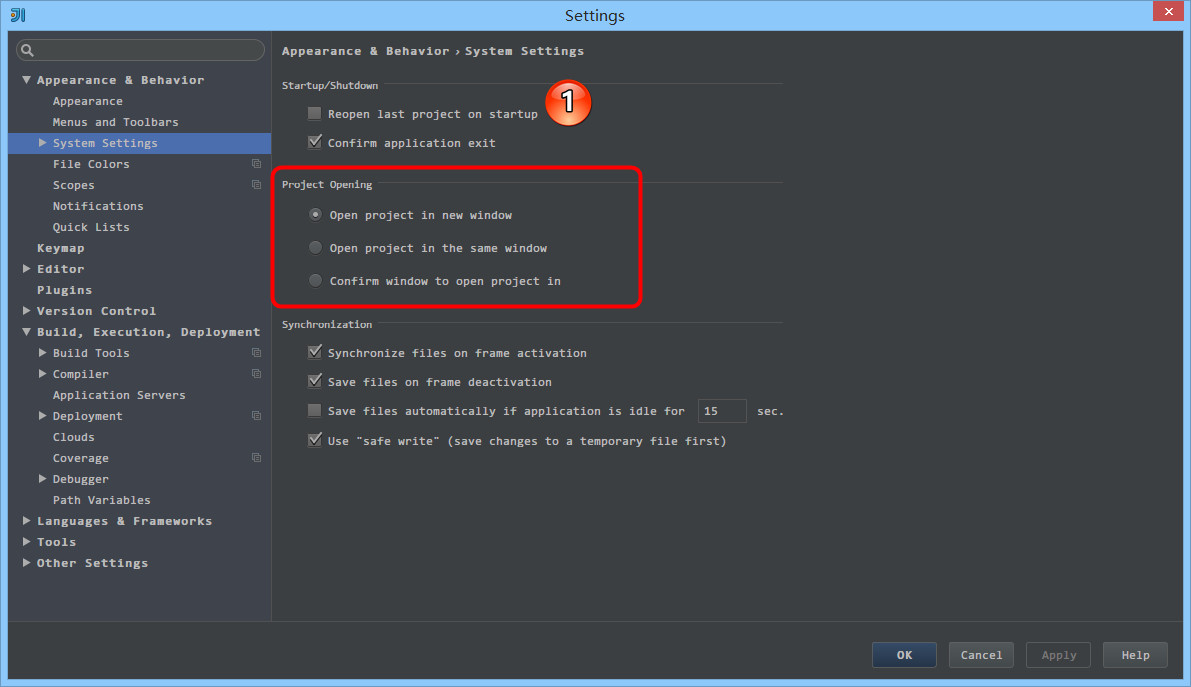
- 如上圖標注 1 所示,勾選此選項後,啟動 IntelliJ IDEA 的時候,默認會打開上次使用的項目。如果你只有一個項目的話,該功能還是很好用的,但是如果你有多個項目的話,建議還是關閉,這樣啟動 IntelliJ IDEA 的時候可以選擇最近打開的某個項目。
- 如上圖紅圈所示,該選項是設置當我們已經打開一個項目窗口的時候,再打開一個項目窗口的時候是選擇怎樣的打開方式。
Open project in new window 每次都使用新窗口打開。Open project in the same window 每次都替換當前已打開的項目,這樣桌面上就只有一個項目窗口。Confirm window to open project in 每次都彈出提示窗口,讓我們選擇用新窗口打開或是替換當前項目窗口。
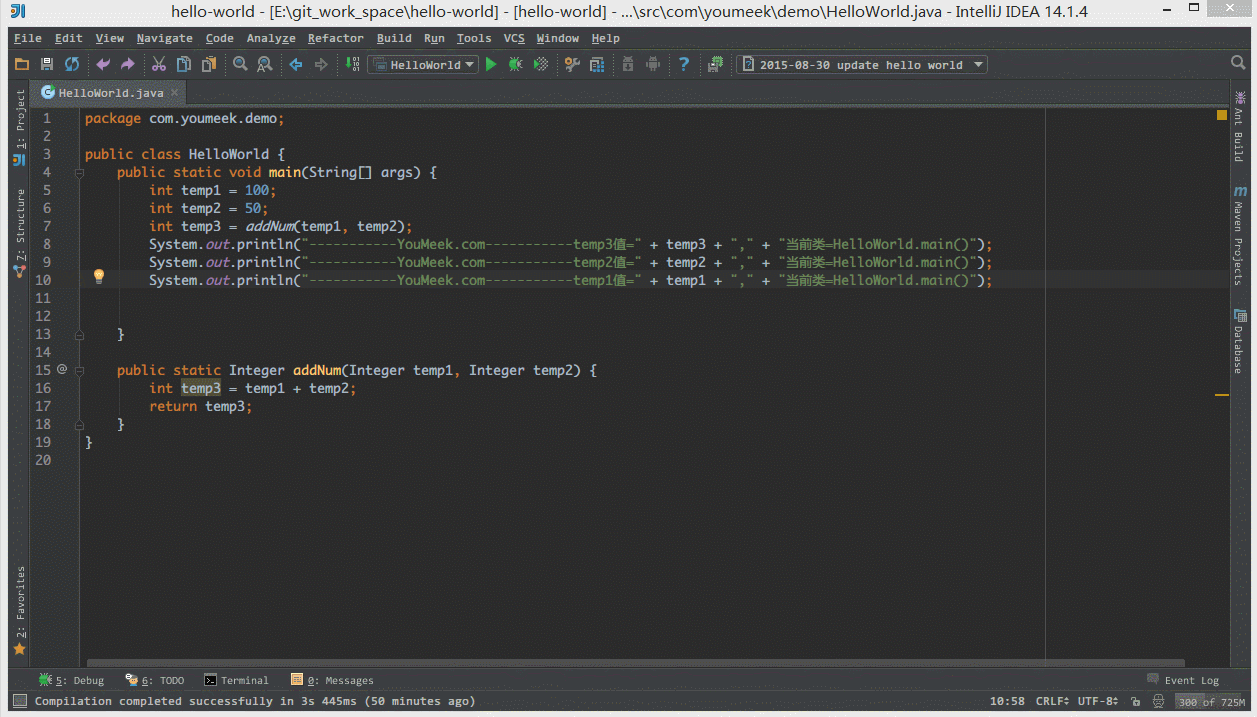
- 如上圖 Gif 所示,對於橫向太長的代碼我們可以進行軟分行查看。軟分行引起的分行效果是 IntelliJ IDEA 設置的,本質代碼是沒有真的分行的。
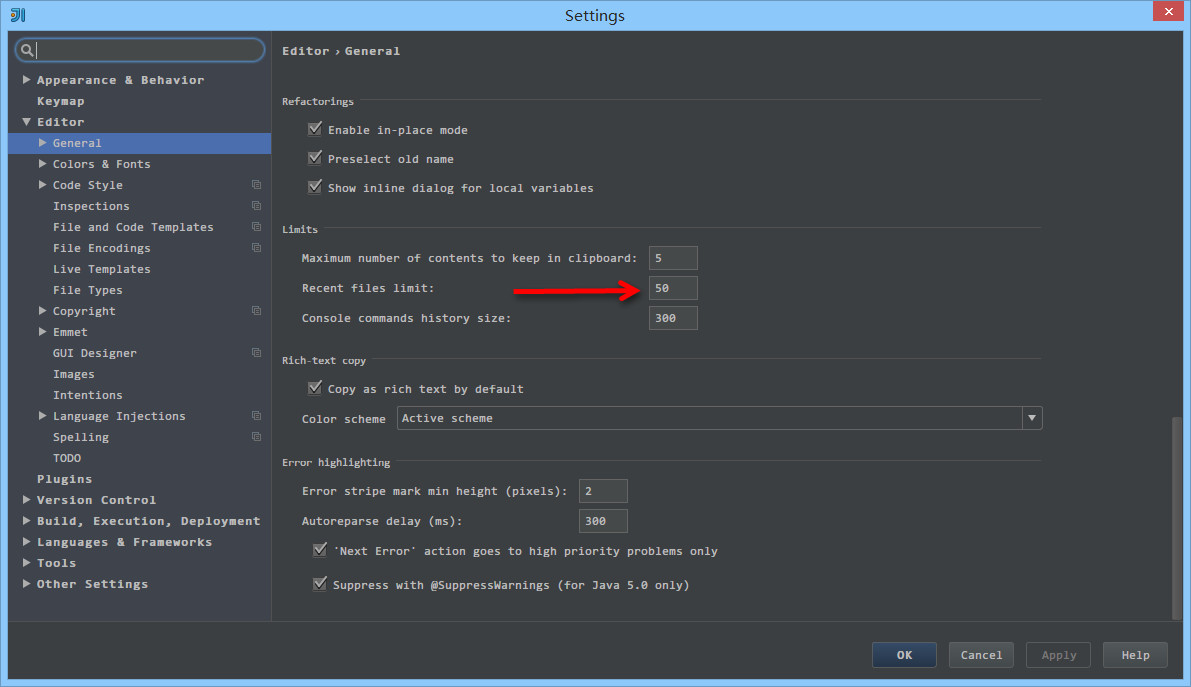
- 如上圖箭頭所示,該設置可以增加
Ctrl + E 彈出層顯示的記錄文件個數。
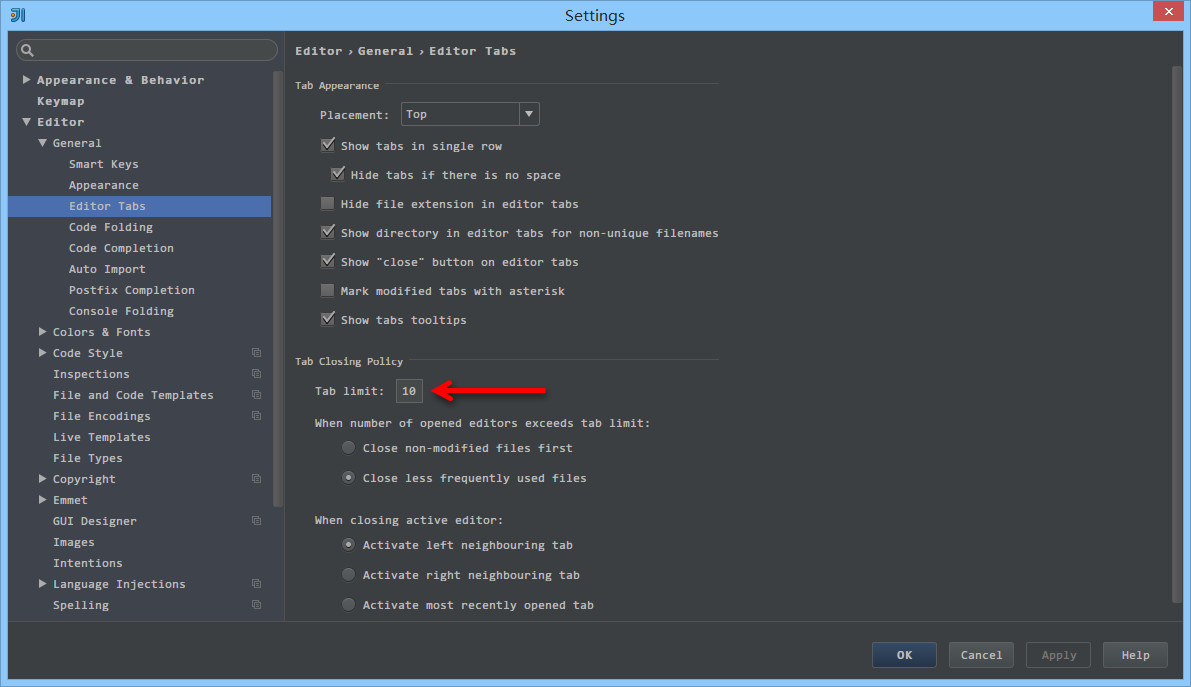
- 如上圖箭頭所示,該設置可以增加打開的文件 Tab 個數,當我們打開的文件超過該個數的時候,早打開的文件會被新打開的替換。
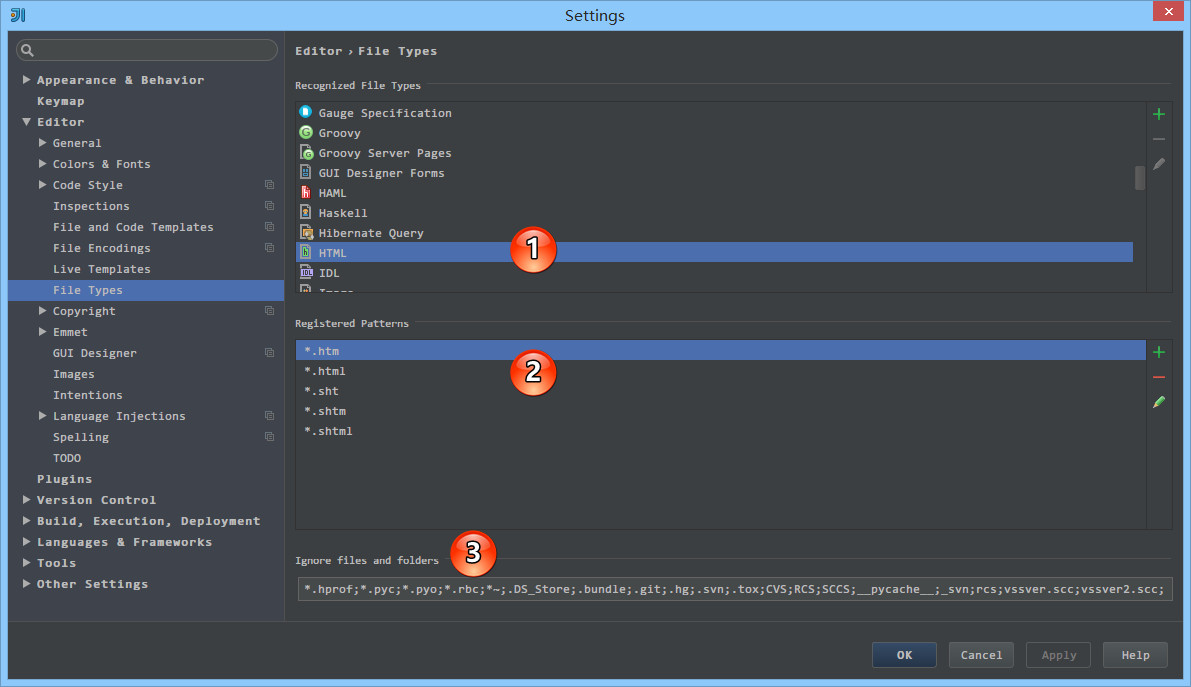
- 如上圖標注 1 所示,該區域的後綴類型文件在 IntelliJ IDEA 中將以標注 2 的方式進行打開。
- 如上圖標注 3 所示,我們可以在 IntelliJ IDEA 中忽略某些後綴的文件或是文件夾,比如我一般會把
.idea 這個文件夾忽略。
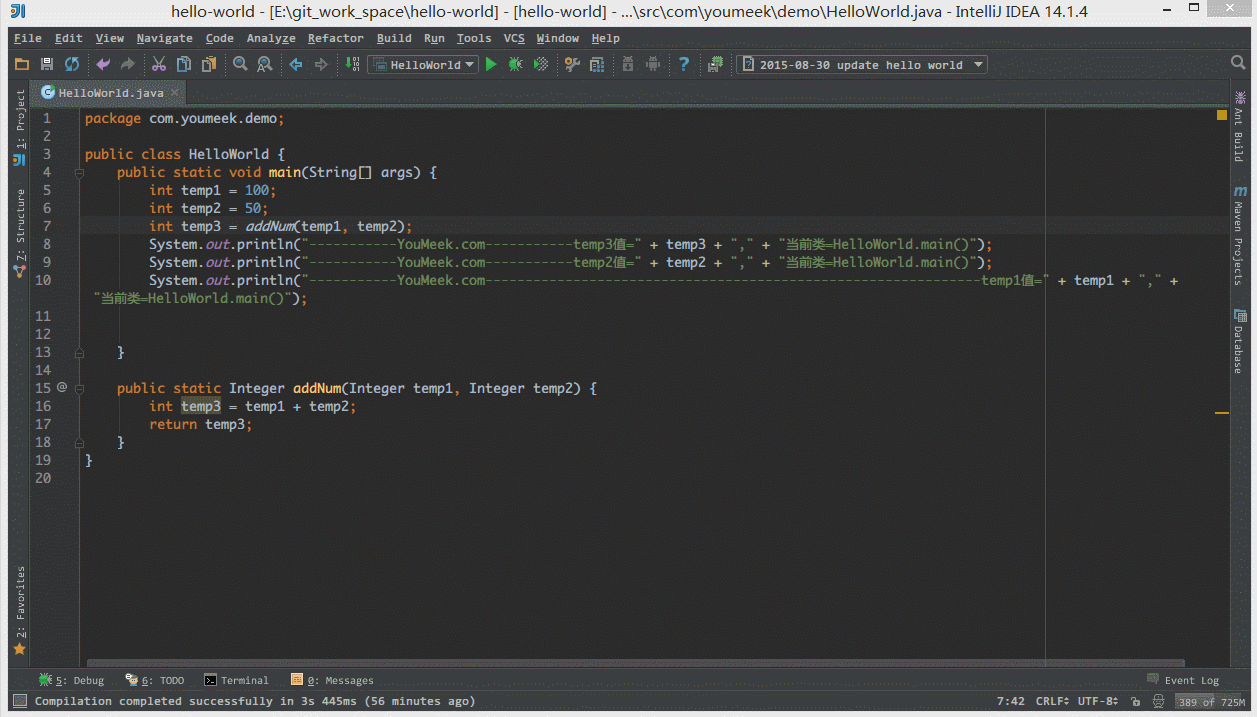
- 如上圖 Gif 所示,當我們設置了組件窗口的
Pinned Mode 屬性之後,在切換到其他組件窗口的時候,已設置該屬性的窗口不會自動隱藏。
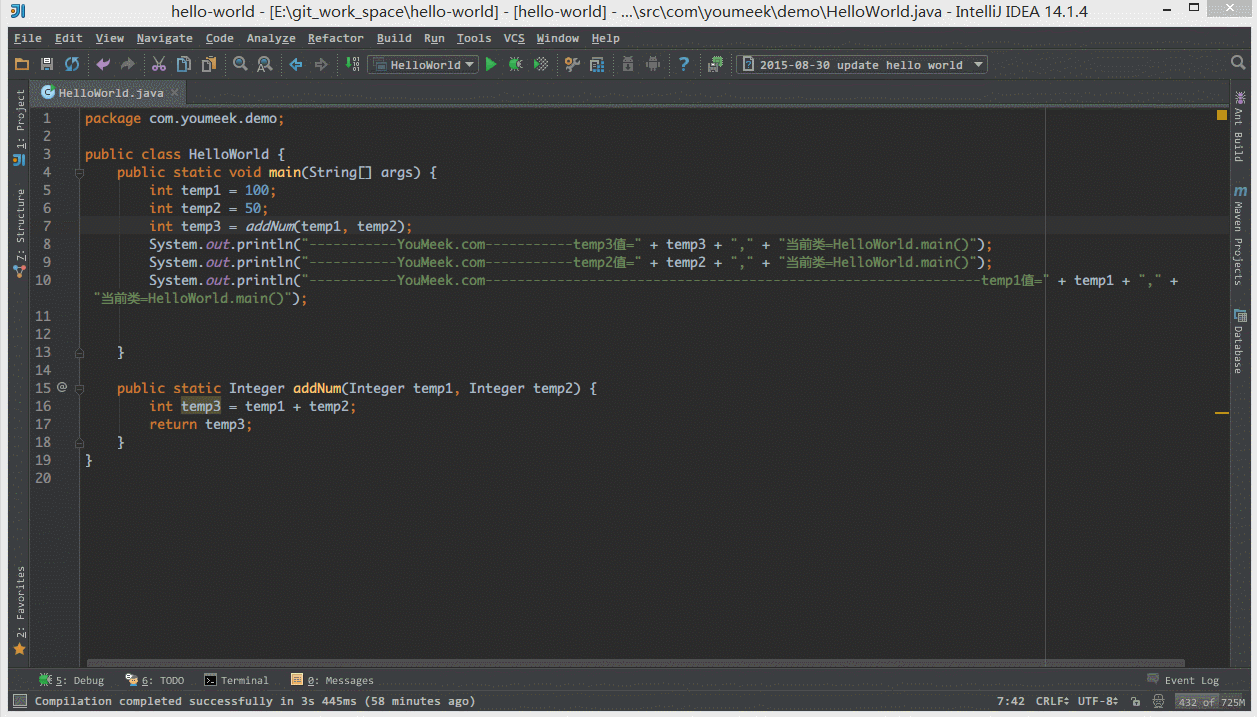
- 如上圖 Gif 所示,我們可以對某些文件進行添加到收藏夾,然後在收藏夾組件窗口中可以查看到我們收藏的文件。
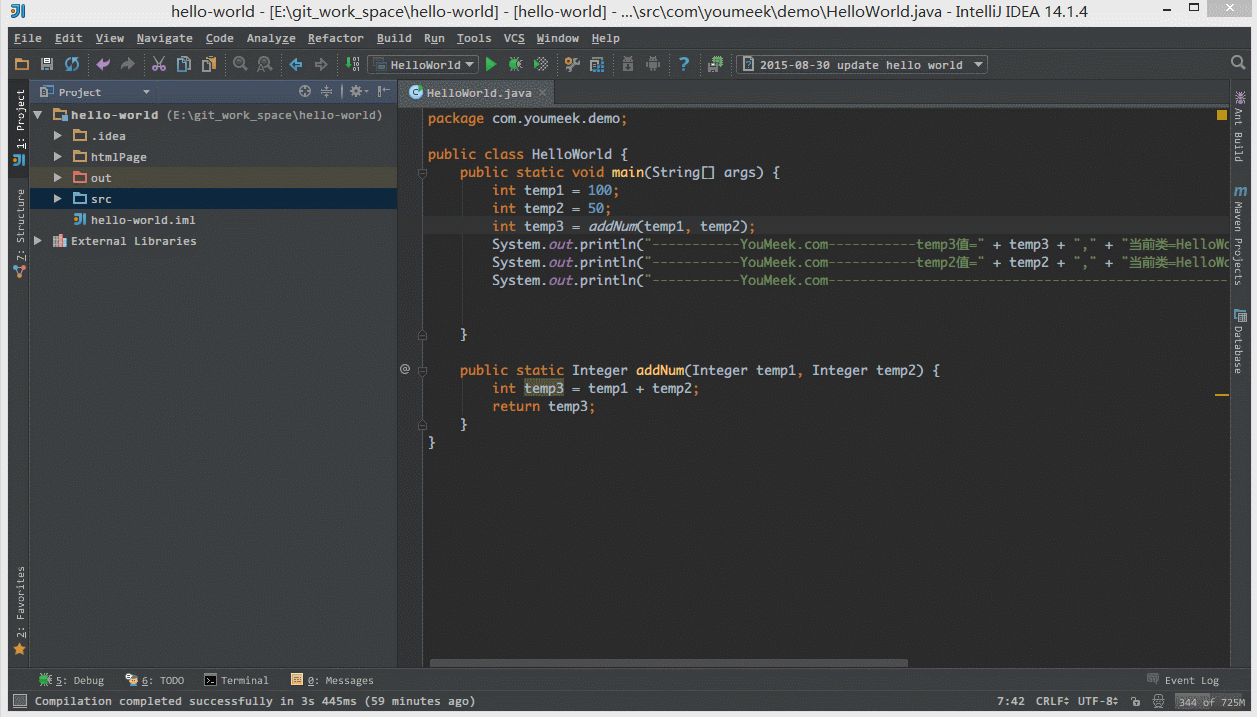
- 如上圖 Gif 所示,我們可以通過
Alt + F1 + 1 快捷鍵來定位當前文件所在 Project 組件窗口中的位置。
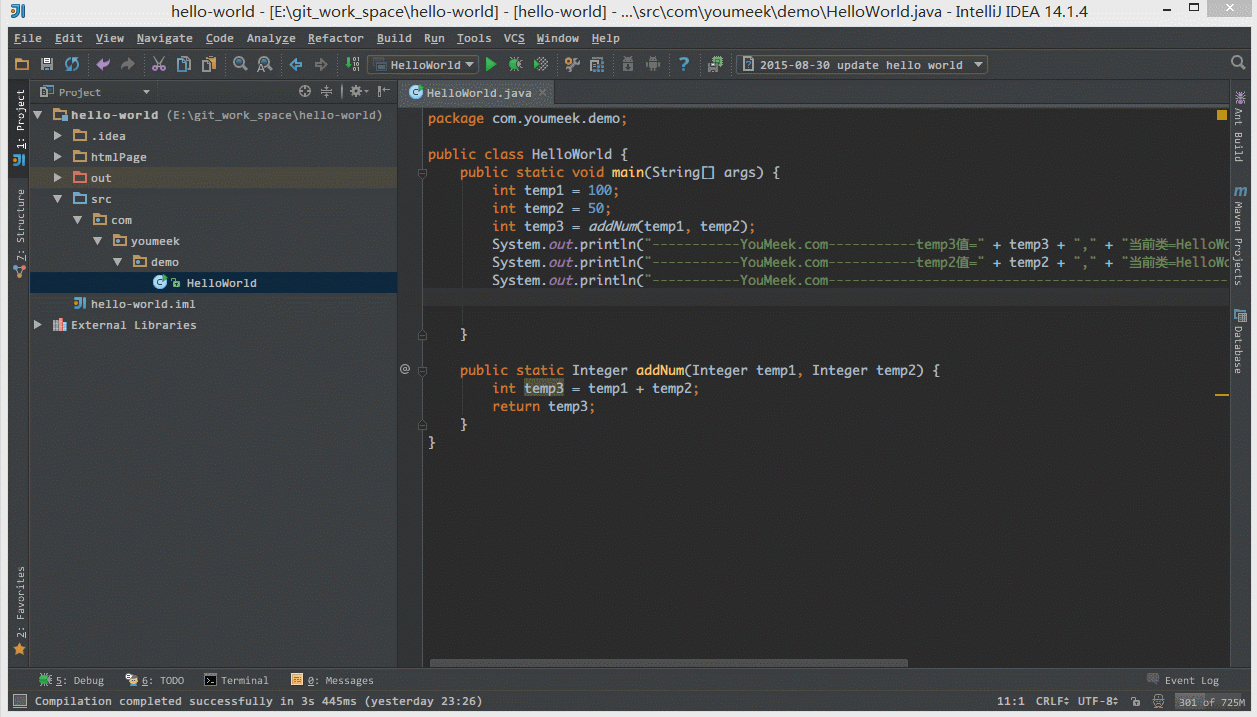
- 如上圖 Gif 所示,我們可以勾選此設置後,增加
Ctrl + 鼠標滾輪 快捷鍵來控制代碼字體大小顯示。
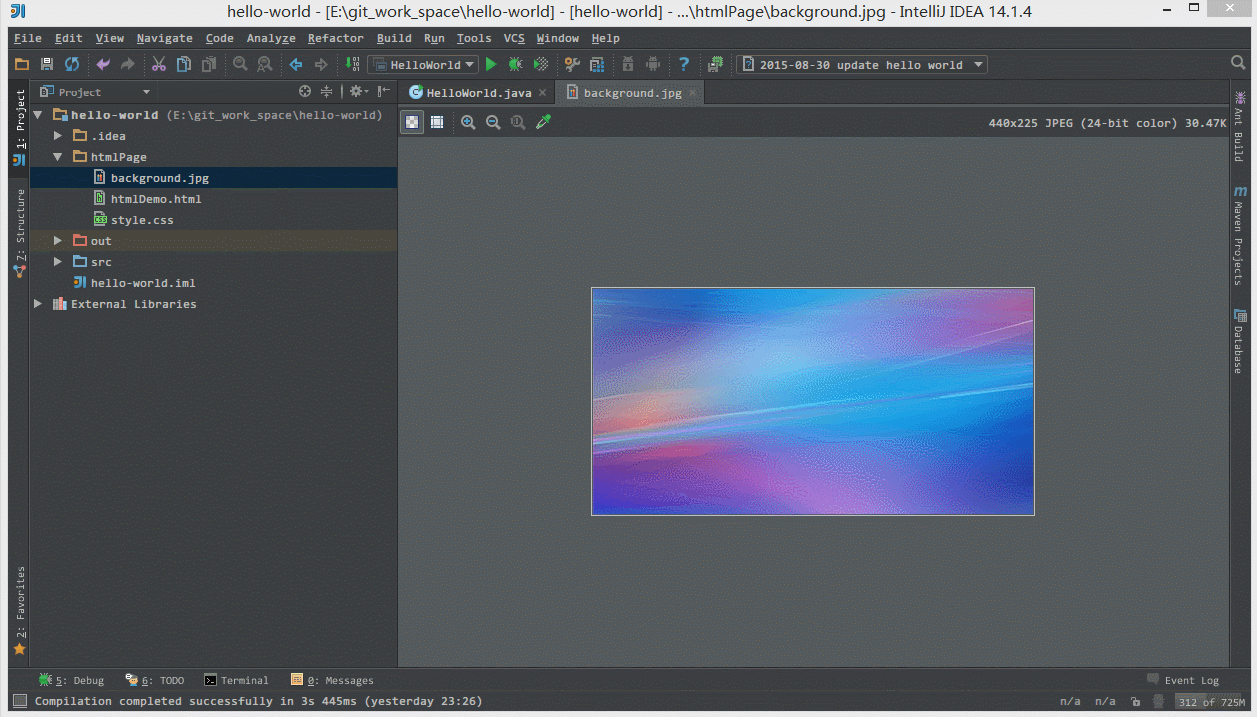
- 如上圖 Gif 所示,我們可以勾選此設置後,增加
Ctrl + 鼠標滾輪 快捷鍵來控制圖片的大小顯示。
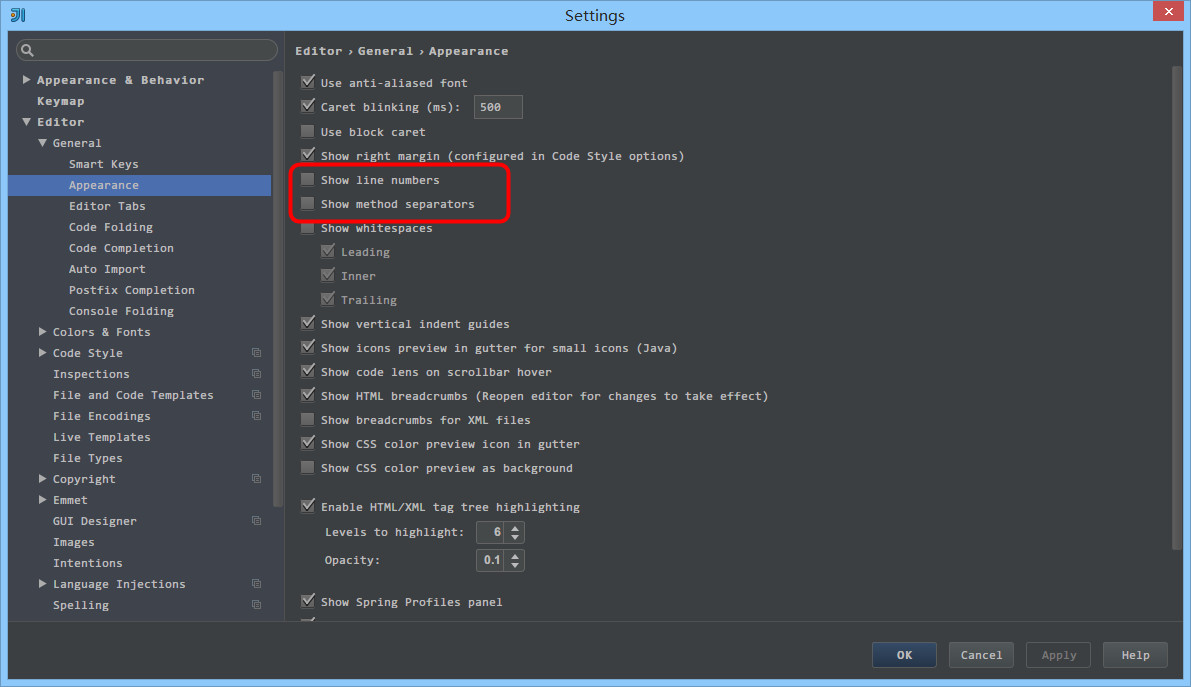
- 如上圖紅圈所示,默認 IntelliJ IDEA 是沒有勾選
Show line numbers 顯示行數的,但是我建議一般這個要勾選上。
- 如上圖紅圈所示,默認 IntelliJ IDEA 是沒有勾選
Show method separators 顯示方法線的,這種線有助於我們區分開方法,所以也是建議勾選上的。
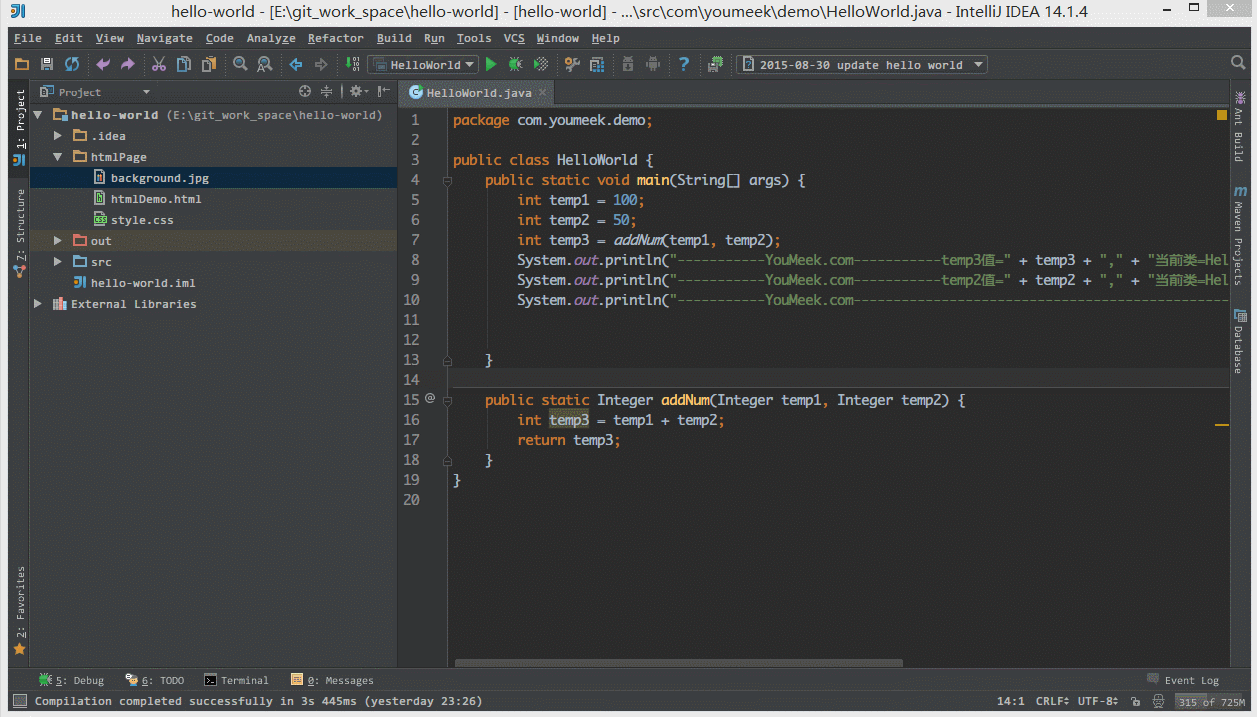
- 如上圖 Gif 所示,我們選中要被折疊的代碼按
Ctrl + Alt + T 快捷鍵,選擇自定義折疊代碼區域功能。
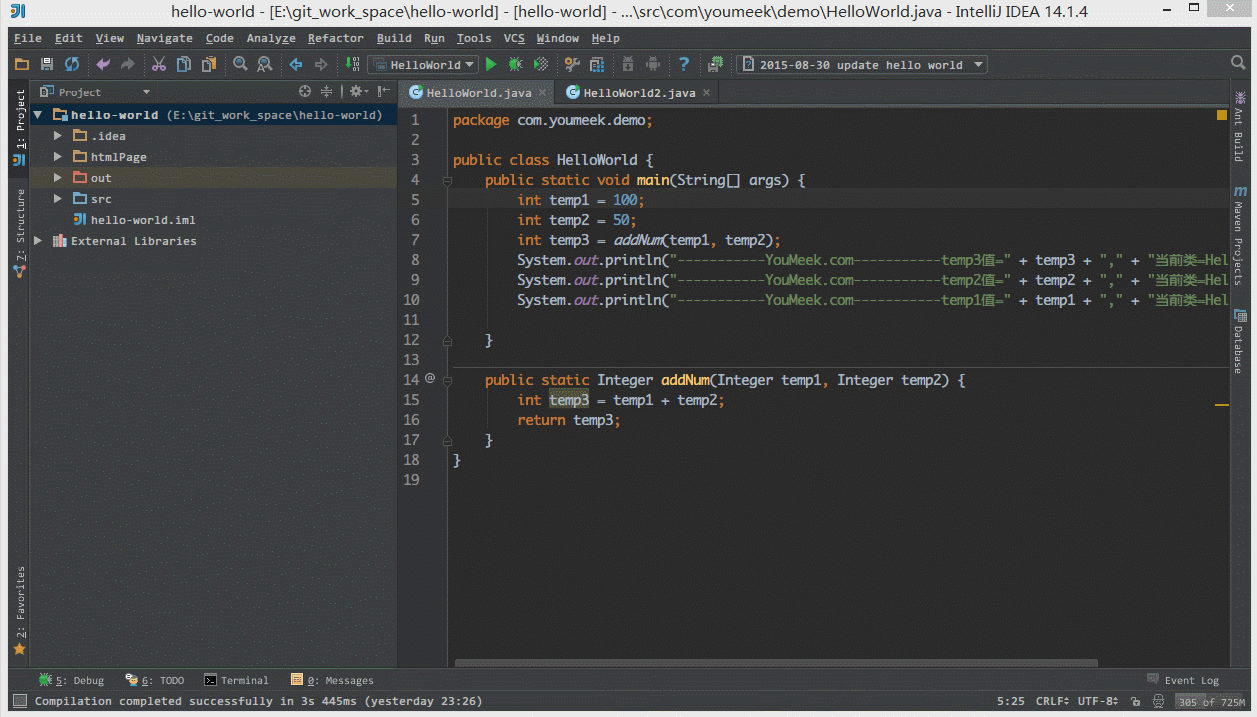
- 如上圖 Gif 所示,當我們在編輯某個文件的時候,自動定位到當前文件所在的 Project 組件窗口位置。
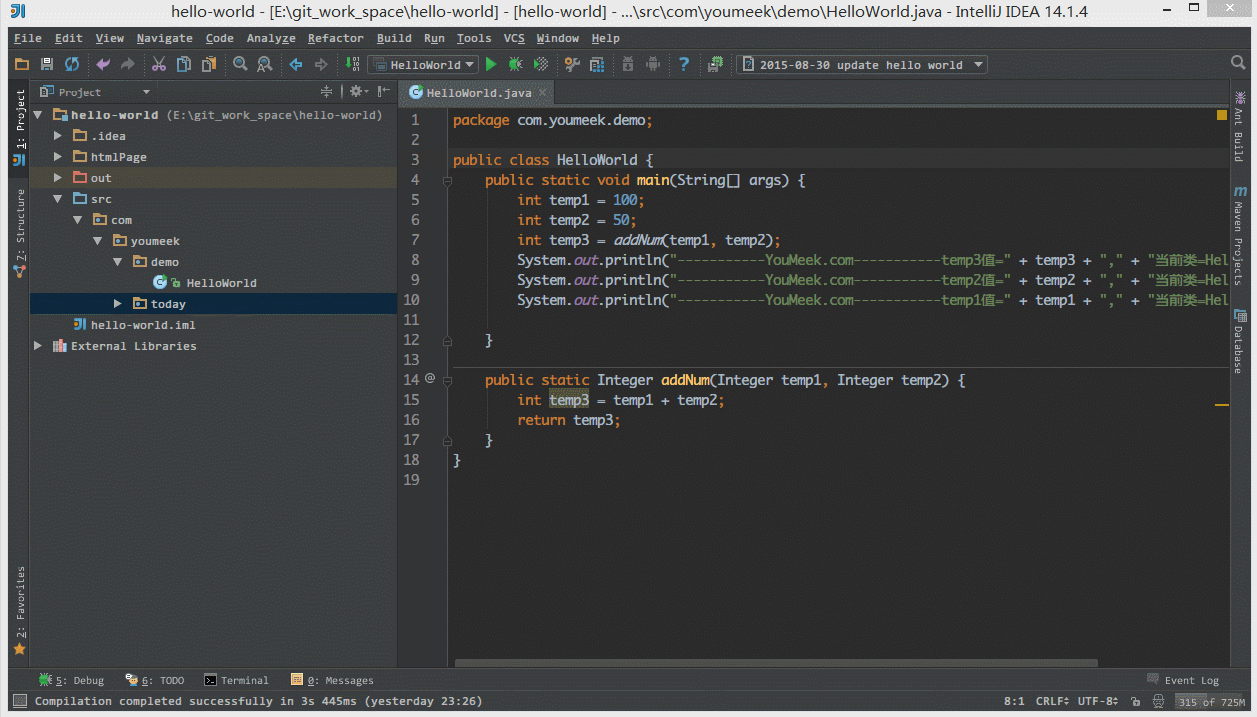
- 如上圖 Gif 所示,即使我們項目沒有使用版本控制功能,IntelliJ IDEA 也給我們提供了本地文件歷史記錄。除了簡單的記錄之外,我們還可以給當前版本加標簽。
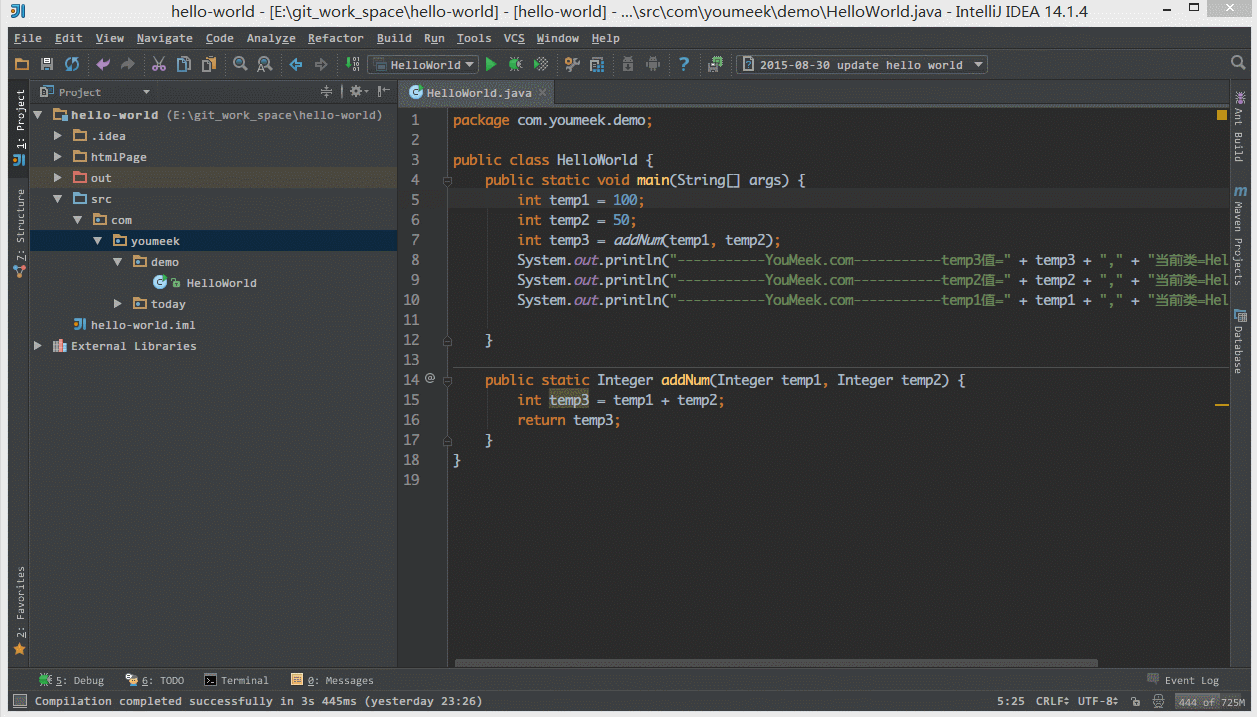
- 如上圖 Gif 所示,我們還可以根據選擇的代碼,查看該段代碼的本地歷史,這樣就省去了查看文件中其他內容的歷史了。除了對文件可以查看歷史,文件夾也是可以查看各個文件變化的歷史。
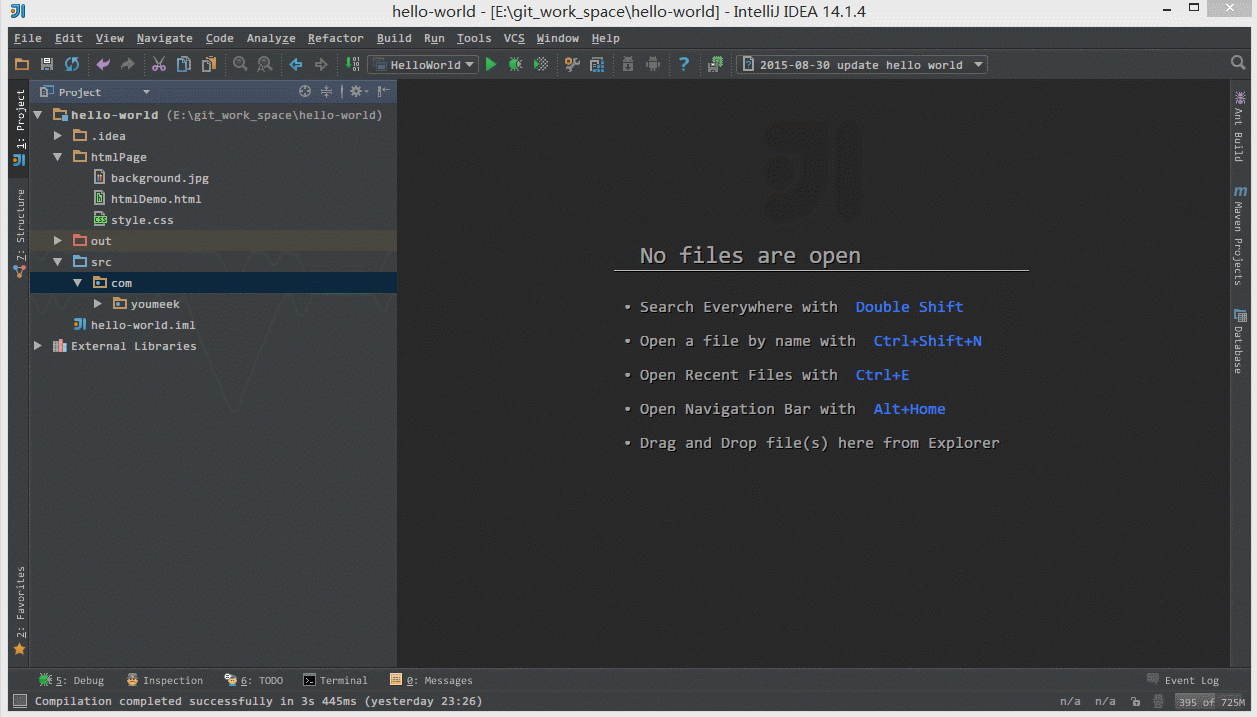
- 如上圖 Gif 所示,IntelliJ IDEA 自帶了代碼檢查功能,可以幫我們分析一些簡單的語法問題和一些代碼細節。
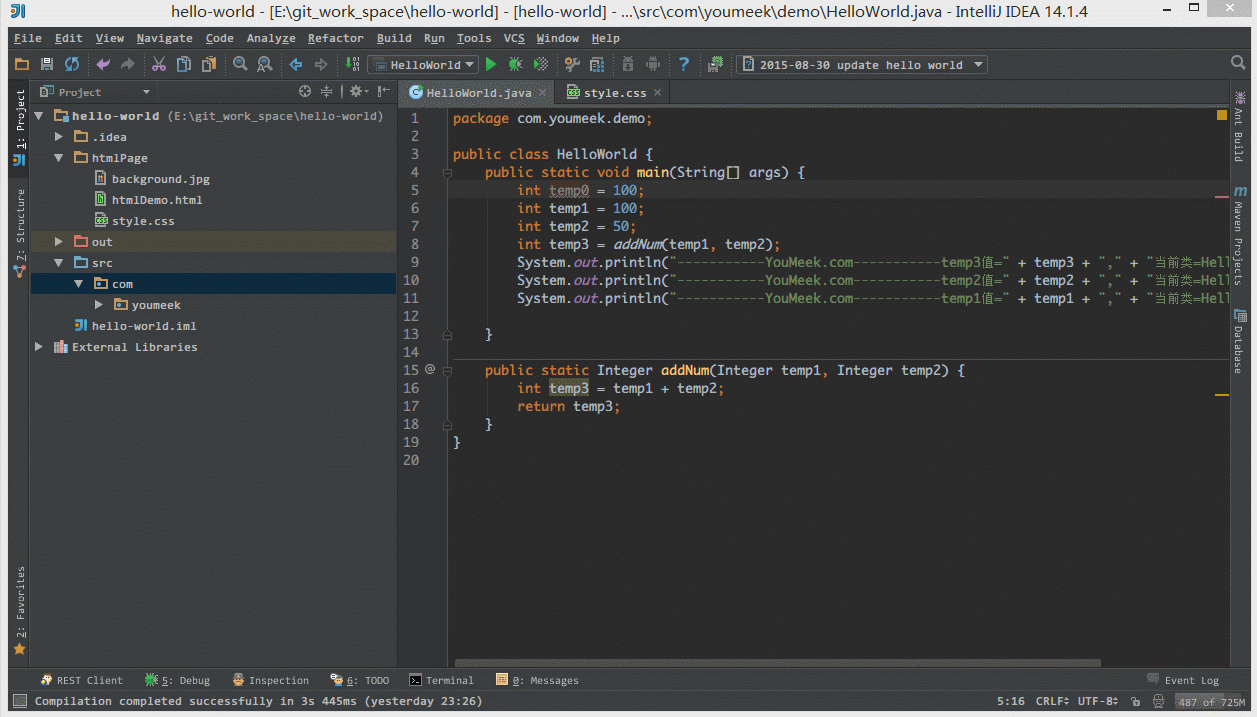
- 如上圖 Gif 所示,IntelliJ IDEA 自帶模擬請求工具 Rest Client,在開發時用來模擬請求是非常好用的。