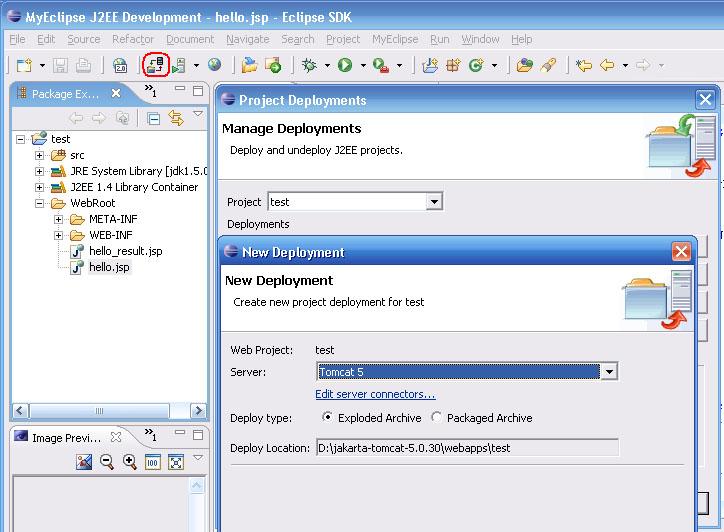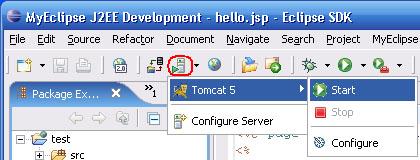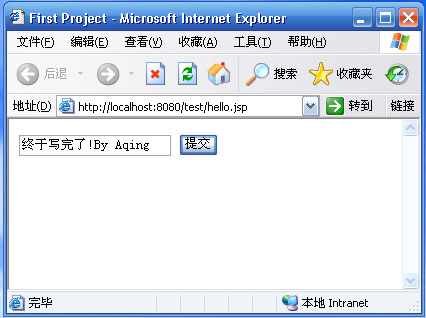一、安裝JDK
首先下載JDK 5.0(JDK 5.0的下載頁面為:
jsp" target="_blank">http://java.sun.com/j2se/1.5.0/download.jsp);
然後運行JDK 5.0安裝程序jdk-1_5_0_06-windows-i586-p.exe,安裝過程中所有選項保持默認;
最後配置JDK的環境變量:在“我的電腦”上點右鍵—>“屬性”—>“高級”—> “環境變量(N)”。

新建系統變量JAVA_HOME:C:\Program Files\Java\jdk1.5.0_06
新建系統變量CLASSPATH:.;%JAVA_HOME%\lib\dt.jar;%JAVA_HOME%\lib\tools.jar(注意:點號表示當前目錄,不能省略)
在系統變量Path的值的前面加入以下內容:%JAVA_HOME%\bin;(注意:這裡的分號不能省略)
到這裡,JDK安裝完畢。
下面我們測試一下JDK是否安裝成功:
將以下內容復制到記事本中:
public class HelloJAVA
{
public static void main(String srg[])
{
System.out.println("Hello JAVA!");
}
}
另存為“HelloJAVA.java”(不含引號,下同),並保存到D盤根目錄下。
在命令行依次輸入下圖中紅線所標注的命令:
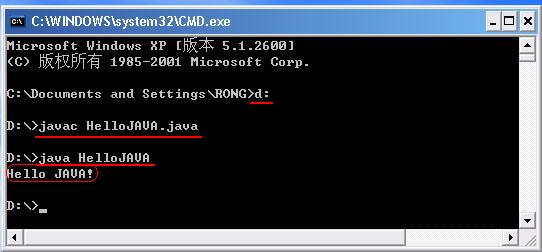
如果出現上圖紅框中所標注的內容,則說明JDK安裝成功!
注意:如果以後要安裝諸如Eclipse、Borland JBuilder、JCreator、IntelliJ IDEA等集成開發環境(IDE,Integrated Development Environment),應該在IDE中編譯運行一個簡單的HelloWorld程序,以保證IDE可以識別出JDK的位置。
二、安裝Tomcat
首先下載jakarta-tomcat-5.0.30.zip,之所以下載免安裝版的好處是可以使用多個Tomcat(jakarta-tomcat-5.0.30.zip的下載頁面為:
http://apache.linuxforum.net/tomcat/tomcat-5/v5.0.30/bin/);
然後將jakarta-tomcat-5.0.30.zip直接解壓到D盤根目錄:

到這裡,Tomcat安裝完畢。
相關鏈接:
Tomcat 4和Tomcat 5安裝配置指南
Tomcat 5.5安裝配置指南
三、安裝Eclipse
首先下載eclipse-SDK-3.1.2-win32.zip(eclipse-SDK-3.1.2-win32.zip下載地址為:
http://www.eclipse.org/downloads/);
然後將eclipse-SDK-3.1.2-win32.zip直接解壓到D盤根目錄:

到這裡, Eclipse安裝完畢。
四、安裝MyEclipse
首先下載EnterpriseWorkbenchInstaller_4.1.1GA_E3.1.exe(EnterpriseWorkbenchInstaller_4.1.1GA_E3.1.exe 的下載地址為:
http://downloads.myeclipseide.com/downloads/products/eworkbench/4.1.1GA/EnterpriseWorkbenchInstaller_4.1.1GA_E3.1.exe);
然後安裝EnterpriseWorkbenchInstaller_4.1.1GA_E3.1.exe。注意:當安裝到下圖所示的步驟的時候要選擇Eclipse的安裝路徑(如圖),其他選項保持默認。
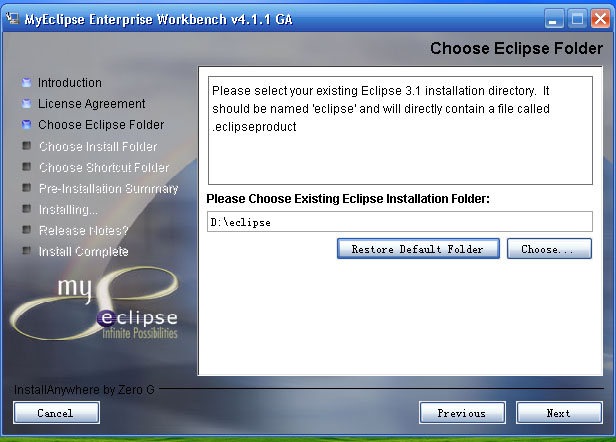
安裝完畢之後,將MyEclipse安裝目錄下的features和plugins這2個目錄覆蓋到Eclipse的安裝目錄下。
最後將剛才安裝的 MyEclipse 卸載。
解釋一下上面這樣做的原因: 因為MyEclipse是Eclipse的插件,所以只要把features和plugins這2個目錄覆蓋到Eclipse的安裝目錄,Eclipse就會自動認出這些插件。
到這裡,MyEclipse安裝完畢。
五、破解MyEclipse
運行MyEclipse4.1.1注冊機MyEclipseKeyGen.exe,選擇MyEclipse的版本號,輸入注冊名,生成序列號。(MyEclipse4.x注冊機的下載地址為:
http://esoft.g8.com.cn/UploadFiles/2006-5/520753587.rar)

點擊從本站下載此文件
運行eclipse.exe(首次運行要求指定Workspace),依次點擊Window ----> Preferences ---->MyEclipse---->Subscription ----> Enter Subscription,輸入注冊名以及注冊機生成的注冊碼。
到這裡,MyEclipse破解完畢。
六、指定Eclipse+MyEclipse的JRE 和Tomcat 服務器
1.設定Eclipse+MyEclipse的JRE
一般情況下,Eclipse可以自動找到JRE,我們不用進行過多的設置。
2.設定Eclipse+MyEclipse的Tomcat 服務器
只需設置圖中所標注的兩處即可,圖中其余部分是自動生成的。

到這裡,我們的Eclipse+MyEclipse開發環境就搭建完畢了!
七、新建一個項目來測試一下Eclipse+MyEclipse開發環境是否搭建成功
1.在Eclipse中依次點擊“ File ----> New ----> Project” , 在彈出的“New Project”對話框中依次點擊“Web Project ---->MyEclipse---->J2EE Projects---->Web Project”, 再點“Next”,在“Project Name”中輸入項目的名字“test”,最後點“Finish”。
2.在Eclipse左邊Package Explorer列表中點擊“test”,將項目test展開。右鍵點擊 WebRoot ----> New ----> JSP , 新建一個名為hello.jsp的 JSP 頁面 。 代碼如下圖(圖中標注部分需要我們手動添加,其余部分是系統自動生成的):

3. 再用同樣的方法, 新建一個叫 hello_result.jsp 的JSP文件, 代碼如下圖:

4. deploy(部署)項目。
點擊 deploy 按鈕(用紅線畫了的按鈕就是 deploy 按鈕), 在彈出的窗口中點擊Add, 部署test項目(如圖所示)。
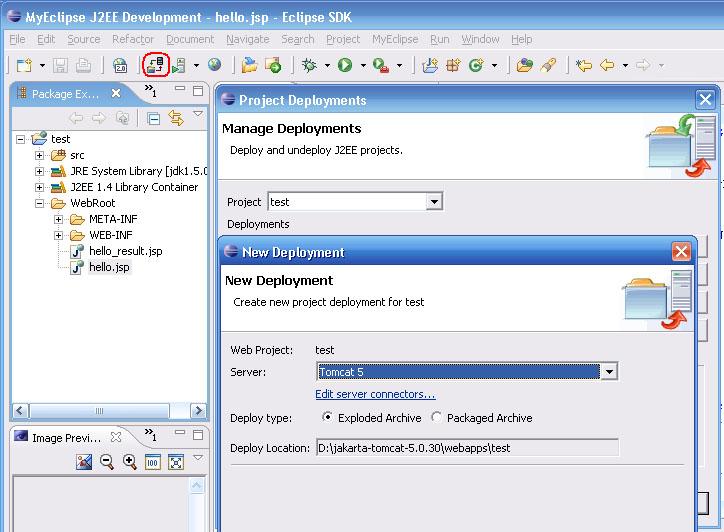
5. 啟動Tomcat服務器。
如下圖所示(用紅線畫了的按鈕就是 啟動Tomcat 的按鈕):
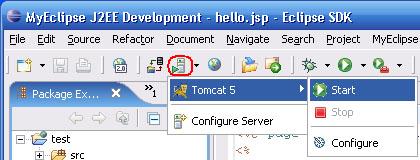
Tomcat 啟動輸出信息如下圖:

6.項目test的運行結果:
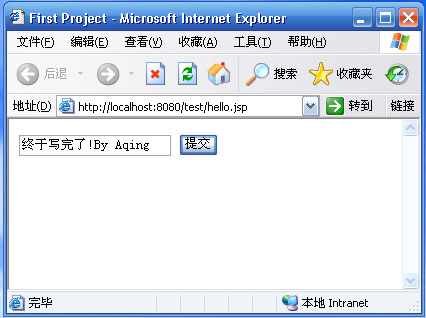
我們可以去Eclipse的Workspace目錄下看看test項目的代碼,也可以去Tomcat的webapps目錄下,看看部署之後的 test項目的結構。

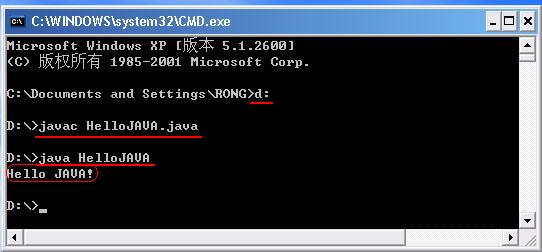


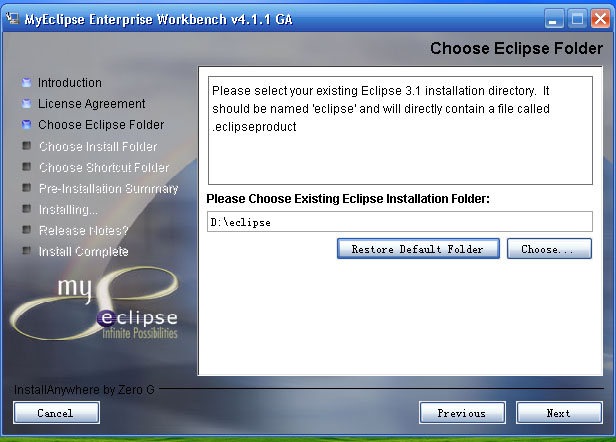
 點擊從本站下載此文件
點擊從本站下載此文件