PHP的安裝一向以自由而著稱。然而越是功能強大,其內部結構就越是復雜,越是復雜,其耦合程度就越高。很多人在使用PHP的第一步-安裝,就頭痛不已。抱著為大家減輕痛苦的想法,試著翻譯了這篇小教程。
使用PHP 5.2.x的Windows安裝器程序(installer)
PHP 5.2.0讓我們看到了其改進很大的Windows安裝程序。與早期版本不同的是,新版安裝程序能夠對大多數web服務器自動安裝全功能版本的PHP,這包括Apache 1.3,2.0和2.2系列,以及IIS。
下面的指南假設你已經在本地機上安裝了一個web服務器。盡管已在Apache 2.2和IIS 5.1上做過了 測試,但也適用於其它web服務器。在開始測試之前,我徹底地刪除了已安裝的PHP,這包括所有的Windows環境變量,如PHPRC和在Windows PATH中對PHP目錄的引用。這樣才適於一個全新PHP的安裝,但如果你打算在一個已有的PHP安裝基礎上升級的話可能不會成功。
新版本不適用與Windows 98,除非你從微軟的官網上下載了一個MSI installer。
在Windows Vista下安裝Apache和PHP時,你必須暫時屏蔽用戶訪問控制(User Access Control,UAC)-參看此處。
1. 轉到PHP下載頁面http://www.php.net/downloads.php,然後在Window Binaries部分點選PHP 5.2.x Installer。注意,所下載的程序接近19MB(是zip壓縮包的兩倍)。從一個鏡像站點下載php-5.2.x-win32-installer.msi,並將其保存在硬盤上。
2. 關閉所有的Windows程序,然後雙擊php-5.2.x-win32-installer.msi,執行安裝向導。你會看到下面的歡迎畫面。點擊Next開始安裝。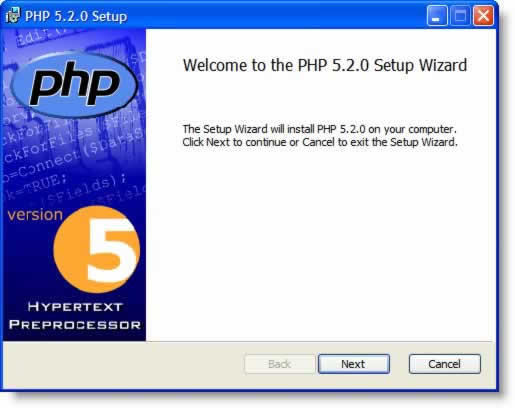
3. 第一個對話框顯示的是PHP協議。你需要點選接受,然後點擊Next。
4. 接下來向導會給出PHP安裝目錄的選項。默認的是C:\Program Files\PHP\。除非你有強烈的理由選擇其它目錄,否則還是接受默認值,然後點擊Next。
5. 現在你可以選擇與PHP一起工作的web服務器了。正如你從下圖看到的那樣,可供選擇的很多。我選擇將PHP作為Apache 2.2.x Module安裝。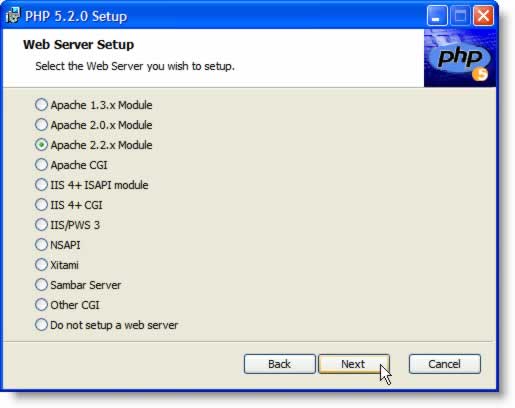
如果你打算使用IIS,那麼選擇IIS CGI。(上面的截圖取自PHP 5.2.0的安裝過程。在PHP 5.2.1中,IIS選項的名字有所更改。)盡管作為一個ISAPI模塊運行PHP是首選,但是IIS ISAPI module選項目前會安裝器中不可用。確認你的選擇後點擊Next。
6. 如果你在上一步選擇IIS,直接跳過此步到第七步。
如果你選擇了Apache,安裝向導會提示你指定配置文件的所在目錄。如果安裝的是Apache 2.2.x,它的目錄如下圖所示是C:\Program Files\Apache Software Foundation\Apache2.2\conf\。浏覽到對應目錄後,點擊OK,然後返回到安裝向導,選擇Next。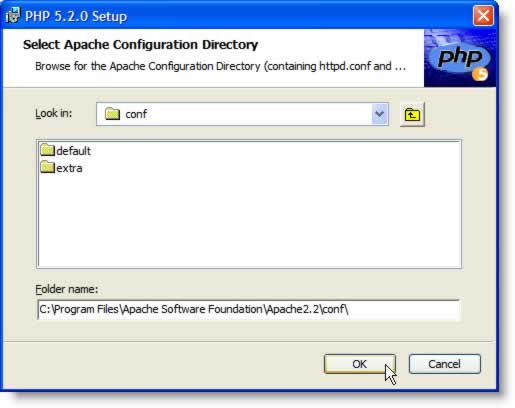
7. 下一個對話框讓你選擇安裝哪個PHP插件。PHP提供了大量非核心插件,所以最好選擇你需要用到的。點擊對話框,展開插件樹菜單。作為最小的需要,你應選擇GD2, Multi-Byte String, MySQL和MySQLi。點擊擴展名旁邊的向下箭頭,按下面截圖所示選擇"Will be installed on local hard drive"(將會安裝在本地硬盤上)。紅色X被一個硬盤圖標所代替,這意味著這個插件被激活了。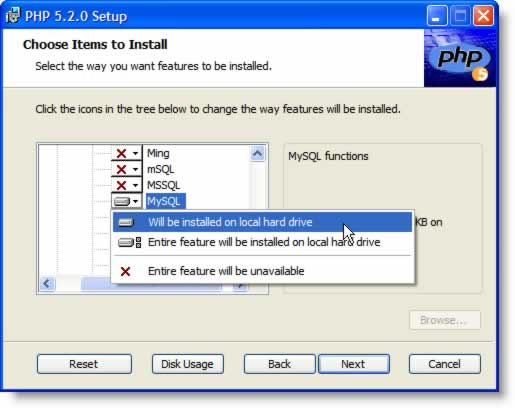
如果你正在適用The Essential Guide to Dreamweaver CS3或Foundation PHP for Dreamweaver 8,你還應該選上XSL。對於PHP Solutions,展開PDO,然後選擇MySQL(這個是除了主插件列表中的MySQL和MySQLi以外的)。
如果你打算做大量的PHP開發,你或許還需要添加Extras,這會在你的本地硬盤上安裝PEAR和PHP文檔。如果還在猶豫的話,別擔心。你需要對PHP有很強的了解,如果你打算使用PEAR的話,並且在線文檔經常更新,所以保留一份本地版如果你很多時候離線工作的話。
選擇好後,點擊Next。
8. 向導准備安裝PHP了。如果你選擇的是Apache,它會提示是否需要配置Apache。點擊Yes。在安裝完成後,你應該看到兩個警告對話框,說的是Apache配置文件和mime.type文件成功地安裝了。點擊OK,然後點擊Finish以關閉向導。如果你選擇的是IIS,則沒有對話框,點擊Finish就完成了安裝。
9. 要使所有的改變生效,你需要重啟計算機。另外,對於添加PHP目錄到Windows PATH來說,這是必須的。
10. 如果你運行<?php phpinfo(); ?>,你應會看到php.ini已在C:\Program Files\PHP\php.ini中了。(在PHP 5.2.3以上版本,php.ini的位置被顯示在了Loaded Configuration File中。
php.ini中重要的差別
新的Windows installer的php.ini是基於php.ini-recommended的,它比php.ini-dist有著更嚴格的標准-這個版本通常推薦用於開發環境。這個是更受推薦的,因為它強迫你創建更安全的腳本。然而,你需要注意如下的差別:
• 向導關閉了錯誤信息顯示功能,而將其寫入到了一個日志文件中。對於開發而言,我建議你象下面這樣更改你的php.ini中的設置:
○ display_errors = On
○ log_errors = Off
• Magic quotes被關閉了。盡管許多腳本依賴於Magic quotes的使用(在單或雙引號之前反斜槓的自動插入),但是我不推薦將其重新打開,因為這項功能將會在PHP 6中被永遠地刪除。所以的由Dreamweaver和本書所創建的腳本, 不管有無這項功能都正常地工作。
• Short open tag被關閉了。這意為著你必須使用完整的opening PHP tag (<?php)。因為在實踐中推薦這樣的做法,你應該不對其做出改動。Dreamweaver和本書中的腳本總是使用完整的標簽。
打開sessions和uploads
Windows installer將C:\Documents and Settings\<username>\Local Settings\Temp\php\upload作為upload_tmp_dir的值;以及C:\Documents and Settings\<username>\Local Settings\Temp\php\session作為session.save_path的值。然而,安裝程序不會這兩個目錄。結果是,文件的上傳和session在這兩個目錄被創建之前是不會工作的。(在Windows Vista中,目錄是C:\Users\<username>\AppData\Local\Temp\PHP\upload和C:\Users\<username>\AppData\Local\Temp\PHP\sessions。)
要麼打開php.ini,將現有目錄改名到C:\WINDOWS\Temp,或創建必要的目錄C:\Documents and Settings\<username>\Local Settings\Temp (以及Vista中相應的目錄)。如果你選擇目錄的改名,確定你在php.ini中的改動正確。安裝程序沒有改動原始的命令,卻插入了一些新的東西。原始的命令在行末有一個分號,so are ignored。
記住,只要對php.ini做出更改就要重啟web服務器。
PHP安裝程序向導不會做的事情
盡管新的Windows安裝程序大大簡化了PHP在Windows上的安裝,但是它不會改變Apache上DocumenRoot的默認位置,也不會添加index.php到DirectoryIndex命令中。你仍需手工地對httpd.conf做出改動。對於如何完成這項工作,請參看下列內容:
• The Essential Guide to Dreamweaver CS3: pages 107-109.
• PHP Solutions: pages 30–31, steps 3 & 4.
• Foundation PHP for Dreamweaver 8: page 68, steps 4 & 5.
• Blog Design Solutions: pages 34–35, steps 3 & 4.