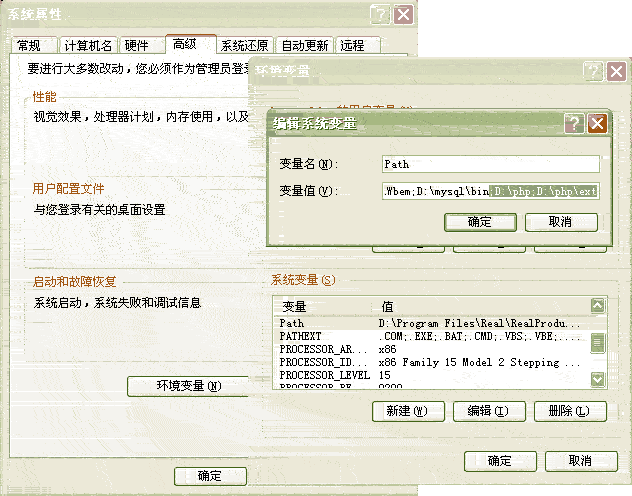先准備好軟件:
Apache官方下載地址:apache_2.0.55-win32-x86-no_ssl.msi,更多版本在這裡;
php官方下載地址:php-5.0.5-Win32.zip,更多鏡像下載地址,更多版本下載;
mysql官方下載地址:mysql-4.1.14-win32.zip,更多鏡像下載地址,更多版本下載。
一、安裝Apache,配置成功一個普通網站服務器
運行下載好的“apache_2.0.55-win32-x86-no_ssl.msi”,出現如下界面:
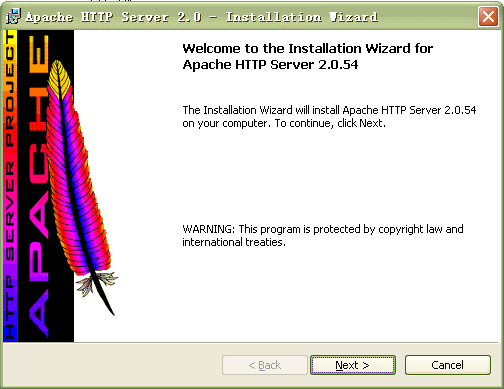
出現Apache HTTP Server 2.0.55的安裝向導界面,點“Next”繼續
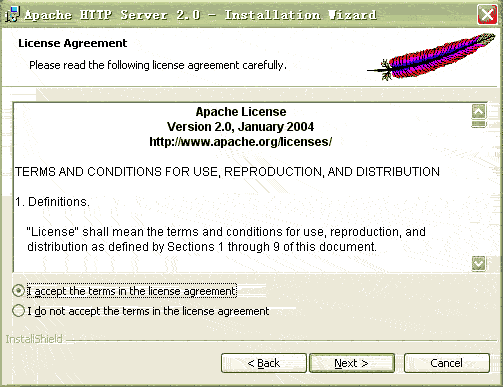
確認同意軟件安裝使用許可條例,選擇“I accept the terms in the license agreement”,點“Next”繼續
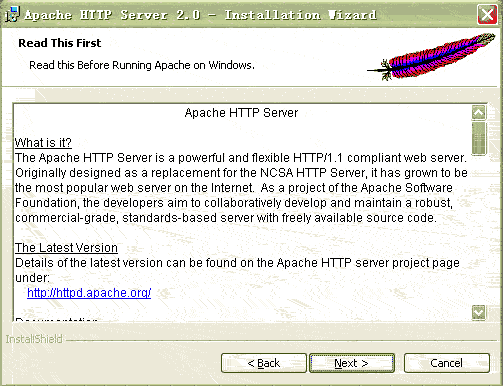
將Apache安裝到Windows上的使用須知,請閱讀完畢後,按“Next”繼續
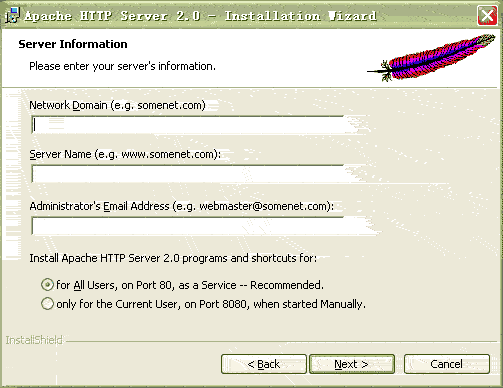
設置系統信息,在Network Domain下填入您的域名(比如:goodwaiter.com),在Server Name下填入您的服務器名稱(比如:www.goodwaiter.com,也就是主機名加上域名),在Administrator's Email Address下填入系統管理員的聯系電子郵件地址(比如:[email protected]),上述三條信息僅供參考,其中聯系電子郵件地址會在當系統故障時提供給訪問者,三條信息均可任意填寫,無效的也行。下面有兩個選擇,圖片上選擇的是為系統所有用戶安裝,使用默認的80端口,並作為系統服務自動啟動;另外一個是僅為當前用戶安裝,使用端口8080,手動啟動。一般選擇如圖所示。按“Next”繼續。]
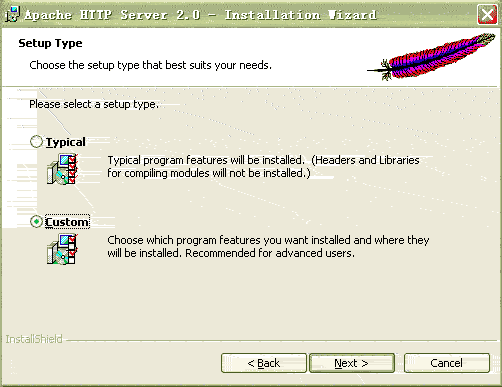
選擇安裝類型,Typical為默認安裝,Custom為用戶自定義安裝,我們這裡選擇Custom,有更多可選項。按“Next”繼續
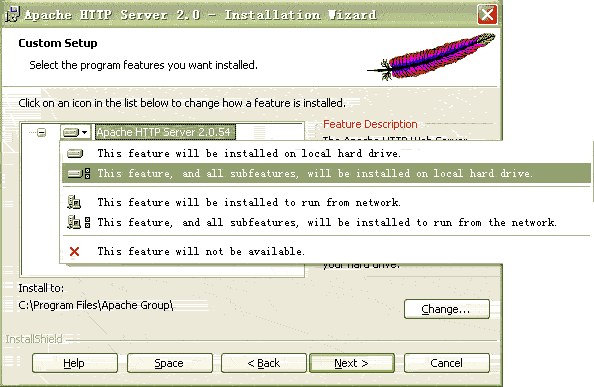
出現選擇安裝選項界面,如圖所示,左鍵點選“Apache HTTP Server 2.0.55”,選擇“This feature, and all subfeatures, will be installed on local hard drive.”,即“此部分,及下屬子部分內容,全部安裝在本地硬盤上”。點選“Change...”,手動指定安裝目錄。
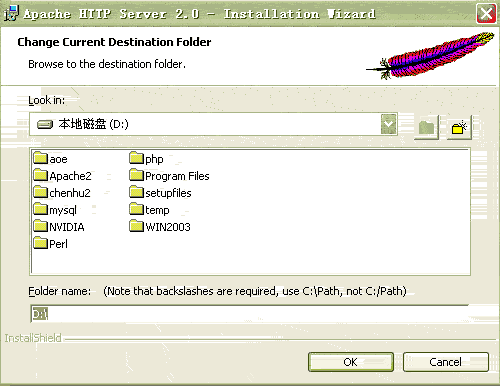
我這裡選擇安裝在“D:\”,各位自行選取了,一般建議不要安裝在操作系統所在盤,免得操作系統壞了之後,還原操作把Apache配置文件也清除了。選“OK”繼續。
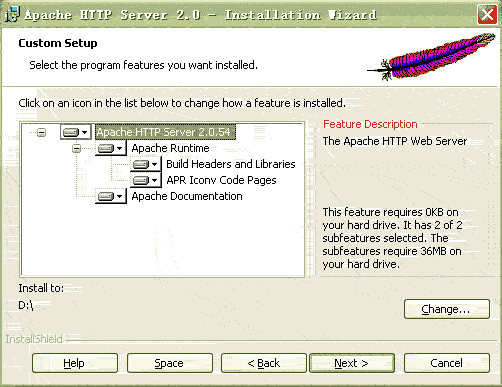
返回剛才的界面,選“Next”繼續。
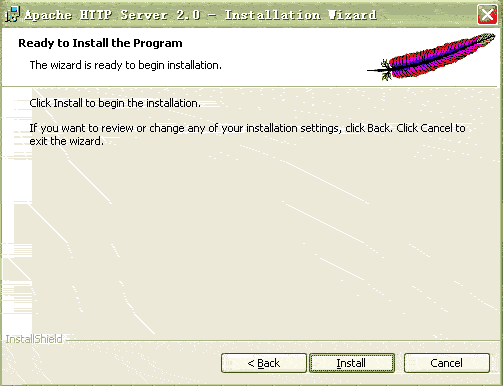
確認安裝選項無誤,如果您認為要再檢查一遍,可以點“Back”一步步返回檢查。點“Install”開始按前面設定的安裝選項安裝。
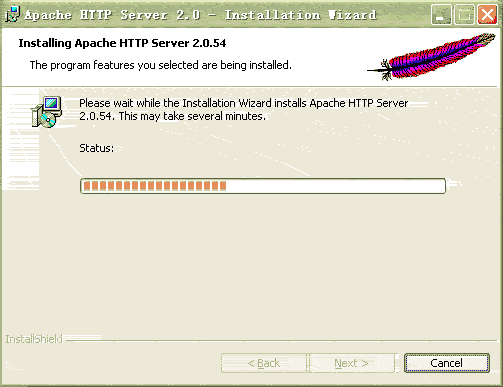
正在安裝界面,請耐心等待,直到出現下面的畫面。
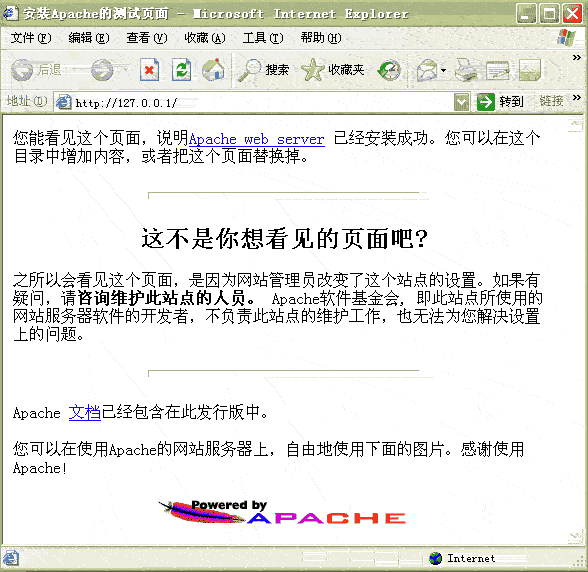
安裝向導成功完成,這時右下角狀態欄應該出現了下面的這個綠色圖標,表示Apache服務已經開始運行,按“Finish”結束Apache的軟件安裝

我們來熟悉一下這個圖標,很方便的,在圖標上左鍵單擊,出現如下界面,有“Start(啟動)”、“Stop(停止)”、“Restart(重啟動)”三個選項,可以很方便的對安裝的Apache服務器進行上述操作。
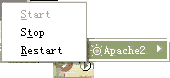
好了現在我們來測試一下按默認配置運行的網站界面,在IE地址欄打“http://127.0.0.1”,點“轉到”,就可以看到如下頁面,表示Apache服務器已安裝成功。
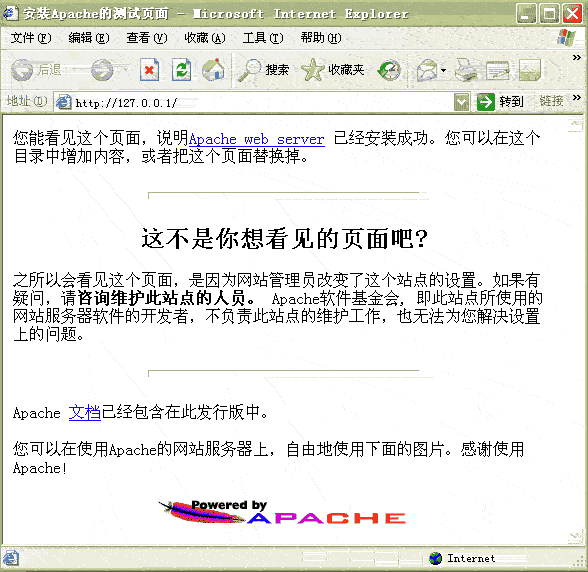
現在開始配置Apache服務器,使它更好的替我們服務,事實上,如果不配置,你的安裝目錄下的Apache2\htdocs文件夾就是網站的默認根目錄,在裡面放入文件就可以了。這裡我們還是要配置一下,有什麼問題或修改,配置始終是要會的,如圖所示,“開始”、“所有程序”、“Apache HTTP Server 2.0.55”、“Configure Apache Server”、“Edit the Apache httpd conf Configuration file”,點擊打開。

XP的記事本有了些小變化,很實用的一個功能就是可以看到文件內容的行、列位置,按下圖所示,點“查看”,勾選“狀態欄”,界面右下角就多了個標記,“Ln 78, Col 10”就表示“行 78,列 10”,這樣可以迅速的在文件中定位,方便解說。當然,你也可以通過“編輯”,“查找”輸入關鍵字來快速定位。每次配置文件的改變,保存後,必須在 Apache服務器重啟動後生效,可以用前面講的小圖標方便的控制服務器隨時“重啟動”。
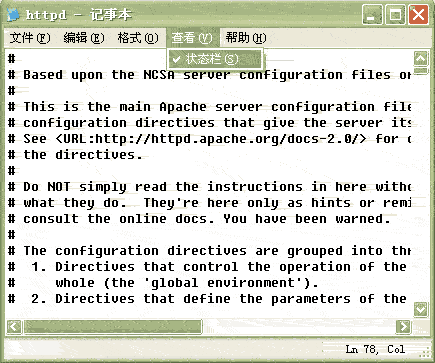
現在正式開始配置Apache服務器,“Ln 228”,或者查找關鍵字“DocumentRoot”(也就是網站根目錄),找到如下圖所示地方,然後將""內的地址改成你的網站根目錄,地址格式請照圖上的寫,主要是一般文件地址的“\”在Apache裡要改成“/”。
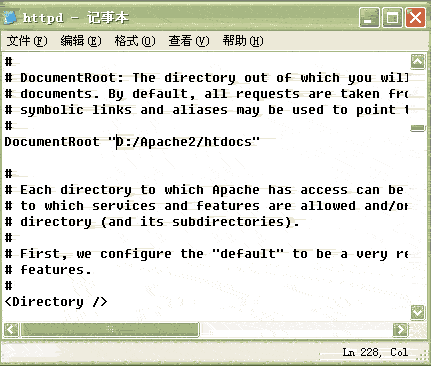
“Ln 253”,同樣,你也可以通過查找“
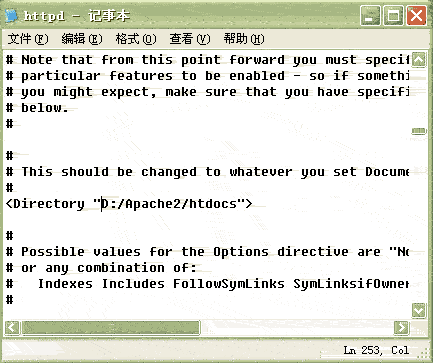
“Ln321”,DirectoryIndex(目錄索引,也就是在僅指定目錄的情況下,默認顯示的文件名),可以添加很多,系統會根據從左至右的順序來優先顯示,以單個半角空格隔開,比如有些網站的首頁是index.htm,就在光標那裡加上“index.htm ”文件名是任意的,不一定非得“index.html”,比如“test.php”等,都可以。
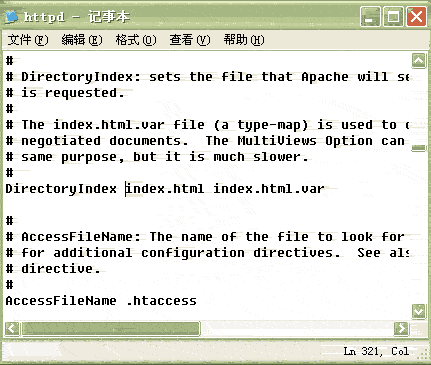
這裡有一個選擇配置選項,以前可能要配置,現在好像修正過來了,不用配置了,就是強制所有輸出文件的語言編碼,html文件裡有語言標記(,這個就是設定文檔語言為gb2312)的也會強制轉換。如果打開的網頁出現亂碼,請先檢查網頁內有沒有上述 html語言標記,如果沒有,添加上去就能正常顯示了。把“# DefaultLanguage nl”前面的“# ”去掉,把“nl”改成你要強制輸出的語言,中文是“zh-cn”,保存,關閉。
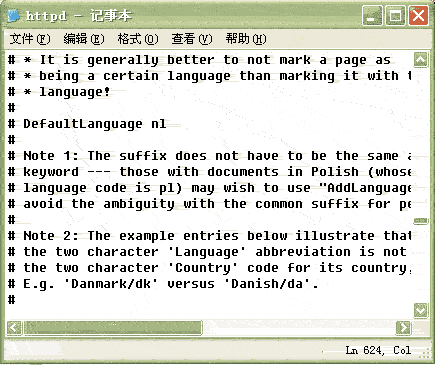
好了,簡單的Apache配置就到此結束了,現在利用先前的小圖標重啟動,所有的配置就生效了,你的網站就成了一個網站服務器,如果你加載了防火牆,請打開80或8080端口,或者允許Apache程序訪問網絡,否則別人不能訪問。如果你有公網IP(一般ADSL或電話撥號上網的都是),就可以邀請所有能上網的朋友訪問使用http://你的IP地址(IP地址查詢可訪問http://www.goodwaiter.com,查詢內容內即是)你的網站了;如果你沒有公網IP,也可以把內網IP地址告訴局域網內的其它用戶,讓他們通過http://你的內網IP地址,訪問你的網站。
二、php的安裝、以module方式,將php與apache結合使你的網站服務器支持php服務器腳本程序
將下載的php安裝文件php-5.0.5-Win32.zip右鍵解壓縮。
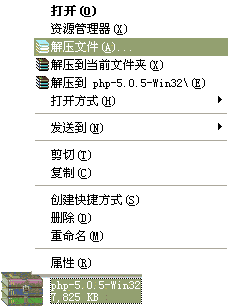
指定解壓縮的位置,我的設定在“D:\php”
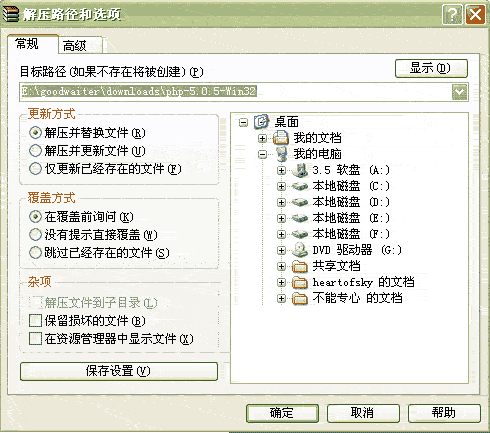
查看解壓縮後的文件夾內容,找到“php.ini-dist”文件,將其重命名為“php.ini”,打開編輯,找到下面圖中的地方, Ln385,有一個“register_globals = Off”值,這個值是用來打開全局變量的,比如表單送過來的值,如果這個值設為“Off”,就只能用“$_POST['變量名']、$_GET['變量名 ']”等來取得送過來的值,如果設為“On”,就可以直接使用“$變量名”來獲取送過來的值,當然,設為“Off”就比較安全,不會讓人輕易將網頁間傳送的數據截取。這個值是否改成“On”就看自己感覺了,是安全重要還是方便重要?
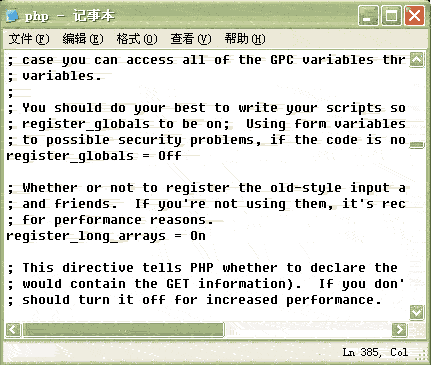
這裡還有一個地方要編輯,功能就是使php能夠直接調用其它模塊,比如訪問mysql,如下圖所示,Ln563,選擇要加載的模塊,去掉前面的 “;”,就表示要加載此模塊了,加載的越多,占用的資源也就多一點,不過也多不到哪去,比如我要用mysql,就要把“;extension= php_mysql.dll”前的“;”去掉。所有的模塊文件都放在php解壓縮目錄的“ext”之下,我這裡的截圖是把所有能加載的模塊都加載上去了,前面的“;”沒去掉的,是因為“ext”目錄下默認沒有此模塊,加載會提示找不到文件而出錯。這裡只是參考,一般不需要加載這麼多,需要的加載上就可以了,編輯好後保存,關閉。
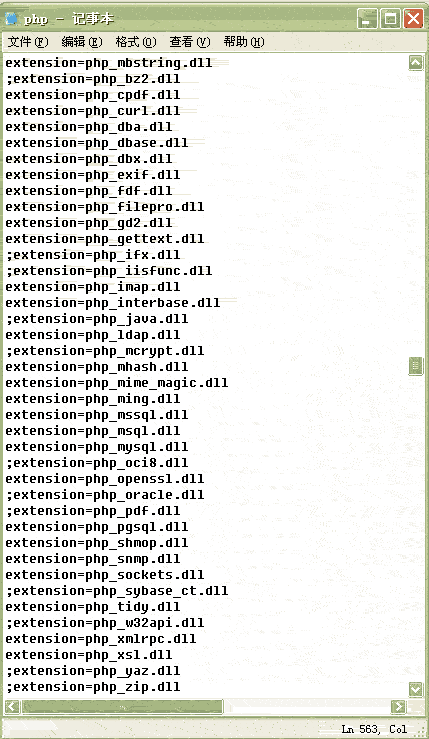
如果上一步加載了其它模塊,就要指明模塊的位置,否則重啟Apache的時候會提示“找不到指定模塊”的錯誤,這裡介紹一種最簡單的方法,直接將php安裝路徑、裡面的ext路徑指定到windows系統路徑中——在“我的電腦”上右鍵,“屬性”,選擇“高級”標簽,點選“環境變量”,在“系統變量”下找到“Path”變量,選擇,雙擊或點擊“編輯”,將“;D:\php;D:\php\ext”加到原有值的後面,當然,其中的“D:\php” 是我的安裝目錄,你要將它改為自己的php安裝目錄,如下圖所示,全部確定。系統路徑添加好後要重啟電腦才能生效,可以現在重啟,也可以在所有軟件安裝或配置好後重啟。
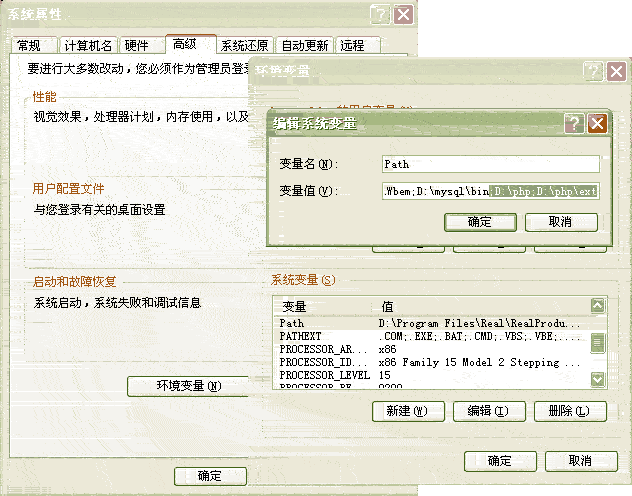
現在開始將php以module方式與Apache相結合,使php融入Apache,照先前的方法打開Apache的配置文件,Ln 173,找到這裡,添加進如圖所示選中的兩行,第一行“LoadModule php5_module D:/php/php5apache2.dll”是指以module方式加載php,第二行“PHPIniDir "D:/php"”是指明php的配置文件php.ini的位置,是當然,其中的“D:/php”要改成你先前選擇的php解壓縮的目錄。
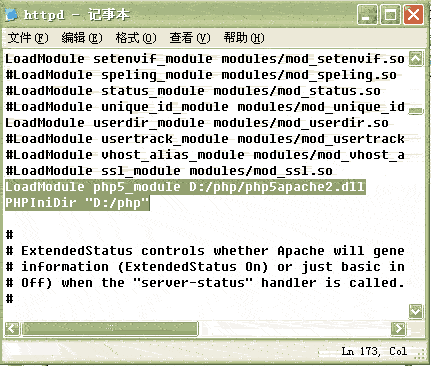
還是Apache的配置文件,Ln 757,加入“AddType application/x-httpd-php .php”、“AddType application/x-httpd-php .html”兩行,你也可以加入更多,實質就是添加可以執行php的文件類型,比如你再加上一行“AddType application/x-httpd-php .htm”,則.htm文件也可以執行php程序了,你甚至還可以添加上一行“AddType application/x-httpd-php .txt”,讓普通的文本文件格式也能運行php程序。
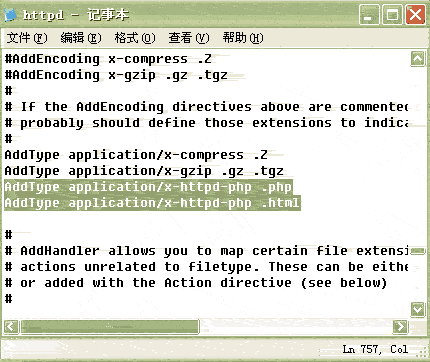
前面所說的目錄默認索引文件也可以改一下,因為現在加了php,有些文件就直接存為.php了,我們也可以把“index.php”設為默認索引文件,優先順序就自己排了,我的是放在第一位。編輯完成,保存,關閉。
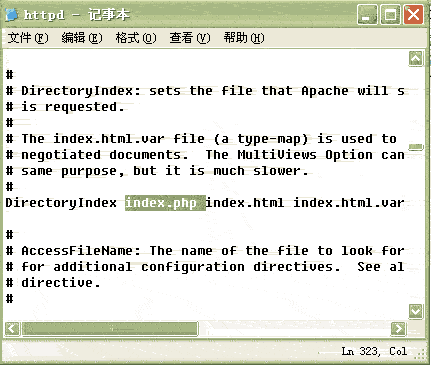
現在,php的安裝,與Apache的結合已經全部完成,用屏幕右下角的小圖標重啟Apache,你的Apache服務器就支持了php。
三、mysql的安裝,與php、Apache相結合
打開下載的mysql安裝文件mysql-4.1.14-win32.zip,雙擊解壓縮,運行“setup.exe”,出現如下界面
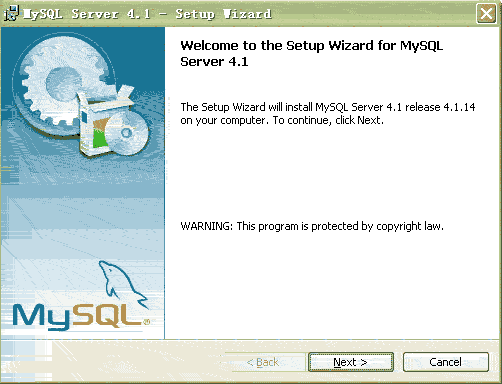
mysql安裝向導啟動,按“Next”繼續
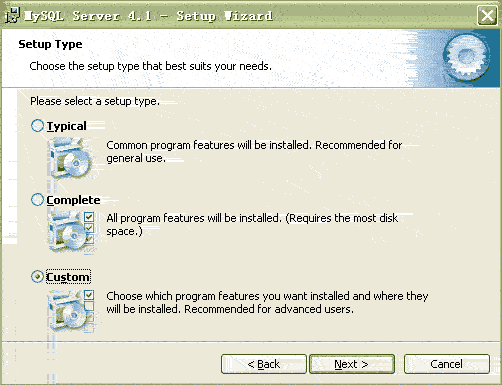
選擇安裝類型,有“Typical(默認)”、“Complete(完全)”、“Custom(用戶自定義)”三個選項,我們選擇“Custom”,有更多的選項,也方便熟悉安裝過程
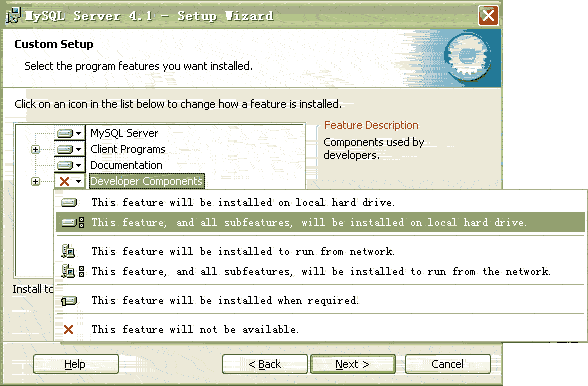
在“Developer Components(開發者部分)”上左鍵單擊,選擇“This feature, and all subfeatures, will be installed on local hard drive.”,即“此部分,及下屬子部分內容,全部安裝在本地硬盤上”。在上面的“MySQL Server(mysql服務器)”、“Client Programs(mysql客戶端程序)”、“Documentation(文檔)”也如此操作,以保證安裝所有文件。點選“Change...”,手動指定安裝目錄。
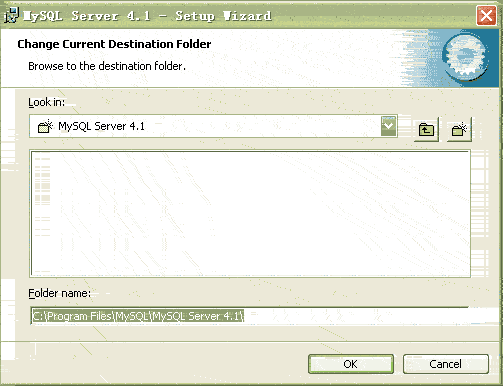
填上安裝目錄,我的是“D:\mysql”,也建議不要放在與操作系統同一分區,這樣可以防止系統備份還原的時候,數據被清空。按“OK”繼續。
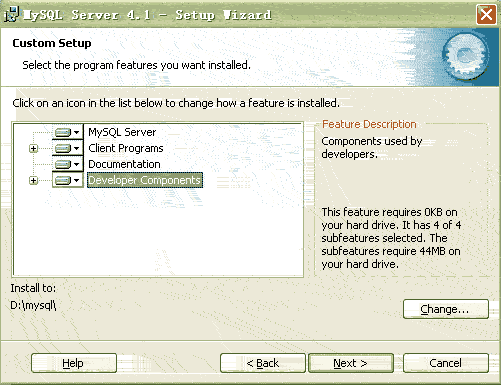
返回剛才的界面,按“Next”繼續。
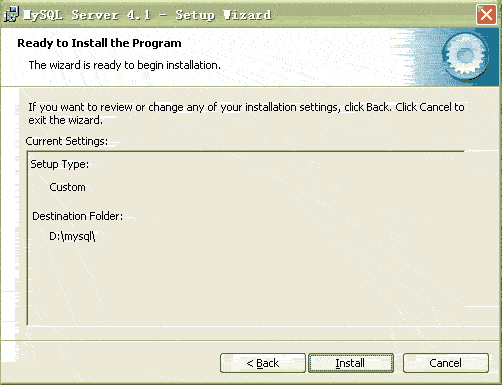
確認一下先前的設置,如果有誤,按“Back”返回重做。按“Install”開始安裝。
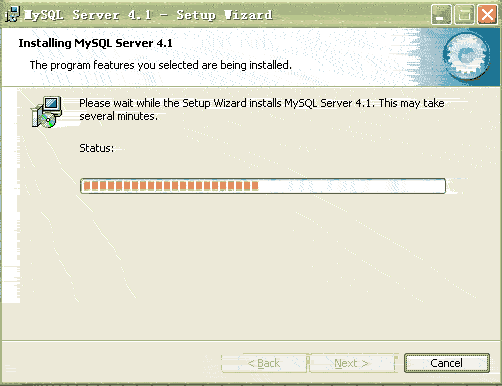
正在安裝中,請稍候,直到出現下面的界面
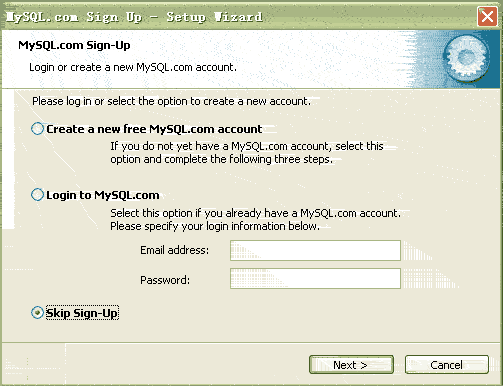
這裡是詢問你是否要注冊一個mysql.com的賬號,或是使用已有的賬號登陸mysql.com,一般不需要了,點選“Skip Sign-Up”,按“Next”略過此步驟。
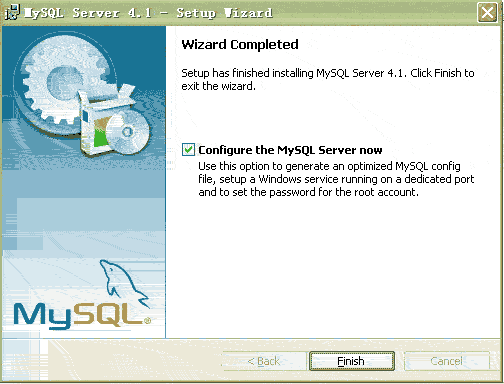
現在軟件安裝完成了,出現上面的界面,這裡有一個很好的功能,mysql配置向導,不用向以前一樣,自己手動亂七八糟的配置my.ini了,將 “Configure the Mysql Server now”前面的勾打上,點“Finish”結束軟件的安裝並啟動mysql配置向導。
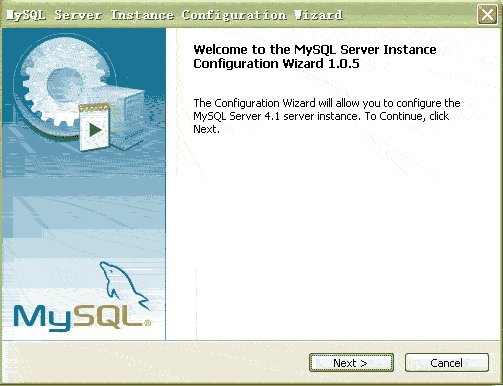
mysql配置向導啟動界面,按“Next”繼續。
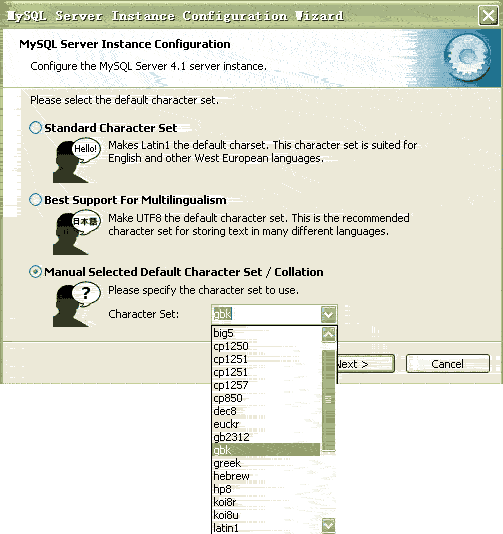
選擇配置方式,“Detailed Configuration(手動精確配置)”、“Standard Configuration(標准配置)”,我們選擇“Detailed Configuration”,方便熟悉配置過程。
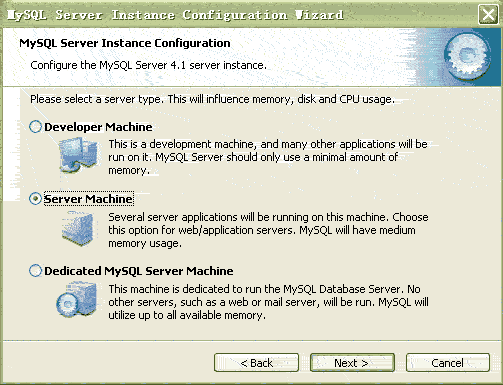
選擇服務器類型,“Developer Machine(開發測試類,mysql占用很少資源)”、“Server Machine(服務器類型,mysql占用較多資源)”、“Dedicated MySQL Server Machine(專門的數據庫服務器,mysql占用所有可用資源)”,大家根據自己的類型選擇了,一般選“Server Machine”,不會太少,也不會占滿。
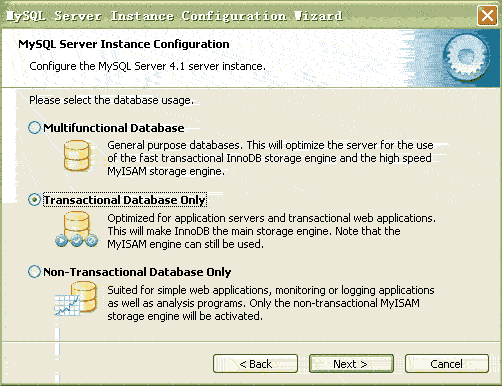
選擇mysql數據庫的大致用途,“Multifunctional Database(通用多功能型,好)”、“Transactional Database Only(服務器類型,專注於事務處理,一般)”、“Non-Transactional Database Only(非事務處理型,較簡單,主要做一些監控、記數用,對MyISAM數據類型的支持僅限於non-transactional),隨自己的用途而選擇了,我這裡選擇“Transactional Database Only”,按“Next”繼續。
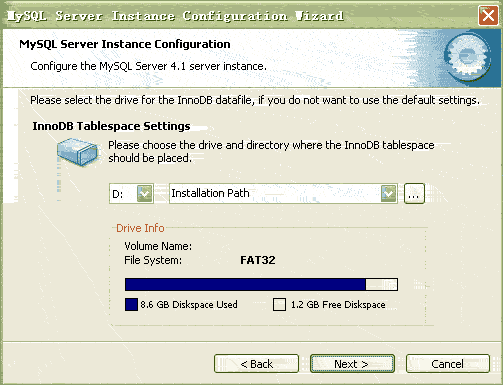
對InnoDB Tablespace進行配置,就是為InnoDB 數據庫文件選擇一個存儲空間,如果修改了,要記住位置,重裝的時候要選擇一樣的地方,否則可能會造成數據庫損壞,當然,對數據庫做個備份就沒問題了,這裡不詳述。我這裡沒有修改,使用用默認位置,直接按“Next”繼續
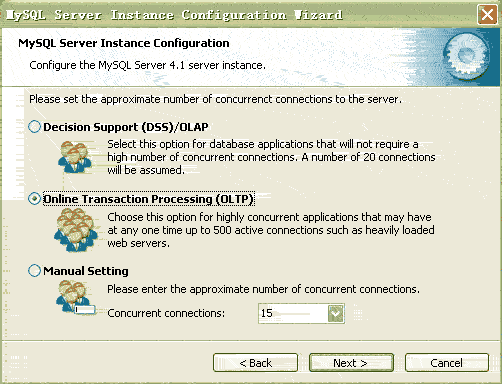
選擇您的網站的一般mysql訪問量,同時連接的數目,“Decision Support(DSS)/OLAP(20個左右)”、“Online Transaction Processing(OLTP)(500個左右)”、“Manual Setting(手動設置,自己輸一個數)”,我這裡選“Online Transaction Processing(OLTP)”,自己的服務器,應該夠用了,按“Next”繼續
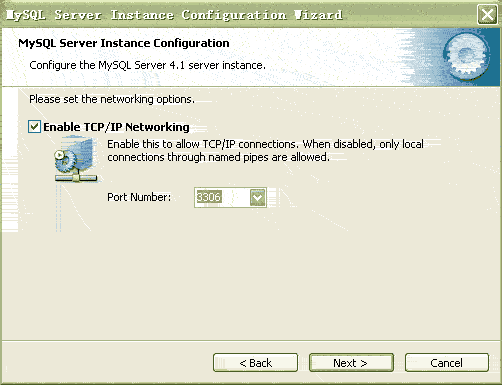
是否啟用TCP/IP連接,設定端口,如果不啟用,就只能在自己的機器上訪問mysql數據庫了,我這裡啟用,把前面的勾打上,Port Number:3306,按“Next”繼續
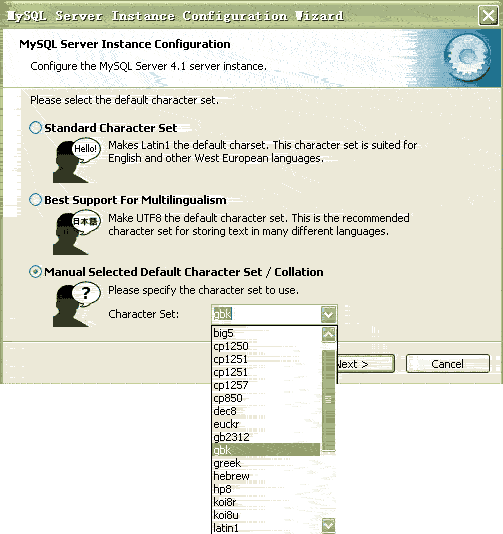
這個比較重要,就是對mysql默認數據庫語言編碼進行設置,第一個是西文編碼,第二個是多字節的通用utf8編碼,都不是我們通用的編碼,這裡選擇第三個,然後在Character Set那裡選擇或填入“gbk”,當然也可以用“gb2312”,區別就是gbk的字庫容量大,包括了gb2312的所有漢字,並且加上了繁體字、和其它亂七八糟的字——使用mysql的時候,在執行數據操作命令之前運行一次“SET NAMES GBK;”(運行一次就行了,GBK可以替換為其它值,視這裡的設置而定),就可以正常的使用漢字(或其它文字)了,否則不能正常顯示漢字。按 “Next”繼續。
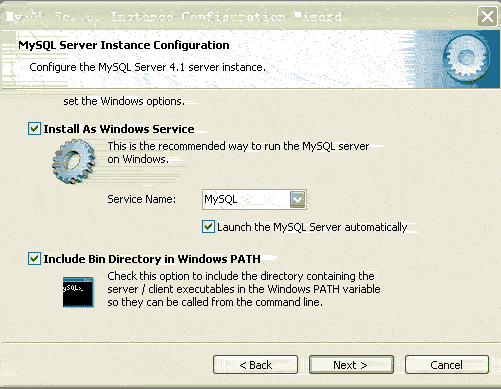
選擇是否將mysql安裝為windows服務,還可以指定Service Name(服務標識名稱),是否將mysql的bin目錄加入到Windows PATH(加入後,就可以直接使用bin下的文件,而不用指出目錄名,比如連接,“mysql.exe -uusername -ppassword;”就可以了,不用指出mysql.exe的完整地址,很方便),我這裡全部打上了勾,Service Name不變。按“Next”繼續。
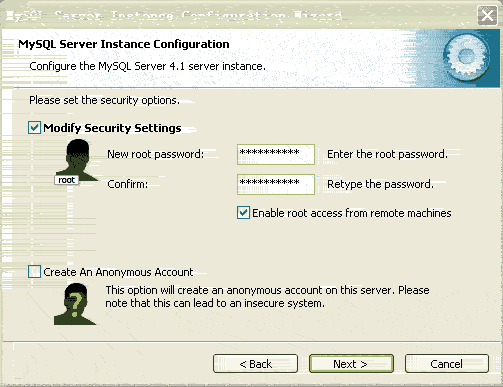
這一步詢問是否要修改默認root用戶(超級管理)的密碼(默認為空),“New root password”如果要修改,就在此填入新密碼(如果是重裝,並且之前已經設置了密碼,在這裡更改密碼可能會出錯,請留空,並將“Modify Security Settings”前面的勾去掉,安裝配置完成後另行修改密碼),“Confirm(再輸一遍)”內再填一次,防止輸錯。“Enable root access from remote machines(是否允許root用戶在其它的機器上登陸,如果要安全,就不要勾上,如果要方便,就勾上它)”。最後“Create An Anonymous Account(新建一個匿名用戶,匿名用戶可以連接數據庫,不能操作數據,包括查詢)”,一般就不用勾了,設置完畢,按“Next”繼續。
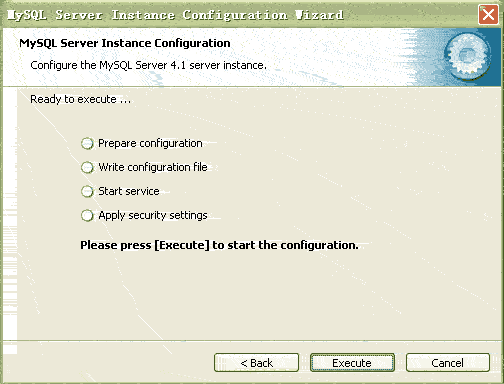
確認設置無誤,如果有誤,按“Back”返回檢查。按“Execute”使設置生效。
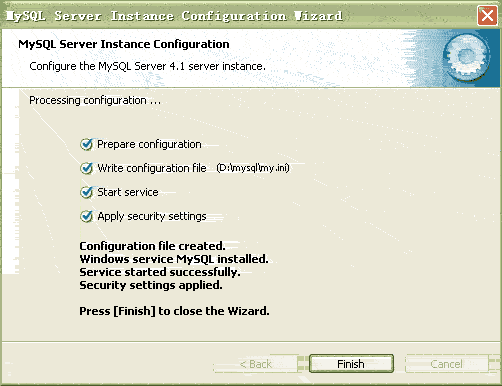
設置完畢,按“Finish”結束mysql的安裝與配置——這裡有一個比較常見的錯誤,就是不能“Start service”,一般出現在以前有安裝mysql的服務器上,解決的辦法,先保證以前安裝的mysql服務器徹底卸載掉了;不行的話,檢查是否按上面一步所說,之前的密碼是否有修改,照上面的操作;如果依然不行,將mysql安裝目錄下的data文件夾備份,然後刪除,在安裝完成後,將安裝生成的 data文件夾刪除,備份的data文件夾移回來,再重啟mysql服務就可以了,這種情況下,可能需要將數據庫檢查一下,然後修復一次,防止數據出錯。
與Apache及php相結合,前面已提過,這裡再說一下,在php安裝目錄下,找到先前重命名並編輯過的 php.ini,如下圖所示,Ln563,把“;extension=php_mysql.dll”前的“;”去掉,加載mysql模塊。保存,關閉後,重啟apache就可以了。這裡也可以選擇其它要加載的模塊,去掉前面的“;”,就表示要加載此模塊了,加載的越多,占用的資源也就多一點,不過也多不到哪去。所有的模塊文件都放在php解壓縮目錄的“ext”之下,我這裡的截圖是把所有能加載的模塊都加載上去了,前面的“;”沒去掉的,是因為“ext” 目錄下默認沒有此模塊,加載會提示找不到文件而出錯。這裡只是參考,一般不需要加載這麼多,需要的加載上就可以了,編輯好後保存,關閉。
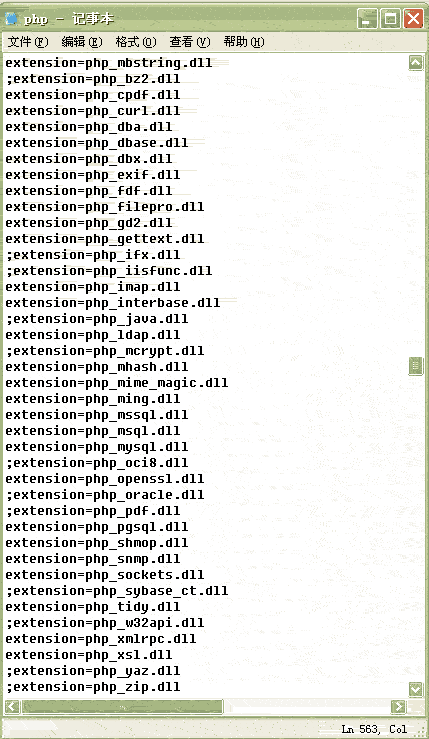
同樣,加載了模塊後,就要指明模塊的位置,否則重啟Apache的時候會提示“找不到指定模塊”的錯誤,這裡介紹一種最簡單的方法,直接將 php安裝路徑、裡面的ext路徑指定到windows系統路徑中——在“我的電腦”上右鍵,“屬性”,選擇“高級”標簽,點選“環境變量”,在“系統變量”下找到“Path”變量,選擇,雙擊或點擊“編輯”,將“;D:\php;D:\php\ext”加到原有值的後面,當然,其中的“D:\php”是我的安裝目錄,你要將它改為自己的php安裝目錄,如下圖所示,全部確定。系統路徑添加好後要重啟電腦才能生效,可以現在重啟,也可以在所有軟件安裝或配置好後重啟。