如果你有大量的多媒體文件,想要尋找到某一特定文件可能並非易事。Windows Media Player 11可以讓用戶通過搜索唱片音軌、藝術家或其它標准輕松找到目標文件。例如,要查詢Bob Dylan的“Like a Rolling Stone”,在搜索框中輸入“Title:Rolling Stone”便會得到與該名稱相似的搜索結果列表。
捕捉屏幕
Vista的捕獲工具能夠讓抓捕全部或部分屏幕圖片及添加注釋變的易如反掌,點擊“開始”——“所有程序”(或“經典開始”菜單中的“程序”)——“附件”——“捕獲工具”(或直接在開始搜索框中輸入“snip”然後按 “確定”鍵)。
當出現“捕獲工具”窗口後,在想要捕獲圖像的周圍拖動鼠標及點擊“新建”按鈕選擇捕獲的種類,用戶可以捕獲自由及矩形區域,抓捕活動窗口或整個屏幕。可以將圖像保存到文件中,或點擊“復制”按鈕將其添加到剪貼板中以粘貼到其它程序中。如果是從網絡上抓圖,選擇“選項”按鈕可以協同URL地址一起抓捕,設置程序從剪貼板上復制抓圖,然後執行其它操作。
使用Windows Media Player的快捷方式
如果你使用Windows Media Player 11來播放音樂,可以使用以下這些快捷方式替代鼠標的操作。
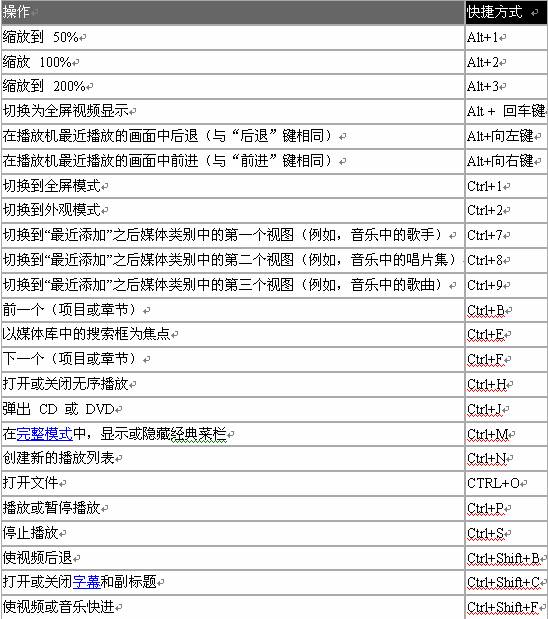
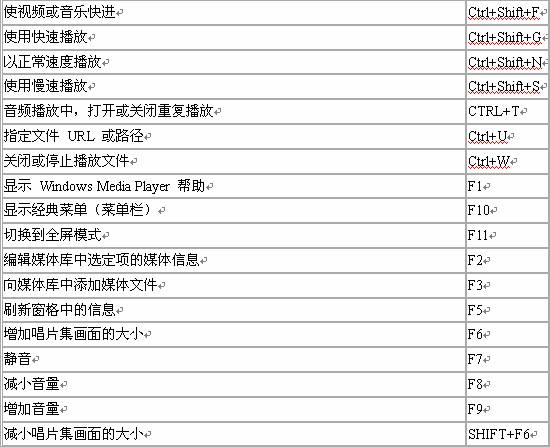
Vista最棒的新工具
新款Aero界面也許會吸引大眾的絕大部分注意力,但是這款新Windows版本添加有若干一流的工具。以下列出的是我們喜歡的三款Vista新功能。
在“可靠性和性能監視器”可以全面觀看計算機的運行健康狀況。
Vista的ReadyBoost選項可以讓用戶使用USB閃存來提升系統的性能。
通過使用新“捕獲工具(Snipping Tool)”程序中的選項可以讓用戶將屏幕捕捉變的更具創造性。
工作站:在XP和Vista中更改安全設置
優秀的安全性能應該讓用戶不會經常收到發現漏洞的提示。以面介紹的內容可以幫助保證用戶計算機的安全,不用再看到頻繁跳出的警告提示。
撤銷帳戶控制:毫無疑問,Vista最讓人討厭的是用戶帳戶控制(User Account Control,簡稱:UAC)功能,其在用戶訪問不同系統資源前都會跳出請求用戶許可的窗口。當然這一設置會幫助保證用戶計算機的安全性,但難道你真的想要在做很多事前允許完一個跳出窗口,馬上又跳出另一個嗎?哪怕是改變窗口主要字體這一小小的操作。
幸好,用戶可以通過一種簡單的方式關閉UAC,方法為:選擇“開始”菜單中的“控制面板”(或“經典開始”菜單中的“開始”——“設置”——“控制面板”),在“用戶帳戶”中點擊“打開或關閉用戶帳戶控制”,在UAC提示中選擇“繼續”,在下一個界面中,取消對“使用用戶帳戶控制(UAC)來幫助保護計算機”的勾選。然後點擊“確定”,重啟計算機後,你就再也不用為經常看到UAC跳出提示對話框而煩惱了。
增強命令提示功能:當通過Vista的命令提示運行某些命令時,會得到一個錯誤提示信息,指明由於用戶沒有正確的管理權限而無法運行該命令。這種現象甚至會發生在以管理員名義登錄的情況下。
為了解決這一限制,你必須提升自己的權限。操作方法是點擊“開始”——“所有應用程序”——“附件”(或“經典開始”菜單中的“開始”——“應用程序”——“附件”)右擊“命令提示”然後選擇“以管理員身份運行”,這時候命令提示會裝載,但用戶會在特殊管理員模式下進行操作,這點用戶可以通過查看標題條是否以“管理員(Administrator)”開頭進行確認。附加小貼士:用戶可以通過按下“Ctrl+Shift+回車”並輸入“cmd”以實現在不使用鼠標的情況下打開命令提示窗。
關閉文件刪除提示:如果你曾有不經意刪除系統文件的經歷,那麼UAC或許能派上用場。這一錯誤操作會引發兩個跳出窗口:一個來自UAC和一個單獨的文件刪除確認框。為了保留UAC提示同時排除提示窗口,右擊“回收站”,選擇“屬性”,取消對“顯示刪除確認對話框”的勾選,然後點擊“確定”。
這樣以後無論你想刪除什麼文件(包括系統文件或普通文件),用戶都需要點擊確認一個對話框。但是如果用戶想要刪除系統文件,仍會看到UAC提示(除非你用上面提到“撤銷帳戶控制”中的操作關閉UAC功能)。
向Vista“遷移”
我們推薦用戶進行全新Vista安裝,但同時也考慮到了很多用戶會選擇從XP升級至Vista,以避免需重新安裝其應用程序、文件及設置。在大多數情況下,從XP升級至Vista並不需要做額外的准備,但是我們仍推薦用戶對文件進行備份以避免意外的發生。
升級安裝就是在XP上直接安裝Vista,同時會保留用戶所有的應用程序、文件、用戶帳戶和其它設置。為了保險起見,在做覆蓋安裝前,最好備份所有的文件,以免意外發生。相反,進行全部安裝,當全新的Vista安裝完成後,會刪除XP系統及用戶原來應用程序、文件、設置及帳戶的所有信息,刪除用戶硬盤上的全部文件(包含系統積累的所有帶問題的注冊條目)。Vista版本的XP文件和設置轉移工具(Files and Settings Transfer Wizard)Windows Easy Transfer可以讓用戶將設置、文件和應用程序通過數據線或網絡移到新安裝的Vista操作系統中。
並非每種XP版本都能夠升級至不同版本的Vista操作系統,這也是為什麼我們更推薦讓用戶進行全部Vista安裝而非在原系統上進行升級的原因。例如,從XP專業版升級至XP家庭高級版(Vista Home Premium)需要進行全部安裝,在微軟網站上用戶可以找到XP和Windows 2000的升級選項。
個性化:更改Vista的默認設置
也許在安裝Vista時你並不會贊同Vista對界面和運行方式所做的每一設置。下面介紹的便是大部分Vista用戶在安裝完新版本系統後,最想馬上進行個性化設置的五個方面。
自定義桌面:幾乎Vista桌面的所有方面調整起來都非常簡單。在桌面上右擊鼠標選擇“屬性”可以改變背景、屏幕保護程序、聲音和鼠標指針。用戶還可以設定一個主題,更改顯示器的分辨率或圖標及字體。如果使用Vista的Aero界面,用戶還可以在“Windows色彩和外觀”中指定顏色或點擊顯示色彩混合器來自定義顏色來個性化Windows窗口的色彩。
“開始”菜單重設計:右擊“開始”按鈕然後選擇“屬性”——“開始菜單”,想要恢復其Windows 98或2000中的面貌,選擇“經典開始”菜單。更改Vista中“開始”菜單的方法是:將其選中並點擊“個性化”,然後就可以選擇自己想要列入“開始”菜單中的條目,改變子菜單中的選擇方法及在其它設置中重新設置搜索選項。點擊“任務欄”標簽可以更改任務欄的外形,選擇“通知區域”標簽可以對系統托盤進行相同的操作。
查看所有的文件及文件夾:在默認設置下Vista會隱藏系統文件和文件夾,並且不會顯示普通文件類型的擴展名。這樣使用戶很難對自己系統上的文件有個確切的了解。想要對全景一覽無余嗎?操作方法為:打開Windows資源管理器或任意文件夾窗口中,選擇“組織(Organize)”——“文件夾及搜索選項”,查看更改系統提供的文件顯示選項及顯示方式,例如,用戶可以選擇哪些文件以小圖標顯示,及是否顯示驅動盤盤符,選中“顯示隱藏文件和文件夾”,然後去掉對“已知文件類型隱藏擴展名”的勾選。
重新設置默認的應用程序:Vista很可能會使用微軟應用程序來完成浏覽、電子郵件和其它應用程序操作(根據PC供應商對計算機的配置方案,或用戶是否是從Windows XP升級而來)。Vista具有的一項引人注目的新功能就是可以一次性更改整個組的默認應用程序。點擊“開始”菜單中的“默認程序”(或在“經典開始”菜單中選擇“開始”——“設置”——“控制面板”——“默認應用程序”),在“默認應用程序”中選擇“設置程序讀取和計算機默認選項”功能,在配置列表中選擇“Microsoft Windows”從而可以將微軟軟件作為默認應用程序。也就是說IE會用來實現浏覽、Windows Mail或Outlook會用於處理電子郵件、Windows Media Player會用來打開音頻或視頻文件等等。如果你有更想使用的其它廠商的軟件,則可以選擇“Non-Microsoft”。如果你想從計算機上現存的微軟或非微軟應用程序中進行挑選,選擇“自定義”然後單個挑選自己喜歡的應用程序。
“解雇”工具條:一些用戶喜歡Vista桌面上的“工具條(Sidebar)”迷你應用程序,但對其他用戶來說可能毫無意義。想要“解雇”它們,在系統托盤“工具條”圖標上右擊鼠標,選擇“屬性”,取消對“當Windows啟動時打開工工具條”選項的勾選即可。