圖8 設計主鍵的結果
四、通過導入來創建表
可以通過導入自其他位置存儲的信息來創建表。例如,可以導入自Excel工作表、SharePoint列表、XML文件、其他Access數據庫、Outlook2007文件夾以及其他數據源中存儲的信息。
例4 將“課程表.xls”導入“教學管理”數據庫中,操作步驟如下:
(1)打開“教學管理”數據庫,在功能區,選中:外部數據“選項卡,在“導入”組中,單擊“Excel”命令按鈕
(2)如圖9所示,在打開的“獲取外部數據”對話框中,單擊“浏覽”按鈕。
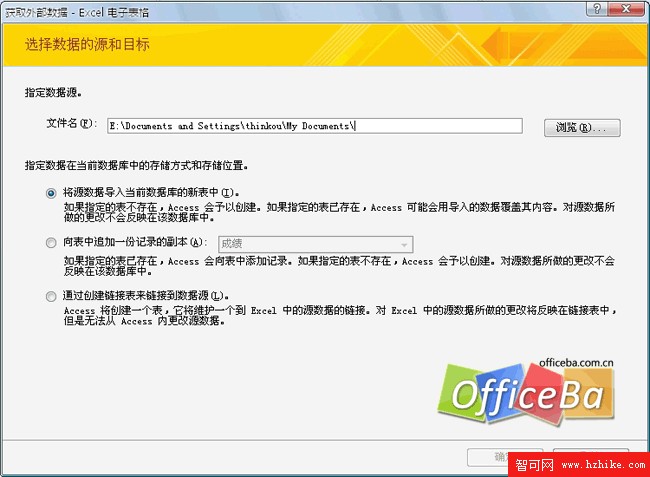
圖9 “獲取外部數據”對話框
(3)在打開的“打開”對話框中,將“查找范圍”定位於外部文件所在文件夾,選中導入的數據源文件“課程表.xls”,單擊“打開”按鈕。
(4)返回到“獲取外部數據”對話框中,單擊“確定”按鈕。
(5)在打開的“請選擇合適的工作表或區域”對話框中,直接單擊“下一步”按鈕。
(6)在打開的“請確定指定的第一行是否包含列”對話框中,選中“第一行包含列標題”復選框,然後單擊“下一步”按鈕。
(7)在打開的“指定有關正在導入的每一字段信息”對話框中,指定“課程號”字段的數據類型為“文本”,索引項為“有(無重復)”。然後依次設置其他字段信息,設置“學時”的數據類型為“整型”,“學分”的數據類型為“字節”,對其他保持默認設置。單擊“下一步”按鈕
8)在打開的“定義主鍵”對話框中,選中“我自己選擇主鍵”單選按鈕,Access2007自動選定“課程號”字段,然後單擊“下一步”按鈕。
(9)在打開的指定表的名稱對話框中,在“導入列表”文本框中,輸入“課程”,然後單擊“完成”按鈕。
到這裡完成使用導入方法創建表的過程。
(10)在打開的“保存導入步驟”對話框中,取消選擇“保存導入步驟”復選框,單擊“關閉”按鈕。
注:保存導入步驟是Access2007新增加的功能,對於經常進行相同導入操作的用戶,可以把導入步驟保存下來,下一次可以快速完成同樣的導入。
五、通過鏈接來創建表
可以通過鏈接自其他位置存儲的信息來創建表。例如,可以鏈接自Excel工作表、SharePoint列表、XML文件、其他Access數據庫、Outlook2007文件夾以及其他數據源中存儲的信息。
導入信息時,在當前數據庫的一個新表中創建信息的副本。相反,鏈接信息時,則是在當前數據庫中創建一個鏈接表,該鏈接表代表指向其他位置所存儲的現有信息的活動鏈接。因此,在鏈接表中更改數據時,也會同時更改原始數據源中的數據。
鏈接表的操作與導入表的操作基本相同,這裡就不重復了。
為了保證數據庫的安全,或者當在網絡環境中,使用Access2007數據庫時,需要把Access2007數據庫拆分成前後兩端分離的兩個數據庫。在後端數據庫中保存表,前端數據庫保存查詢、窗體等除表之外的所有對象。前端的數據庫與後端數據庫中的表相鏈接。
六、定義主鍵
在Access2007中,每個表通常都應有一個主鍵。使用主鍵不僅可以唯一標識表中每一條紀錄,還能加快表的索引速度。
在Access2007中,有三種類型的主鍵:自動編號、單字段和多字段。將自動編號型字段指定為表主鍵是定義主鍵最簡單的方法。自動編號主鍵的特點是,當向表中增加一條新紀錄時,主鍵字段值自動加1。但是在刪除紀錄時,自動編號的主鍵值會出現空缺不連續,且不會自動調整。如果表中某一字段的值可以唯一標識一條紀錄,例如“課程表”的“課程號”,那麼就可以將該字段指定為主鍵。如果表中沒有一個字段的值可以唯一標識一條紀錄,那麼就可以考慮選擇多個字段組合在一起作為主鍵,來唯一標識紀錄,例如“課程表”中,可以把“學號”和“課程號”兩個字段組合起來作為主鍵