通常Access的窗口接口可以分成五個大的部分(如圖一):“標題欄”、“菜單欄”、“工具欄”、“狀態區”和“數據庫窗口”。其中“標題欄”在屏幕的最上方,“菜單欄”在“標題欄”的下面,“菜單欄”的下面是“工具欄”,“狀態區”在屏幕的最下方,而夾在“工具欄”和“狀態區”之間的空間則是用來顯示數據庫窗口的。現在我知道了各個部分都叫什麼了,但它們各有什麼用呢?
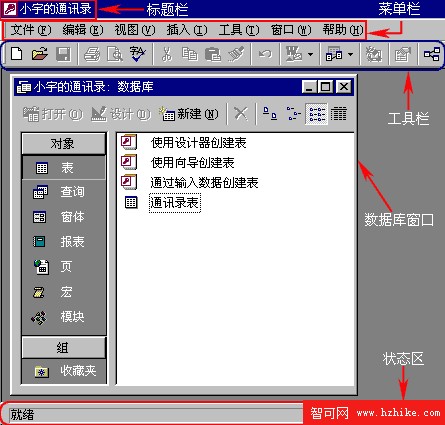
(圖一)
首先我們看“標題欄”。顧名思義,“標題欄”就是用來顯示軟件標題名稱的地方,Access的標題欄中自然寫的就是“Microsoft Access”了(如下左圖)。
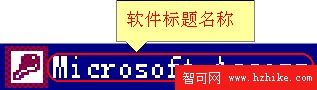

在標題欄靠右的位置上有窗口控制按鈕,利用這些按鈕我們可以很方便地對整個窗口進行放大(恢復)、縮小和關閉操作。當我們單擊窗口上的“最小化”按鈕後,整個Access窗口就縮到Windows的任務條上去了,這時再單擊Windows任務條上“Microsoft Access”按鈕,則Access窗口又恢復成原來的樣子了。
我們再看別的幾個部分。 在“菜單欄”上有“文件”、“編輯”、“視圖”、“插入”、“工具”、“窗口”、“幫助”和這七個菜單項。

用鼠標單擊任意一個菜單項,就可以打開相應的菜單,在每個菜單上都有一些數據庫操作命令,通過單擊這些菜單中的命令,我們就能夠實現Access提供給我們的某個功能。比如我們要打開一個文件,只要將鼠標移動到“文件”菜單上,然後單擊鼠標左鍵,這時會彈出一個菜單。
在這個菜單上,我們會看到有一項是“打開”命令,這時將鼠標移動到這個命令上,單擊鼠標左鍵就可以了。所以通過單擊菜單中的命令,就可以執行Access中的各種操作。
但是僅僅使用菜單也有不方便的地方。要是你需要經常用到Access的某個功能,而每次使用這個功能都必須打開好幾層的菜單的話,你一定會覺得很麻煩,希望能有個辦法讓你方便一些。為了滿足大家的這個要求,就出現了工具欄(如圖一所示)。工具欄中有很多工具按鈕,每個按鈕都對應著不同功能,要說明的是,這些功能都可以通過執行菜單中的相應命令來實現。
那麼你是否會問:既然用菜單命令都可以實現,那為什麼工具欄中還要出現同樣功能的按鈕呢? 這是因為使用工具按鈕比菜單命令方便許多。


(菜單操作和工具按鈕操作對比圖)
你看,比如說象剛才所說的打開一個文件的操作,在用菜單進行操作時要單擊兩次鼠標左鍵,中間還要移動一次鼠標,而使用工具欄上的“打開”按鈕時,只需要將鼠標移動到這個按鈕上,然後單擊鼠標左鍵就可以打開文件了。哪一種方法更方便是顯而易見的。
一般我們常用的一些菜單命令都有工具欄按鈕可以直接實現相應的功能。熟悉工具欄上的按鈕,可以讓我們在使用Access進行工作時的效率大大提高。 除了菜單欄和工具欄,Access的窗口接口中還有“狀態區”和“數據庫窗口”,狀態區可以顯示正在進行的操作信息,這可以幫助我們了解所進行操作的狀態,而“數據庫窗口” 則是Access中非常重要的部分,它幫助我們方便、快捷地對數據庫進行各種操作。而它本身又包括“窗口菜單”、“數據庫組件選項卡”、“創建方法和已有對象列表”三個部分,這三個部分怎麼用,我們待會兒詳細講。 下一節我們就分別來看看Access的菜單欄、工具欄和數據庫窗口的詳細使用方法。
[導讀]通過上一課的學習,你是否感覺Access的窗口和接口還有點搞不清楚,對於初學者來說這的確是個問題,那麼這一課就講講Access窗口接口的組成和各個部分的使用吧。 通常Access的窗口接口可以分成五個大的部分(如圖一):“標題欄”、“菜單欄”、“工具欄”、“狀態區”和“數據庫窗口”。其中“標題欄”在屏幕的最上方
菜單欄的使用
這一節我們要重點講講Access的菜單欄的使用方法。剛才舉的那個“打開”文件的例子你看懂了吧? 我們再舉一個執行菜單命令的例子。
如果現在想執行“復制”命令,先將鼠標移動至菜單欄的“編輯”![]() 菜單上,“編輯”這兩個字就會凸出來,單擊鼠標左鍵,就打開了“編輯”菜單,移動鼠標游標到菜單中的“復制”選項上,這個菜單命令的顏色就會變藍(如下左圖),表示選中了,這時單擊鼠標左鍵,Access就會執行“復制”這個命令了。
菜單上,“編輯”這兩個字就會凸出來,單擊鼠標左鍵,就打開了“編輯”菜單,移動鼠標游標到菜單中的“復制”選項上,這個菜單命令的顏色就會變藍(如下左圖),表示選中了,這時單擊鼠標左鍵,Access就會執行“復制”這個命令了。

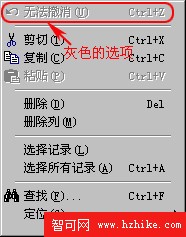
你可能已經注意到了,有時菜單裡的某些選項是灰色的(如上右圖),而且把鼠標游標移到這種灰色的選項上以後,單擊左鍵沒有任何反應,這是怎麼回事啊?有時感到挺奇怪的。這是因為有些特殊的菜單命令必須滿足一定的條件才能執行,當條件不滿足時,Access就用灰色來顯示這些命令,並且不讓我們執行它。
工具欄的使用
我們以前說過,一般常用的菜單命令都在工具欄上有相應的功能按鈕,那剛才說的“復制”命令也有對應的工具欄按鈕。

你看,工具欄中左起第六個按鈕,上面畫了一個兩頁文件圖標的按鈕就是“復制”按鈕。 不過工具欄上這麼多按鈕,你是不是要把每個按鈕的功能都記住呢?回答是否定的:不用去記。
 如果你想知道某個按鈕是什麼功能,比如說這個“復制”按鈕,只要把鼠標箭頭移到按鈕上,停留大約兩秒鐘,就會出現按鈕的功能提示。
如果你想知道某個按鈕是什麼功能,比如說這個“復制”按鈕,只要把鼠標箭頭移到按鈕上,停留大約兩秒鐘,就會出現按鈕的功能提示。
這樣我們就知道按鈕的功能了。而且你在使用一段時間之後,自然就會記住每個按鈕的功能,那時執行操作就更簡單了,只要將鼠標箭頭移動到按鈕上,單擊鼠標左鍵就可以了。
在工具欄上,很多按鈕的右邊都有一個“向下箭頭”符號,讓我們來單擊一個這樣的符號。我們單擊了工具欄上“新對象:自動窗體”按鈕右邊的“向下箭頭”![]() 。
。
 按鈕的下面會出現一個菜單,這個菜單中有幾個與“新對象:自動窗體”類似的命令,我們可以選擇其中的一個來執行它(如自動窗體)命令。
按鈕的下面會出現一個菜單,這個菜單中有幾個與“新對象:自動窗體”類似的命令,我們可以選擇其中的一個來執行它(如自動窗體)命令。
說到這裡,你可能要問:如果我要執行某個命令,每次都必須先單擊“向下箭頭”,然後再在彈出的菜單中去找那個命令,那豈不是和使用菜單一樣麻煩了嗎?不是的,當你使用過菜單中的某個命令後,原來在工具欄上的那個按鈕就被你剛剛使用過的那個命令替換了。這樣下次使用這個命令的時候,只要直接點按鈕就可以了。看,聰明的Access早已為你想到了。
數據庫窗口的使用
菜單、工具欄的使用都講過了,下面該講數據庫窗口的使用了。 數據庫窗口的使用也很簡單。數據庫窗口中也有一些功能按鈕,它們的使用方法和剛才所講的工具欄上的按鈕一樣,要執行一個操作只要單擊相應的按鈕就可以了。
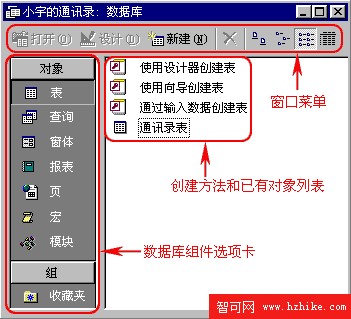
窗口左側包含兩個方面的內容,上面是“對象”,下面是“組”。“對象”下分類列出了Access數據庫中的所有對象,比如說用鼠標點一下這裡的“表”,窗口右邊就會列出本數據庫中已經創建的所有表。而“組”則提供了另一種管理對象的方法:我們可以把那些關系比較緊密的對象分為同一組,不同類別的對象也可以歸到同一組中。比如說我們上次做的通訊簿數據庫,其中的通訊簿表和通訊簿窗體就可以歸為一組。在數據庫中的對象很多的時候,用分組的方法可以更方便地管理各種對象。
那具體怎樣管理對象呢? 比如說我們想建立一個新的表,就需要將鼠標移動到“對象”下面的“表”這個選項上,單擊左鍵,“表”這個選項就會凹下去,這時再將鼠標移動到“新建”按鈕上,單擊鼠標左鍵就可以新建一個表了。
下面我們說一下刪除組中的對象時,是不是將這個對象從數據庫中刪去了?不是的,其實組中的對象只是真實對象的快捷方式。將組中對象刪除,只是將對象在組中建立的這個快捷方式刪除了,這並不影響這個對象及其裡面的內容的完整。它仍然存在於數據庫中。
在本課裡,我們主要講解了Access窗口接口分成“標題欄”、“菜單欄”、“工具欄”、“狀態區”和“數據庫窗口”這五個部分,並且介紹了這幾個部分的用途和基本使用方法。現在你是不是已經想一顯身手,自己來建立一個數據庫呢?
下一課,我們將學習如何在數據庫向導的幫助下建立自己的數據庫。
補充一:添加和刪除工具欄按鈕
在使用中我們會發現,有一些經常使用的菜單命令,在工具欄上卻沒有相應的功能按鈕。所以,為了工作上的方便,需要在工具欄中添加或刪改按鈕。如何操作呢?
首先我們打開“視圖”![]() 菜單,並將鼠標移動到菜單中“工具欄”這一項。
菜單,並將鼠標移動到菜單中“工具欄”這一項。
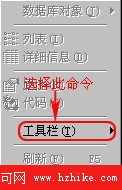

這時在“工具欄”右邊會彈出一個子菜單,將鼠標移動到子菜單中的“自定義”項。
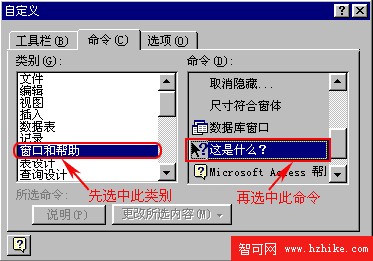
單擊鼠標左鍵,屏幕上就會出現一個“自定義”對話框。比如說我們想添加一個按鈕能夠實現“幫助”菜單中的“這是什麼”功能,只要選擇“命令”選項卡,並在左邊“類別”窗口中選擇“窗口與幫助”項,這時右邊的“命令”窗口中就出現了“窗口”菜單與“幫助”菜單中的命令,找到“這是什麼”項,按下鼠標左鍵,拖動鼠標。![]()
把它拖動到工具欄中。這樣工具欄中就增加了一個功能按鈕。
![]()
此時,工具欄處於編輯狀態。如果我們想把某個按鈕從工具欄中刪掉,只需要在按鈕上按下鼠標左鍵,將它從工具欄中拖走就可以了。完成這些工作後,單擊“自定義”對話框中的“關閉”按鈕,工具欄就退出了編輯狀態。
補充二:有關組的操作
1.新建、刪除或重命名組
要想新建一個組,只要將鼠標移動到Access數據庫窗口的左邊,然後單擊鼠標右鍵,在彈出的菜單中選擇“新組”這個選項。

這時就會彈出一個對話框,要求輸入新組的名稱,輸入完畢後,單擊“確定”按鈕就新建了一個組。如果要刪除一個已經存在的組,就將鼠標移動到要刪除的組上,單擊鼠標右鍵,從菜單上選擇“刪除組”,這個組就被刪除了。如果要修改一個組的名稱,就將鼠標移動到組名上,右鍵單擊這個組名,在彈出的菜單中選擇“重命名組”,這時就會彈出一個“重命名組”的對話框,在這個對話框的名字欄中輸入新組的名字,然後單擊“確定”按鈕就可以了。
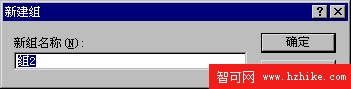
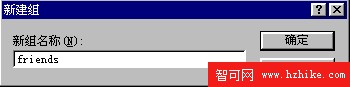
--------------------------------------------------------------------------------
2.在組中添加、刪除對象
建立組是為了更方便的管理數據庫中的各種對象。向建立好的空組中添加物件,首先要選中對象所屬的類別,然後在已有對象的列表中,選中要添加的對象,將它拖動到組中就可以了。
例如,將表1添加到組1中,首先單擊“對象”下的“表”,然後將鼠標移動到右邊對象列表中的表1上,按下鼠標左鍵,將表1拖到組1中,然後松開左鍵。現在單擊組1,就會發現組1 的對象列表中已經有表1了。
要想刪除組中的一個對象,只要選中這個對象,然後按鍵盤上的“DELETE”鍵,就會彈出一個對話框詢問是否要刪除這個對象,單擊“是”按鈕以後就會發現組中的這個對象已經被刪除了。
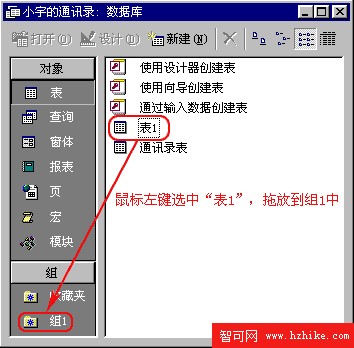
[導讀]通過上一課的學習,你是否感覺Access的窗口和接口還有點搞不清楚,對於初學者來說這的確是個問題,那麼這一課就講講Access窗口接口的組成和各個部分的使用吧。 通常Access的窗口接口可以分成五個大的部分(如圖一):“標題欄”、“菜單欄”、“工具欄”、“狀態區”和“數據庫窗口”。其中“標題欄”在屏幕的最上方
補充三:兩種版本的主要差異
1. 數據庫窗口的差異
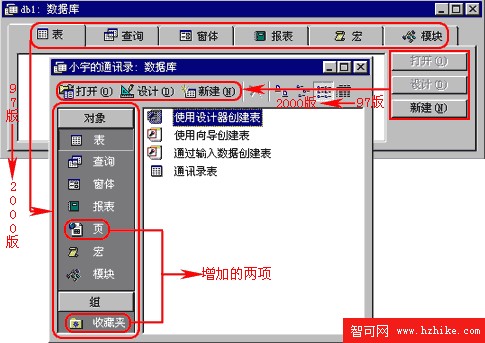
曾經用過的Access97人,初次使用Access2000時都會感到很不習慣。這是因為Access的使用接口與Access97有很大的不同,菜單欄和工具欄的變化還不算大,數據庫窗口的外貌卻發生了很大的變化。
在Access97中,數據庫窗口中只有“表”、“查詢”、“窗體”、“報表”、“宏”和“模塊”這六個部分,並且是橫向排列的,而Access2000在數據庫窗口中增加了“頁”和“收藏夾”,並且將這些內容分成了“對象”和“組”兩個部分。除此之外,在Access2000中用數據庫窗口上的“打開”“設計”“新建”三個按鈕代替了原來分布在各個對象窗口上的“打開”目標“設計”“新建”按鈕,這使整個窗口變得更加簡潔。
--------------------------------------------------------------------------------
2.菜單的差異
Access2000與Access97的菜單最大的差異就是:原來在Access 97中的菜單不管什麼時候都會全部顯示出來,而Access 2000中的菜單一般情況下都不會顯示全部的選項,我們常常看見在菜單的最下面還有一個向下符號,單擊這個符號才可以看到這個菜單上的全部選項。
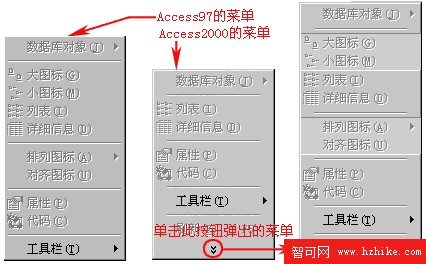
這樣做是因為對很多用戶來說,沒有顯示出來的那些命令並不常用,甚至根本用不到。為了使接口更加簡潔,就只在菜單中顯示常用的選項。如果一個命令一開始在菜單中沒有被顯示出來,而用戶又經常使用它,那麼在使用幾次以後,打開菜單時,這個命令就自動顯示出來了。
這就是說,Access可以記住我們經常使用哪些菜單命令,把它們顯示在菜單中,不經常使用的那些命令,就被隱藏起來了。