向導簡介
這一課我們要建立一個客戶訂單管理數據庫,這個數據庫將用Access提供的數據庫向導來建立。
當我們在風景區游覽的時候,經常會看到一隊人跟著一個拿小旗的人轉來轉去,這個拿小旗的人就是導游。有了導游的引導和講解,那些初次來的游客就不會迷路,還能了解到與眼前的風景有關的很多傳說和故事。所以對於游客們來說,一個好的導游是很重要的。其實“數據庫向導”就是Access為了方便的建立數據庫而設計的向導類型的程序,它可以大大提高工作效率。通過這個向導,我們只要回答幾個問題就可以輕松的獲得一個數據庫。
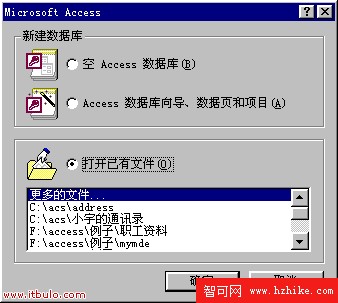
選擇需要的數據庫類型
在使用數據庫向導建立數據庫之前,必須選擇需要建立的數據庫類型。因為不同類型的數據庫有不同的數據庫向導,要是選錯了向導,那我們的工作可就白費了。單擊屏幕上方工具欄中最左邊的那個“新建”按鈕,它上面畫了一頁紙,鼠標放在上面的時候會出現“新建”的文字提示。彈出“新建”對話框如下圖,在“常用”和“數據庫”兩個選項卡中選擇“數據庫”選項。
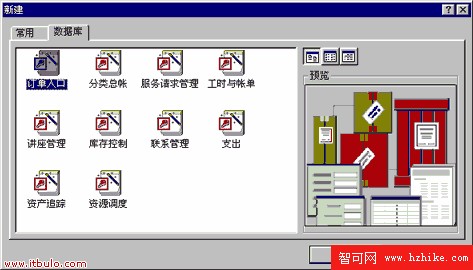
“數據庫”選項卡裡有很多圖標,這些圖標代表不同的數據庫向導,圖標下面都有一行文字,這些文字表明了數據庫向導的類型。就好像一個旅行社可以開設幾條旅游線路,每個線路要配備不同的向導一樣。我們要找一個適合自己要做的工作的向導。第一個圖標是關於訂單的,它可以幫助我們建立一個關於公司客戶、訂單等情況的數據庫。雙擊這個圖標,數據庫向導就開始工作了。
定義數據庫名稱和所在目錄
屏幕上出現“文件新建數據庫”的對話框,提示應該給建立的數據庫文件取個什麼名字,並且將它保存在計算機的哪個目錄下。在“文件名”右邊的文本框中輸入數據庫的名字,然後單擊左上角“保存位置”右面的下拉框,在下拉列表中選擇存放這個數據庫文件的目錄。
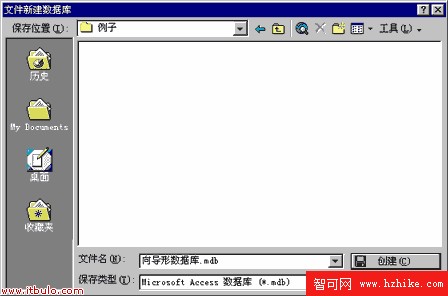
為了學習的方便,我建立一個子目錄“例子”,並把課程中將要用到的數據庫文件都存放在這個目錄中。現在將正在建立的數據庫文件取名為“向導形數據庫”,並選擇保存類型為“MICROSOFT Access 數據庫”,即將它保存為一個Access數據庫文件。在完成了這些工作後單擊窗口右下角的“創建”按鈕,創建新數據庫這一步就完成了。
選擇數據庫中表和表中的字段
現在屏幕上又出現了信息提示對話框,上面有數據庫需要存儲的客戶信息、訂單信息等很多內容。
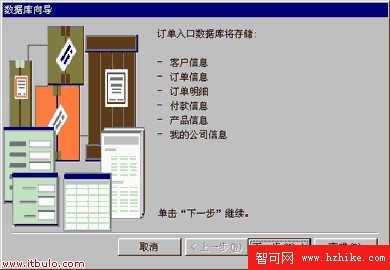
看過這些提示信息後,單擊“下一步”按鈕進入向導的下一步工作。對話框中提了一個問題“請確定是否添加可選字段?”。這個對話框分類列出了數據庫中可能包含的信息,左邊框中是信息的類別,右邊框中列的是當前選中的類別中的信息項。
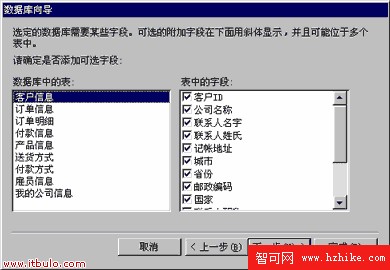
這些信息項的前面都有一個小方框,有的小方框中有一個“√”,表示此信息項被選中了,被選中的信息項將會出現在數據庫中,而沒有選中的信息項就不會出現在數據庫中。我們可以通過單擊信息項前的小方框來決定數據庫中是否要包含某些信息項,如果信息項前面的小方框是空的,單擊它就會出現對勾;如果小方框中有對勾,單擊它就會變空。不過要注意,絕大多數的信息項前面的對勾是不能取消的,單擊它的時候會出現提示,“此選項不能被取消”。這是因為使用數據庫向導建立數據庫的時候,向導認為有些信息項是此種類型的數據庫必須包含的,它們和數據庫中的窗體和報表緊密相關,所以Access不允許我們隨便取消這些必選項目。從外觀上很容易區分必選項目和非必選項目。用斜體字書寫的項目就不是必選項目,可以選擇也可以取消;而用正常字體書寫的項目都是必選項目,不可以取消的。如果不想再增加什麼非必選項目了。就可以進行“下一步”了。
屏幕的顯示方式和打印報表的樣式
如果沒有什麼別的要求,就單擊“下一步”按鈕。
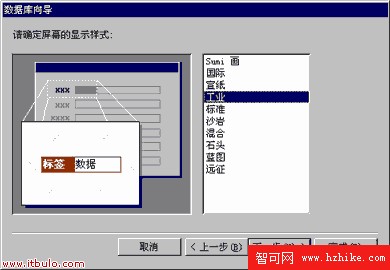
現在對話框中的內容又發生了改變,我們需要選擇屏幕的顯示方式,也就是選擇將要建立的數據庫中窗口的背景、窗口上的默認字體大小和顏色。用鼠標單擊一個選項,就會發現在窗口左邊的方框中展示出所選的“顯示樣式”,這樣每選一次就看看滿意不滿意,很容易就可以找到比較合適的效果了。選擇“工業”,單擊“下一步”按鈕,現在這個對話框要選擇打印報表的樣式。
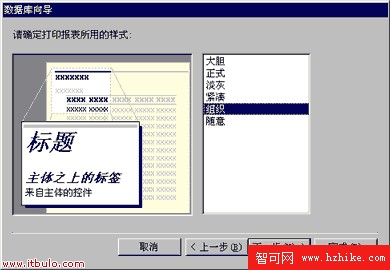
打印報表就是把數據庫中的數據打印在紙上,而打印報表的樣式就是指打印時所用的格式。和剛才屏幕的顯示樣式一樣,每選定一個選項,左面的方框中都會將所選的打印報表樣式顯示出來,選定“組織”樣式。
為數據庫指定標題
選定打印報表的樣式以後單擊“下一步”按鈕,現在要給新建的數據庫指定一個標題。在對話框上面的文本框裡輸入“客戶訂單資料庫”。
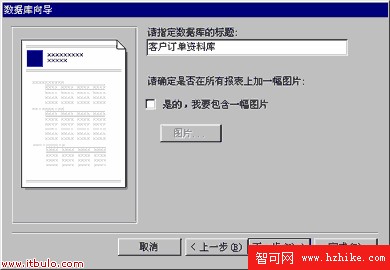
這個對話框中起的名字是新建的數據庫入口窗體上的標題詞,也就是打開這個數據庫時,看到的第一個界面上的標題詞,和剛才給數據庫文件起的名是不一樣的。“請確定是否在所有的報表上都加一幅畫”意思是如果想在這個數據庫打印出來的所有文件報表上都加上某個圖片,就可以在這兒選擇“是的,我要包含一幅圖片”,並通過單擊“圖片...”按鈕選擇一幅圖片。比如有的公司在打印一些報表的時候都希望將自己公司的標識打印在打印紙上,就需要選擇這個選項,並且通過單擊“圖片”按鈕來加載公司的標識了。如果現在還不想在報表上添加圖形,就單擊“下一步”按鈕,進入向導的下一步。
啟動數據庫
接下來的對話框中“下一步”按鈕的顏色變灰,表示已經是最後一步了。單擊“完成”按鈕就把數據庫建好了。屏幕上顯示的就是新建的數據庫“客戶訂單資料庫”的主窗體。要想看什麼內容只要單擊相應的按鈕就可以了。
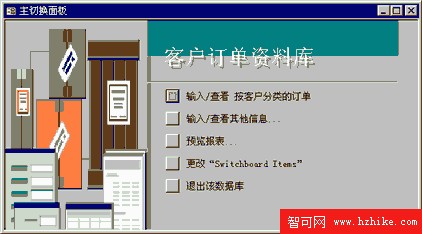
現在的數據庫中什麼數據都沒有,因為Access是數據庫管理系統,它的向導只是為數據庫管理搭建好數據庫框架,而數據則是需要自己輸入的。在後面的課程中,我們將會學到如何在數據庫中添加數據。
本課結束語:這一課講了什麼是數據庫向導,以及如何利用數據庫向導建立我們需要的數據庫。如果你對“數據庫向導建立的數據庫是怎樣產生的?”、“數據庫的內部又是什麼樣的?”這些問題感到疑惑,那就仔細看看下一課的內容吧。
補充內容
補充一:在使用數據庫向導的時候,向導的任何一步中都有一個“完成”按鈕,在任意一步中單擊這個按鈕,那麼Access2000將會保留在單擊這個“完成”按鈕之前對數據庫的各種設置,而對於那些在向導中還沒有回答的問題設置默認值。通過這兩方面的設置將數據庫建立起來。
補充二:在向導中,從第二步開始,就出現了一個“上一步”按鈕,單擊這個按鈕就可以回到向導的“上一步”中,去修改在上一步中所做的設置。這樣只要在向導裡就可以隨時修改數據庫向導中的設置,非常的方便。有時在數據庫向導中想跳出向導,取消用數據庫向導自動創建數據庫的過程。這時只要將鼠標移動到“取消”按鈕上,單擊左鍵就可以取消創建數據庫了。
問題一:為什麼Access2000中文版中用數據庫向導建立好的數據庫不能顯示入口窗體?
對於Access2000中文試用版的用戶,用數據庫向導建立本課第六節的例子時,當建好的數據庫開始運行時,會發現入口窗體的界面上一無所有,這是微軟在制作中出的一個BUG,可以用這種方法來解決:
一、單擊入口窗體右上角的“關閉”按鈕,關閉入口窗體。
二、單擊Access窗口左下角的數據庫窗口標題欄上“還原”按鈕,將數據庫窗口還原。
三、單擊對象欄中的“表”,在右邊顯示的列表中選擇“Switchboard Items”表。
四、雙擊“Switchboard Items”表選項,打開表“Switchboard Items”。
五、單擊表中第一行第五列對應的值,將這一欄中的內容“默認”改成“default”。
六、單擊表“Switchboard Items”窗口右上角的“關閉”按鈕,關閉這個表。
七、這樣當你再啟動這個數據庫時,入口窗體中的圖案、文字和選項都出現了。