通常Access的窗口接口可以分成五個大的部分(如圖一):“標題欄”、“菜單欄”、“工具欄”、“狀態區”和“數據庫窗口”。其中“標題欄”在屏幕的最上方,“菜單欄”在“標題欄”的下面,“菜單欄”的下面是“工具欄”,“狀態區”在屏幕的最下方,而夾在“工具欄”和“狀態區”之間的空間則是用來顯示數據庫窗口的。現在我知道了各個部分都叫什麼了,但它們各有什麼用呢?
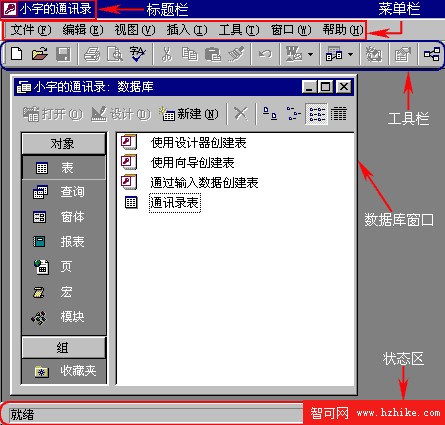
(圖一)
首先我們看“標題欄”。顧名思義,“標題欄”就是用來顯示軟件標題名稱的地方,Access的標題欄中自然寫的就是“Microsoft Access”了(如下左圖)。
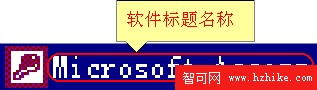

在標題欄靠右的位置上有窗口控制按鈕,利用這些按鈕我們可以很方便地對整個窗口進行放大(恢復)、縮小和關閉操作。當我們單擊窗口上的“最小化”按鈕後,整個Access窗口就縮到Windows的任務條上去了,這時再單擊Windows任務條上“Microsoft Access”按鈕,則Access窗口又恢復成原來的樣子了。
我們再看別的幾個部分。 在“菜單欄”上有“文件”、“編輯”、“視圖”、“插入”、“工具”、“窗口”、“幫助”和這七個菜單項。
![]()
用鼠標單擊任意一個菜單項,就可以打開相應的菜單,在每個菜單上都有一些數據庫操作命令,通過單擊這些菜單中的命令,我們就能夠實現Access提供給我們的某個功能。比如我們要打開一個文件,只要將鼠標移動到“文件”菜單上,然後單擊鼠標左鍵,這時會彈出一個菜單。
在這個菜單上,我們會看到有一項是“打開”命令,這時將鼠標移動到這個命令上,單擊鼠標左鍵就可以了。所以通過單擊菜單中的命令,就可以執行Access中的各種操作。
但是僅僅使用菜單也有不方便的地方。要是你需要經常用到Access的某個功能,而每次使用這個功能都必須打開好幾層的菜單的話,你一定會覺得很麻煩,希望能有個辦法讓你方便一些。為了滿足大家的這個要求,就出現了工具欄(如圖一所示)。工具欄中有很多工具按鈕,每個按鈕都對應著不同功能,要說明的是,這些功能都可以通過執行菜單中的相應命令來實現。
那麼你是否會問:既然用菜單命令都可以實現,那為什麼工具欄中還要出現同樣功能的按鈕呢? 這是因為使用工具按鈕比菜單命令方便許多。


(菜單操作和工具按鈕操作對比圖)
你看,比如說象剛才所說的打開一個文件的操作,在用菜單進行操作時要單擊兩次鼠標左鍵,中間還要移動一次鼠標,而使用工具欄上的“打開”按鈕時,只需要將鼠標移動到這個按鈕上,然後單擊鼠標左鍵就可以打開文件了。哪一種方法更方便是顯而易見的。
一般我們常用的一些菜單命令都有工具欄按鈕可以直接實現相應的功能。熟悉工具欄上的按鈕,可以讓我們在使用Access進行工作時的效率大大提高。 除了菜單欄和工具欄,Access的窗口接口中還有“狀態區”和“數據庫窗口”,狀態區可以顯示正在進行的操作信息,這可以幫助我們了解所進行操作的狀態,而“數據庫窗口” 則是Access中非常重要的部分,它幫助我們方便、快捷地對數據庫進行各種操作。而它本身又包括“窗口菜單”、“數據庫組件選項卡”、“創建方法和已有對象列表”三個部分,這三個部分怎麼用,我們待會兒詳細講。 下一節我們就分別來看看Access的菜單欄、工具欄和數據庫窗口的詳細使用方法。