 Access 2000教程:2.2 菜單欄的使用
Access 2000教程:2.2 菜單欄的使用
這一節我們要重點講講Access的菜單欄的使用方法。剛才舉的那個“打開”文件的例子你看懂了吧? 我們再舉一個執行菜單命令的例子。 如果現在想執行“復制”命令
 Access 2000教程:6.2 如何在表中添加、修改和刪除數據?
Access 2000教程:6.2 如何在表中添加、修改和刪除數據?
我們先在表中輸入幾個數。 在一個空表中輸入數據時,只有第一行中可以輸入。首先將鼠標移動到表上的“公司名稱”字段和第一行交叉處的方格內,單擊鼠標左鍵,方格內出現
 Access 2000教程:6.1 如何打開一個表
Access 2000教程:6.1 如何打開一個表
通過上一課的學習,我們已經會使用表向導建立表了。表雖然是建立好了,但一個空白的表沒有任何用處,這一課我們就在建立好的表中輸入數據,並學習一些關於表的基本操作。
 Access 2000教程:5.7 什麼是主鍵?
Access 2000教程:5.7 什麼是主鍵?
在數據庫中,常常不只是一個表,這些表之間也不是相互獨立的。不同的表之間需要建立一種關系,才能將它們的數據相互溝通。而在這個溝通過程中,就需要表中有一個字段作為
 Access 2000教程:5.6 怎樣在表中跳轉?
Access 2000教程:5.6 怎樣在表中跳轉?
現在出現的表格就是剛才利用表向導創建的新表“客戶資料表”,在這個表窗口中,最上面的狀態欄顯示了這個表的名稱。狀態欄下面是表中各個字段的字段名,下面的空行中
 Access 2000教程:5.5 怎樣在表向導中修改字段名
Access 2000教程:5.5 怎樣在表向導中修改字段名
如果覺著示例字段的名字不太合適,也可以修改一下。在“新表中的字段”列表框下面有個“重命名字段...”按鈕,用它可以修改字段名。比如想把字段“聯系人名字”改成“
 Access 2000教程:5.4 怎樣選擇新表中的字段
Access 2000教程:5.4 怎樣選擇新表中的字段
在“表向導”對話框中,我們要在“示例表”列表選擇表名,然後在表的“示例字段”字段中選擇相應的字段,再將這些選中的字段組成一個新的表。 先來做一個關於客戶記錄
 Access 2000教程:5.3 如何啟動表向導
Access 2000教程:5.3 如何啟動表向導
要建立表,首先必須要有一個數據庫。現在建立一個空數據庫叫做“客戶訂單數據庫”,當我們把Access學完以後,這個“客戶訂單”數據庫也建好了。 空數據庫建好後
 Access 2000教程:5.2 什麼是字段、記錄和值?
Access 2000教程:5.2 什麼是字段、記錄和值?
在講向導之前,先要知道幾個概念。在數據庫中,對表的行和列都有特殊的叫法,每一列叫做一個“字段”。每個字段包含某一專題的信息。就像“通訊錄”數據庫中,“姓名”、
 Access 2000教程:5.1 表向導簡介
Access 2000教程:5.1 表向導簡介
從這一課開始,我們要學習表的建立了。 其實表就是數據庫中用來存放數據的場所。就像有很多人在操場上站隊,這個隊伍非常整齊,有一定數目的行和列,隊列中的每個人
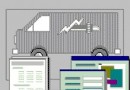 Access 2000教程:4.3 主要對象及其關系
Access 2000教程:4.3 主要對象及其關系
我們知道在建築一棟房子之前,首先必須要有一塊地皮,然後才能在地皮上按照設計好的圖紙一層層的搭建房子,最後才是人住進去。現在我們有了一個空的數據庫,就等於在Ac
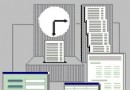 Access 2000教程:4.1 規劃自己的數據庫
Access 2000教程:4.1 規劃自己的數據庫
建好一個數據庫後,我們也許會覺得並不知道這個數據庫是怎麼構成的,總有一種空中樓閣的感覺。其實學習的過程總是一步步漸進地,沒有前面的學習現在就不會發現提出這樣的
 Access 2000教程:3.8 補充內容
Access 2000教程:3.8 補充內容
補充一:在使用數據庫向導的時候,向導的任何一步中都有一個“完成”按鈕,在任意一步中單擊這個按鈕,那麼Access2000將會保留在單擊這個“完成”按鈕之前對數
 Access 2000教程:3.7 啟動數據庫
Access 2000教程:3.7 啟動數據庫
接下來的對話框中“下一步”按鈕的顏色變灰,表示已經是最後一步了。單擊“完成”按鈕就把數據庫建好了。屏幕上顯示的就是新建的數據庫“客戶訂單資料庫”的主窗體。要想
 Access 2000教程:3.6 為數據庫指定標題
Access 2000教程:3.6 為數據庫指定標題
選定打印報表的樣式以後單擊“下一步”按鈕,現在要給新建的數據庫指定一個標題。在對話框上面的文本框裡輸入“客戶訂單資料庫”。 這個對話框中起的名字是新建的數
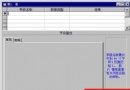 Access 2000教程:5.1 怎樣使用表設計器來創建表?
Access 2000教程:5.1 怎樣使用表設計器來創建表?
我們已經知道怎樣用表向導來設計表了,這一課學習怎樣使用表設計器來建立表。 表設計器是Access中設計表的工具,用表向導建立表的時候,它自動定義了各種字段的屬
 Access 2000教程:4.9 補充內容
Access 2000教程:4.9 補充內容
[導讀]補充一:怎樣在數據表中輸入圖片、聲音和影像 要想在數據表中插入圖片、聲音和影像,首先要在設計視圖中把需要輸入這些數據的字段的數據類型定義為“OLE對