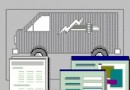 Access 2000教程:9.1 查詢與表
Access 2000教程:9.1 查詢與表
現在我們已經會建立表了,還能在表中輸入各種數據,包括圖片和聲音數據。 下面我們就開始來學習Access中另一個非常重要的內容…… 查詢! 用“查找”按鈕來找
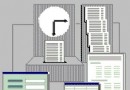 Access 2000教程:8.5 實施參照完整性
Access 2000教程:8.5 實施參照完整性
在我們建立表之間的關系時,窗口上有一個復選框“實施參照完整性”,單擊它之後,“級聯更新相關字段”和“級聯刪除相關字段”兩個復選框就可以用了。 如果選定“級聯
 Access 2000教程:8.4 “關系”與“子數據表”
Access 2000教程:8.4 “關系”與“子數據表”
打開“客戶信息表”,你會發現這個表中增加了一些新的表,它們是“客戶信息表”的子表,也就是“訂單信息表”。 在這種“一對多”的情況下,完全可以通過“客戶信息表
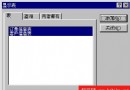 Access 2000教程:8.3 怎樣在表之間建立關系
Access 2000教程:8.3 怎樣在表之間建立關系
現在我們就開始在表之間建立“關系”,首先單擊“工具”菜單下的“關系”命令,彈出“關系”對話框,上面還有一個“顯示表”對話框如下圖,通過“顯示表”對話框可以把需
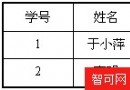 Access 2000教程:8.2 表之間的三種關系
Access 2000教程:8.2 表之間的三種關系
在建立表之間的關系前,我們還是要提一下“關系”的三種類型“一對一”、“一對多”和“多對多”。在Access中,可以在兩個表之間直接建立“一對一”和“一對多”
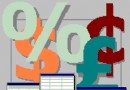 Access 2000教程:8.1 “關系”簡介
Access 2000教程:8.1 “關系”簡介
在Access數據庫中,不同表中的數據之間都存在一種關系,這種關系將數據庫裡各張表中的每條數據記錄都和數據庫中唯一的主題相聯系,使得對一個數據的操作都成為數據
 Access 2000教程:7.6 補充內容
Access 2000教程:7.6 補充內容
補充一:各種數據類型的含義和使用方法 在表的設計視圖中,每一個字段都有設計類型,Access允許九種數據類型:文本、備注、數值、日期/時間、貨幣、自動編號
 Access 2000教程:7.5 怎樣設置字段的屬性(二)
Access 2000教程:7.5 怎樣設置字段的屬性(二)
“有效性規則”是為了檢查字段中的值是否有效,可以在該字段的“有效性規則”框中輸入一個表達式,Access會判斷輸入的值是否滿足這個表達式,如果滿足才能輸入。輸
 Access 2000教程:7.4 怎樣設置字段的屬性(一)
Access 2000教程:7.4 怎樣設置字段的屬性(一)
設置完字段的“數據類型”,現在來設置字段的“屬性”。表設計器的下半部分都是用來設置表中字段的“字段屬性”的,字段屬性包括有“字段大小”、“格式”、“輸入法模式
 Access 2000教程:7.3 怎樣為表中的字段設置數據類型?
Access 2000教程:7.3 怎樣為表中的字段設置數據類型?
設置完主鍵,我們再看看字段的數據類型,在Access中有“文本”、“備注”、“數字”、“日期/時間”、“貨幣”、“自動編號”、“是/否”、“OLE對象”、“
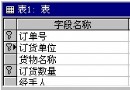 Access 2000教程:7.2 怎樣為表設置主鍵?
Access 2000教程:7.2 怎樣為表設置主鍵?
單擊工具欄上的“視圖”按鈕,切換回表的設計視圖,開始為表設置主鍵。第五課的課後補充裡曾經說過主鍵是什麼。 設置表的主鍵非常簡單,比如要將“訂單信息表”中的“
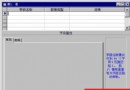 Access 2000教程:7.1 怎樣使用表設計器來創建表?
Access 2000教程:7.1 怎樣使用表設計器來創建表?
我們已經知道怎樣用表向導來設計表了,這一課學習怎樣使用表設計器來建立表。 表設計器是Access中設計表的工具,用表向導建立表的時候,它自動定義了各種字段的屬
 Access 2000教程:6.9 補充內容
Access 2000教程:6.9 補充內容
補充一:怎樣在數據表中輸入圖片、聲音和影像 要想在數據表中插入圖片、聲音和影像,首先要在設計視圖中把需要輸入這些數據的字段的數據類型定義為“OLE對象”,然
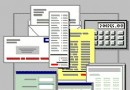 Access 2000教程:6.8 怎樣使用工具欄上的工具對表進行操作?
Access 2000教程:6.8 怎樣使用工具欄上的工具對表進行操作?
在窗口工具欄上有很多按鈕,左邊第一個工具按鈕是用來切換表的不同視圖的,它的具體內容在下一課將進行比較詳細的講解。後面的幾個一般都知道是用來做什麼的。“插入超級
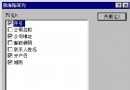 Access 2000教程:6.7 怎樣在表中隱藏列
Access 2000教程:6.7 怎樣在表中隱藏列
為了讓表中的某些列一直顯示在屏幕上,可以將這些列凍結,但有時候為了將主要的數據字段列保留在窗口中進行觀察,我們可以將暫時不需要的數據字段隱藏起來。將鼠標移動到
 Access 2000教程:6.6 怎樣讓表中的一些列總是顯示出來?
Access 2000教程:6.6 怎樣讓表中的一些列總是顯示出來?
把所有的數據都輸入到表中之後,我們就可以方便的在Access中查看數據了,但如果一個表太長,看到前面的內容,後面的就看不到,有時看到後面的數據時,又想不起來後
 Access 2000教程:6.5 怎樣在表中“復制”和“粘貼”數據
Access 2000教程:6.5 怎樣在表中“復制”和“粘貼”數據
在“城市”和“省份”兩個字段裡,有很多重復的內容,每次都輸入一遍顯得非常麻煩。我們可以結合“復制”和“粘貼”數據兩個命令將一個數據塊很方便地放到很多位置上去。
 Access 2000教程:6.4 怎樣在表中插入、刪除和移動字段
Access 2000教程:6.4 怎樣在表中插入、刪除和移動字段
如果在創建表的時候忘記了某項內容,現在也可以再把它加進去,只要在原來的表中再添加一個字段就可以了。在已有的表中不僅能添加字段,而且還可以刪除字段。 我們可以