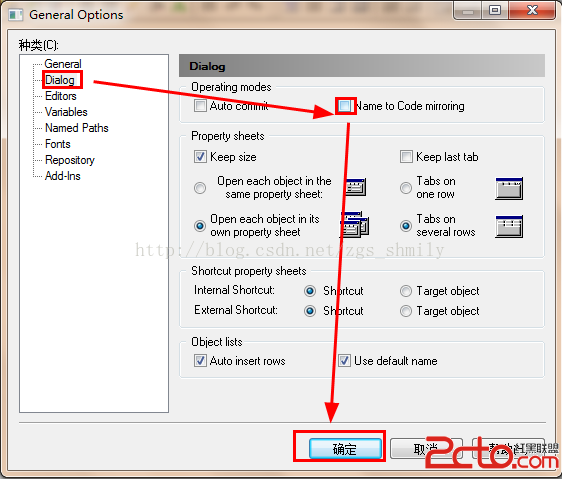最近因為工作需要,了解了一下PowerDesigner和oracle之間的微妙關系,特將自己的總結分享給各位小伙伴。
一、導出oracle中的物理數據模型
1、導出的過程,就是做了一個逆向工程的過程,你也可以使用自己熟悉的數據庫建模工具,下面將著重介紹一下使用PowerDesigner導出的方式。
准備工作:
a、安裝好PowerDesigner,本文用的是12.5版本的。
b、安裝好oracle客戶端(32位的,64位的客戶端貌似不支持)
c、如果沒有安裝oracle客戶端,請忽略步驟b,但是要想繼續接著往下走,那你就得有建表腳本了。(ps:sql文件喲)
d、偶的英文不好,所以漢化了一下,英語好的小伙伴可以自行對照就OK了。
OK,圖文走起。
2、打開 PowerDesigner,按照如圖所示操作。
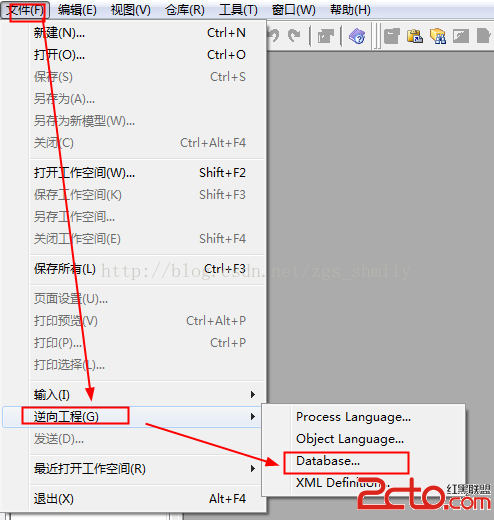
然後呢,選擇數據庫類型,此處選擇oracle,其他類型的數據庫應該大同小異,請自行研究。
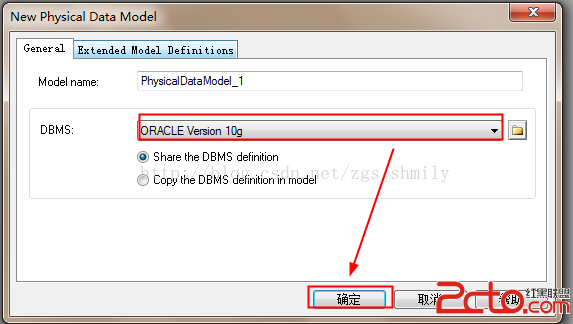
3、接下來,我們將會看到兩個選項。一個是使用數據庫腳本建模,一個是連接數據庫建模。下面先
說下使用數據庫腳本建模,如圖所示操作即可。OK,選擇腳本走起。
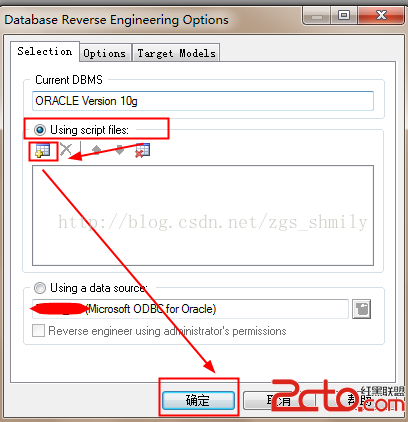
此類情況到此就結束了,剩下的過程將會由PowerDesigner自動來完成。
4、另一種情況呢,也許是最常見到的情況,需要連接遠程數據庫建模。OK,我們還是用操作來講解吧。
首先,先選擇使用數據庫,如下圖操作。
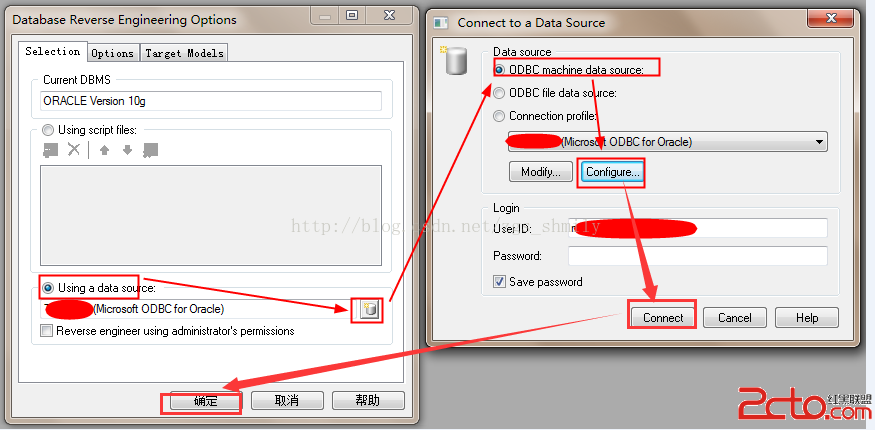
此處來分解一下Configure....詳細動作:
當你在上個步驟選擇【Configure....】後將會進入下面的頁面,剩下的三個步驟按照操作一步一步走下去就OK了。
步驟一:
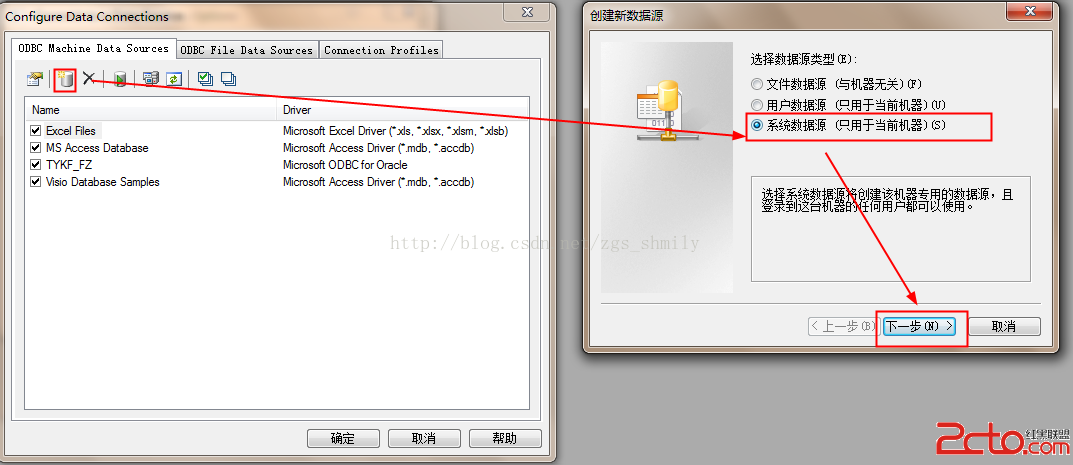
步驟二
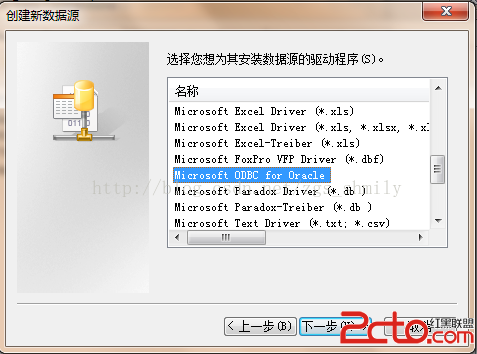
步驟三
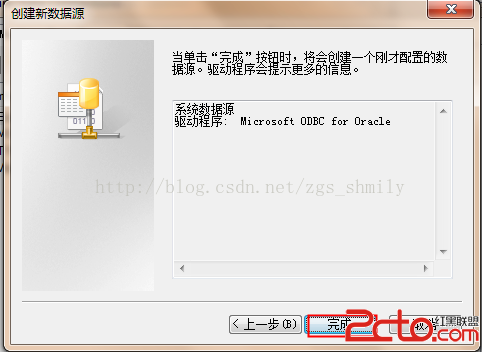
至此,我們的數據源已經配置完畢。如果你過去已經配置好數據源信息,那麼可以直接進入最後一步操作了,選表建模。
5、當我們連接上數據庫後,直接點擊選擇建模數據源窗口上的確定即可看到下面的頁面。
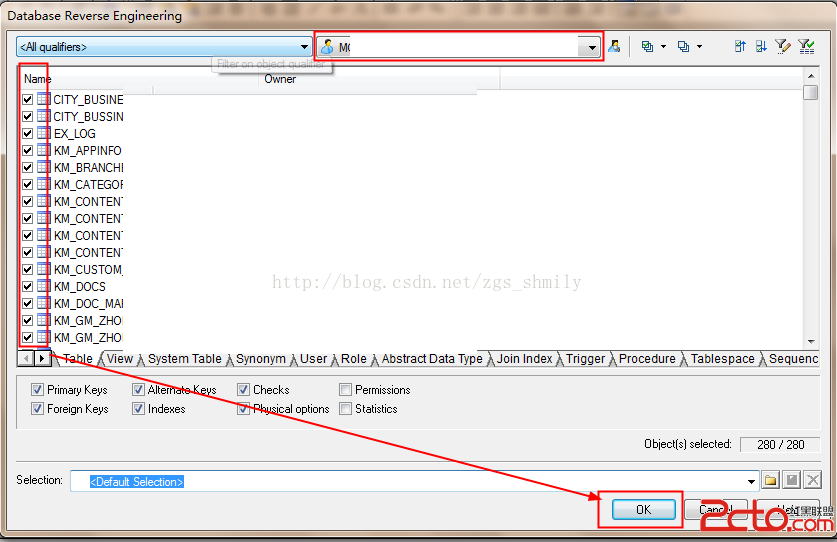
至此我們通過逆向工程拿到了物理數據模型,但是邏輯數據模型怎麼得到呢?
二、通過物理數據模型拿到邏輯數據模型樣板
1、選擇要轉換的物理數據模型,然後執行如圖所示的操作
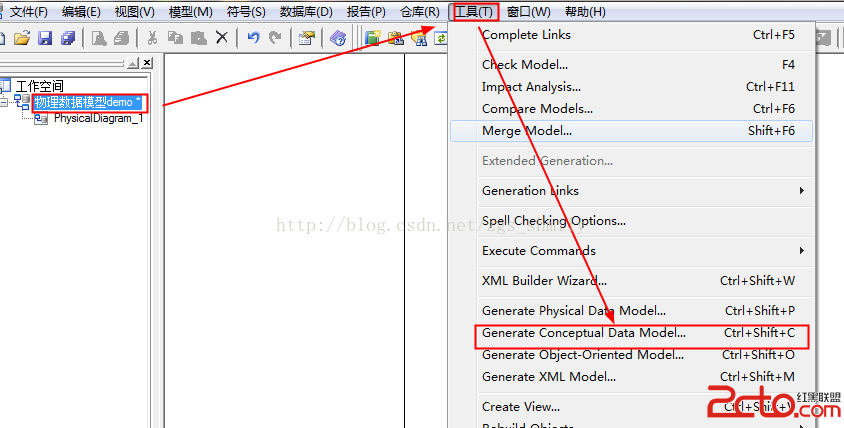
2、在彈出的對話框中,錄入你想要填寫的信息,點擊保存即可。
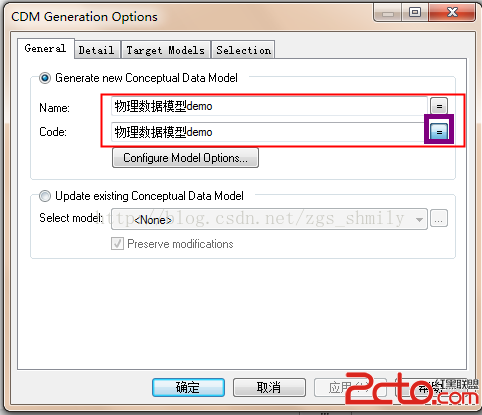
3、注意到沒有,紫色那個=,有了它,每當你修改name的時候,code都會自動修改為name的值,這個當然是我們
逆向工程不想看到的。只要按照如下設置,保存後,code的值將不會以為name值的改變而改變。