簡介
有很多原因需要您在一個虛擬機上安裝 DB2 9 。例如,您可能需要合並服務器,充分利用公司已經購買的硬件。或者,您正設法設置一個需要與生產環境完全隔絕的測試環境。或者,也許您嘗試在新的操作系統上測試遺留應用程序。
如果您的確屬於上述任何一種情況,那麼本文應該是一篇很方便的參考。我們將介紹使用 VMware ESX Server 設置一個 Red Hat Linux(64-bit)虛擬機的過程,然後詳細闡述如何在該映像中安裝 DB2 Enterprise 9 64-bit。本文還提供了關於配置新創建映像的提示和技巧,並討論了在使用 VMware ESX Server 產品的過程中可能出現的配置和場景。
本文中的示例使用了以下軟件:
VMware ESX Server 3.0.1
Red Hat Enterprise Linux 4
DB2 Enterprise 9
VMware Virtual Infrastructure ClIEnt 2.0
DB2 ClIEnt 9
VMware Infrastructure 組件
VMware Infrastructure (VI) 套件是一款基礎虛擬化軟件,通過它可以虛擬化存儲器、網絡和服務器。除了 ESX Server 產品提供的主要的虛擬化功能外,VI 套件還包含高可用性(VMware High Availability)、資源均衡(VMware DRS)、虛擬機遷移(VMware VMotion)、虛擬機合並備份(VMware Consolidated Backup)等用途的產品。
圖 1(來自:VMware Quick Start Guide)顯示了 VMware Infrastructure 3 的基本組件。在本文中,我們將用到 ESX Server 主機和 Virtual Infrastructure ClIEnt 組件。
圖 1. VMware Infrastructure
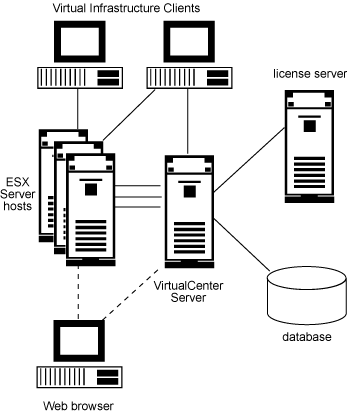
VirtualCenter Management Server:該組件安裝在一個遠程 Windows® 機器上,該機器的管理員可以管理一些虛擬機和 ESX Server 主機。它提供了對所有 ESX Server 主機的單點控制,以及管理許可、訪問控制和性能監視等功能。
數據庫:VirtualCenter Server 組件使用一個數據庫來存儲整個基礎設施的配置數據。但是,如果不使用 VirtualCenter Server,並且 VI ClIEnt 與 ESX Server 主機之間是一對一的連接,那麼就不需要該組件。
ESX Server 主機:這裡還需要一些主機,以便在其上創建虛擬機。管理員可以控制物理主機的內存、CPU、存儲和其它資源在不同虛擬機之間的分布。通過該組件可以創建虛擬機、安裝操作系統以及在虛擬機中安裝應用程序。
Virtual Infrastructure ClIEnt:這個客戶機可用於管理虛擬機。可以使用它作為虛擬機的一個控制台,並連接到一個獨立的 ESX Server 主機,或者,如果將它連接到 VirtualCenter Server,那麼可以用它來遠程地管理在多個 ESX Server 主機上創建的多個虛擬機。
Web 浏覽器:通過 Web 浏覽器可以從 ESX Server 主機或 VirtualCenter 服務器下載 VI ClIEnt。
License Server:該組件用於存儲和管理維護 VMware Infrastructure 所需的許可。許可方式有兩種:一種是基於主機的,即每個 ESX Server 主機存儲它自己的許可文件;另一種是基於許可服務器的,即 License Server 為 ESX Server 主機存儲和管理許可。
VMware ESX 的安裝和設置
VMware 在其 Web 站點上提供了一些信息,以幫助安裝和配置 VMware Infrastructure 和 ESX 服務器。需要特別關注的是系統兼容性指南。ESX 服務器只在特定范圍內的硬件設備上受支持並與之兼容。更多信息,請參閱 VMWare Virtual Infrastructure 文檔。
創建新的 Virtual Machine 並安裝和設置 Guest OS
在本文中,將交換使用術語 VM 和 Virtual Machine。
在 VMware Virtual Infrastructure ClIEnt 中,選擇 File > New > Virtual Machine,或者按下 Ctrl +N 啟動向導。
圖 2. 新的虛擬機
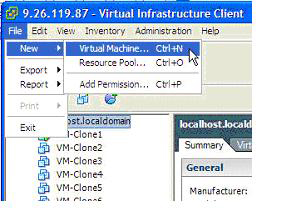
向導中的第一個頁面用於選擇典型安裝還是自定義安裝。在大多數情況下,選擇典型安裝應該能滿足需要。但是,在某些情況下,可能需要為 VM 添加額外的虛擬機設備,或者更改配置參數。在這種情況下,可以選擇自定義安裝。
選定了 VM 的首選安裝方式之後,將看到以下選項,我們將具體介紹:
向導會提示選擇存放 VM 的數據存儲。數據存儲是在 ESX 安裝期間定義的存儲位置,可以是 VMFS、NAS 或 iSCSI 卷,如圖 3 所示。
圖 3. 數據存儲選擇
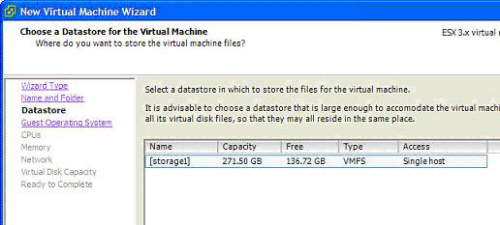
接下來的步驟是選擇將 VM 安裝在什麼操作系統上。Supported Environments-DB2 9 站點提供了用於 DB2 9 on Linux 的推薦並驗證過的環境的完整信息。
要獲得支持 ESX Server 的客戶操作系統的完整列表,請參閱 Systems Guide。
圖 4. Guest OS 選擇
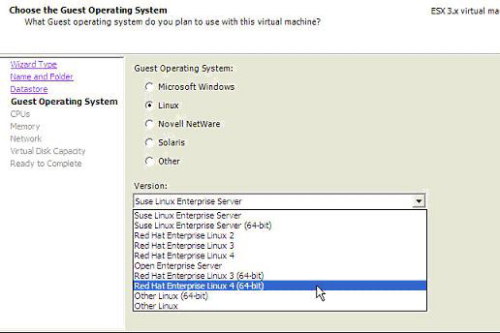
接下來,選擇 VM 要使用的 CPU 的數量。這取決於主機上已有的物理處理器的數量,以及選擇的 ESX 許可選項。
圖 5. CPU 選擇
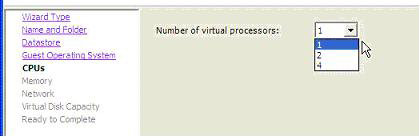
接下來,選擇分配給 VM 的內存容量。與 CPU 的選擇一樣,這取決於主機上已有物理內存的容量。VM 設置向導會給出可使用的最小和最大內存,並給出獲得最佳性能的推薦值。
圖 6. 內存選擇
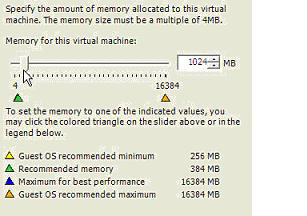
接下來,選擇 VM 所使用的網卡數量。
圖 7 網卡選擇
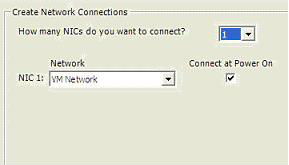
現在可以選擇虛擬硬盤的大小。可選擇的硬盤大小取決於選定的數據存儲中存儲空間的大小。
圖 8. 虛擬磁盤容量
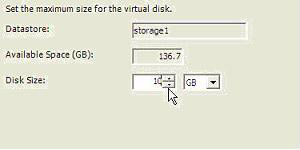
向導中最後一個屏幕是對選定選項的一個摘要。現在就可以准備創建虛擬機和安裝 Redhat Enterprise Linux 4 64-bit。選擇 Finish,ESX 服務器將創建虛擬盤和虛擬機配置文件。
圖 9. VM 設置摘要
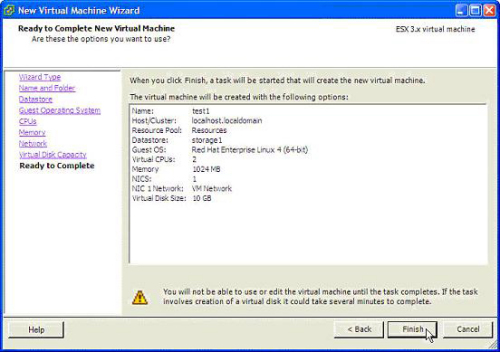
現在就可以安裝客戶操作系統了。安裝客戶操作系統與在物理硬件上進行安裝一樣。但是,OS 安裝媒介有很多種選擇。
可以使用 CD/DVD 驅動器中的一張物理 CD 或 DVD,也可以使用 ISO 映像或客戶設備。圖 10 顯示了 VM 設置面板中的三個選項。
第一個選項是 clIEnt device,該選項允許使用桌面電腦或筆記本電腦的 CD/DVD 驅動器安裝操作系統。第二個選項允許 VM 使用主機的 CD/DVD,所以主機驅動器中必須有操作系統的安裝媒介。第三個選項允許使用安裝媒介的 ISO 映像。通常可以將 ISO 文件上傳到 ESX 服務器上的數據存儲位置,例如 /vmfs/volumes/storage1。必要時可以通過 browse 按鈕來找到 ISO 文件。
圖 10. CD/DVD 設置
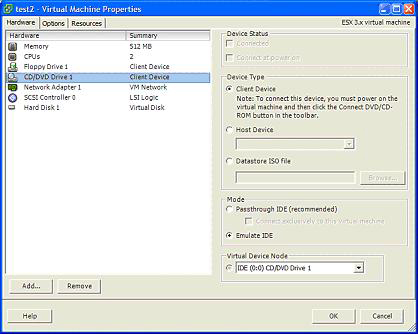
選擇好使用安裝媒介的方式之後,單擊 Start 按鈕,VM 將啟動。
圖 11. 啟動 VM
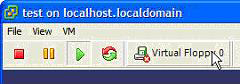
此時,客戶操作系統的安裝與在物理硬件上安裝操作系統一樣。圖 12 顯示了 guest 操作系統的安裝,圖 13 顯示了 guest 操作系統的啟動。
圖 12. 安裝 Guest OS
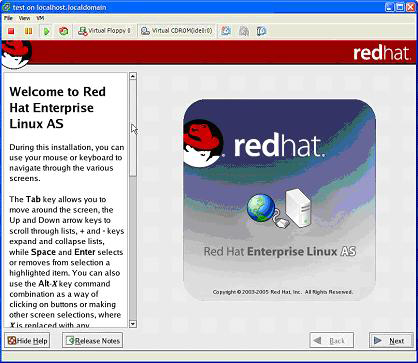
圖 13. Guest OS 安裝完成
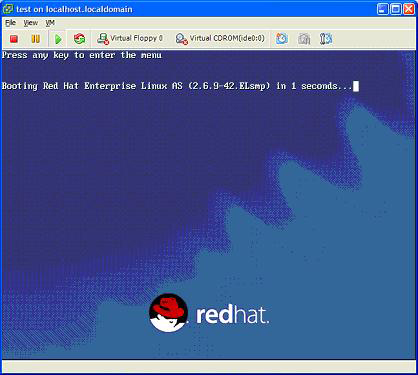
現在可以進行 VM 配置了。
虛擬機的配置
在本節中,我們將介紹創建虛擬機之後執行的配置任務的一些基本示例:
啟用虛擬機的 Telnet 和 FTP 服務
在虛擬機的 Linux 命令窗口中,切換到 /etc/xinetd.d 目錄,編輯 krb5-telnet 和 gssFTP 文件,將 DEFAULT 和 DISABLED 關鍵字的值改為:
# default: on
disabled = no
編輯和保存這兩個文件,使 default 為 on,且 disabled = no 之後,重新啟動 xinetd:
/etc/rc.d/init.d/xinetd restart
等待 xinetd 進程重新啟動。然後,使用 ipconfig 命令獲取虛擬機的 IP 地址,並嘗試從遠程機器遠程登錄到虛擬機上。
VMware Tools
VMware Tools 是一組實用程序,這些實用程序提供一些功能,包括虛擬機和服務控制台之間的同步,列出和連接到 VM 可用的設備,在客戶 OS 與 主機 OS 之間復制和粘貼數據(僅適用於客戶 OS 為 Windows 的情況),以及管理每當 VM 的電源狀態發生改變時會自動運行的腳本等等。在 Virtual Infrastructure ClIEnt GUI 的 Inventory 視圖中,右鍵單擊虛擬機,選擇 Install VMware Tools 選項。
Virtual Machine PropertIEs Editor
通過該屏幕可以改變新創建的虛擬機的特征。例如可以改變 VM 的硬件配置,VM 的客戶 OS 的聲音設置,以及諸如 CPU、內存和磁盤 IO 帶寬分配之類的資源設置等等。例如,我們的虛擬機分配有 1024 MB 內存,欲增加更多內存,可以使用滑動條或手動輸入一個內存值,單擊 OK,然後啟動虛擬機,使更改生效。
圖 14. Virtual Machine PropertIEs Editor
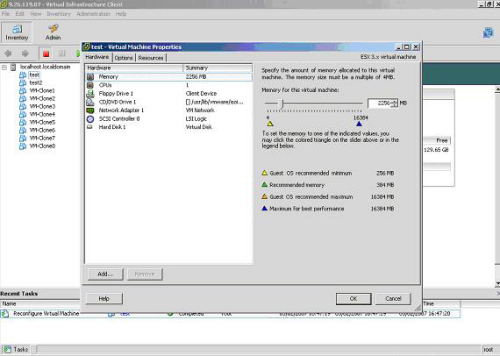
DB2 9 的安裝
安裝和配置好客戶操作系統之後,可以繼續將 DB2 ESE v9.1 安裝到虛擬機中。將 DB2 安裝到虛擬機中的步驟與將其安裝到實際的 Linux 機器上一樣。可以從命令行運行 db2setup 來啟動安裝程序。
圖 15. DB2 的安裝
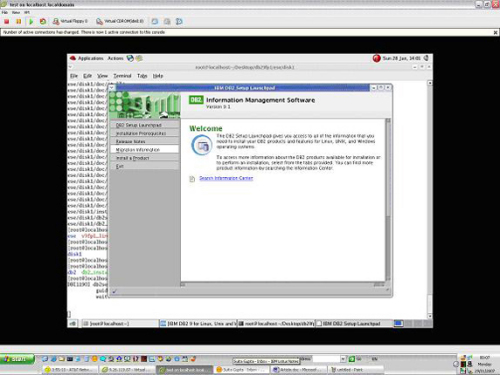
安裝了 DB2,並成功創建實例之後,便可以以實例所有者的身份(在這個例子中是 db2inst1)登錄,然後調用 db2profile 腳本來設置環境變量。可以使用 db2sampl 腳本創建樣例數據庫。
為了打開 DB2 Control Center,記得要以 root 用戶發出 xhost +,以添加對 X Server 的訪問權限。然後,以實例所有者身份重新登錄,並啟動 DB2 Control Center,如圖 16 所示:
圖 16. DB2 Control Center
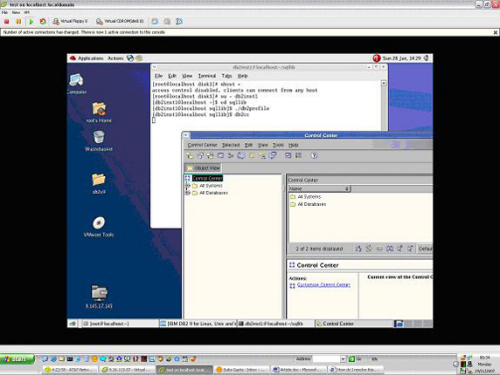
現在,您已經將 DB2 安裝在虛擬機中,並創建了樣例數據庫,接下來可以在一個遠程 DB2 客戶上編目這個數據庫。在遠程客戶機上,啟動 DB2 Configuration Assistant,並使用 Add Database using Wizard 選項的 Search the network 選項。通過遠程連接,可以找到並編目在虛擬機中創建的實例和數據庫。為 Host Name 字段提供的 IP Address 為虛擬機的 IP 地址。
圖 17. 遠程連接
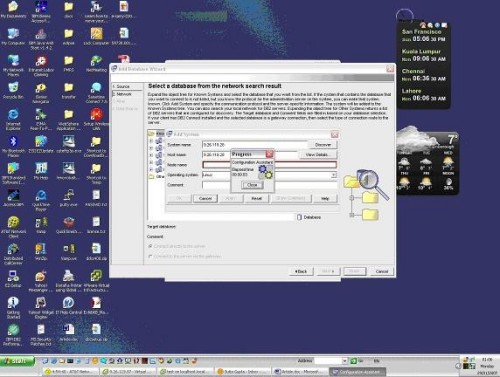
接下來的話題
VMware 提供了一個自然隔離的環境,在這個環境中,可以測試對配置參數的更改,而不必擔心危及實際的主機環境。很多其它的 VMware 產品也能進一步增強 VMware 環境的可用性和可管理性:
Virtual Center 提供一個便利的環境,在此環境中,可以通過單個界面供應、監視和管理虛擬環境。可以做到:
通過 VMware Lab 管理器可以使用模板創建多機器配置。可以設置機器的配置,使之按照控制的順序啟動。此外,還可以將多個虛擬機視作一個單元,統一執行停止、掛起、打開、關閉、重啟、部署、卸載、克隆、修改屬性等任務。
關於各種其它 VMware 產品的更多信息,請訪問 http://www.vmware.com/products/home.Html。
當安裝好 DB2 之後,需要對數據庫和實例進行調優,以取得最佳性能。參考資料 小節為調優數據庫提供了很好的起點。
結束語
VMware ESX 服務器為服務器合並和降低數據中心成本提供了一個健壯的、可伸縮的解決方案。它為管理越來越多的服務器提供了一種有效的方式,並且為 DB2 用戶和開發人員提供了一個便利的環境,在此環境中可以在大量平台上開發應用程序和數據庫,而其成本要小於在物理服務器實現的成本。