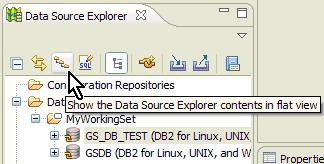簡介
Data Studio Administrator 2.1 已於 2008 年 12 月推出了。這個新版本主要關注讓 DBA(尤其是那些管理包含許多對象的大型數據庫的 DBA)能夠更輕松地完成日常任務。許多改進都是廣泛的易用性測試的結果。另外,這個新版本基於新的 Eclipse 級別 (3.4),這與其他基於 Eclipse 的 Data Studio 產品保持一致。這個新版本的主要目標是:
促進 DBA 和開發人員之間的協作
讓 DBA 能夠通過一種綜合的工具執行日常 DBA 任務
通過提供視圖和篩選器幫助快速找到數據源,從而提高生產力
使用直觀的復制和粘貼功能簡化數據庫修改
在 Data Source Explorer 中直觀地執行數據庫修改
本文討論這個版本中的新特性如何支持這些目標。
運行實踐場景的前提條件
要想運行本文中描述的場景,您需要:
Data Studio Administrator 2.1
DB2 for Linux®, UNIX®, and Windows®(DB2 Express-C 也可以)
示例數據庫 GSDB。按照以下步驟創建這個數據庫:
從本文的 下載 部分獲取 zip 文件並從其中提取出 GSDB_Database.sql 文件。
打開一個 DB2 命令窗口。
找到保存 GSDB_Database.sql 文件的位置。
輸入:db2 -td~ -f GSDB_Database.sql
促進 DBA 和開發人員之間的協作
需要在開發人員、DBA 或數據架構師之間共享數據庫連接信息嗎?您是否厭倦了通過電子郵件發送這些信息,希望找到共享連接信息的更好方法?通過在團隊成員之間方便地共享連接信息,可以促進協作。導出和導入連接可以消除交流過程中的錯誤,可以把連接信息傳遞給使用其他 Data Studio 工具(比如 Data Studio Developer)的團隊成員。Data Studio Administrator 2.1 增加了一個共享的配置存儲庫,它不需要使用共享的文件系統共享連接信息,這顯著改進了共享過程。
導出和導入數據庫連接信息
只需幾次單擊,就可以導出數據庫連接配置並與使用基於 Eclipse 的 Data Studio 工具的其他用戶共享這些信息。
關於共享數據庫連接的提示
Data Studio 允許用戶控制要共享或加密的數據庫連接信息的數量。例如,如果在數據庫連接中保存用戶名和密碼,那麼在導出連接信息時也會導出用戶名和密碼。因此,應該對導出的信息進行加密。如果不保存用戶名和密碼,那麼只導出數據庫名和主機等連接信息。
按照以下步驟使用 Data Studio Administrator 導出連接:
在 Data Source Explorer 中,右鍵單擊 Database Connections 並選擇 New。
圖 1. 在 Data Source Explorer 中選擇 New...
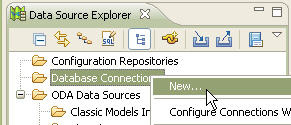
輸入數據庫連接信息,見圖 2。
圖 2. 輸入數據庫連接信息
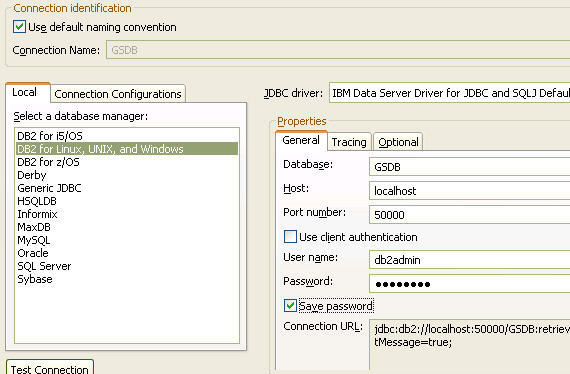
查看原圖(大圖)
注意:如果選擇 Save passWord,Data Studio Administrator 會導出用戶名和密碼。
單擊 Finish 建立新的數據庫連接。
在 Data Source Explorer 中,單擊 Export 圖標 ![]() 。
。
圖 3. 導出數據庫連接
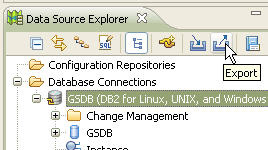
選擇要導出的數據庫連接配置文件。
圖 4. 選擇數據庫連接配置文件
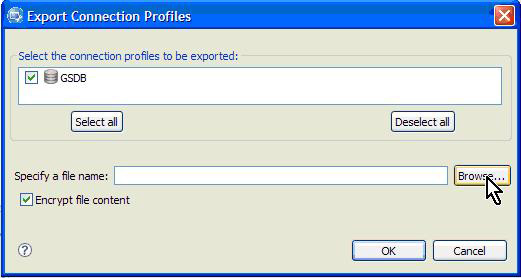
單擊 Browse... 並指定保存導出的數據庫連接的位置。
如果希望包含數據庫連接的用戶名和密碼,應該選中 Encrypt file content。
單擊 OK。
輕松地訪問和重用連接信息
通過把連接配置保存在連接存儲庫中,團隊成員可以輕松地共享和重用數據庫連接信息。集中的連接存儲庫確保整個團隊都能夠看到和重用最新的連接屬性。
按照以下步驟使用 Data Studio Administrator 導入連接:
在 Data Source Explorer 中,單擊 Import 圖標 ![]() 。
。
圖 5. 導入數據庫連接
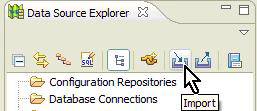
單擊 Browse... 並找到要導入的數據庫連接文件。
圖 6. 找到數據庫連接文件
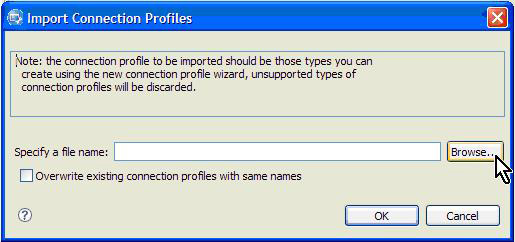
單擊 OK 導入數據庫連接。
讓 DBA 能夠通過一種綜合的工具執行日常 DBA 任務
Data Studio Administrator 的內置特性讓用戶能夠在 Eclipse 環境中執行常見的數據庫管理任務,比如啟動和停止 DB2 實例、備份數據庫、創建數據庫對象和運行 DB2 命令或 SQL 腳本。這樣就不需要打開多個工具或在它們之間切換。
啟動和停止 DB2 實例
可以使用 Data Studio Administrator 運行許多 DB2 命令,比如啟動和停止 DB2 實例。
在 SQL 編輯器中運行 SQL 腳本和 DB2 命令
在 Data Studio Administrator 的 SQL 編輯器中,可以運行 DDL 或 DML 等所有 SQL 命令。編輯器甚至允許運行一些 DB2 命令,比如 DB2STOP 或 DB2START。可以調用的命令的完整列表請參見 Integrated Data Management Information Center 中的 “OvervIEw of database administration from the Data Source Explorer” 主題。
按照以下步驟使用 Data Studio Administrator 停止 DB2 實例:
在 Data Source Explorer 中,右鍵單擊 Instance 並選擇 Stop Instance...。
圖 7. 在 Data Source Explorer 中選擇 Stop Instance...
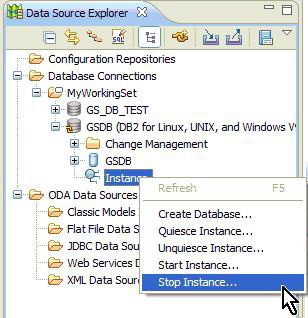
還可以選擇 PrevIEw Command 在運行之前查看腳本,或單擊 Open in SQLX Editor 修改它。准備好之後,單擊 Run 執行命令。
圖 8. 使用 Stop Instance DB2 任務助理
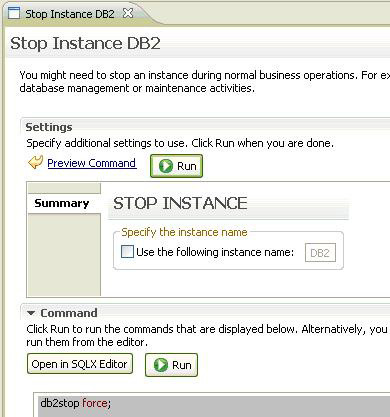
查看任務助理的 Messages 部分,檢查是否成功地停止了 DB2 實例。
圖 9. 查看任務助理中的消息
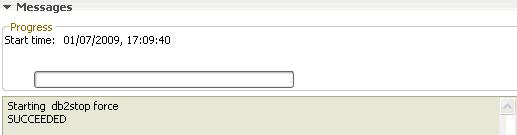
創建數據庫備份
DBA 常常需要創建數據庫的備份。通過使用 Data Studio Administrator,只需幾次單擊就能夠創建備份,不需要打開命令行並手工輸入備份命令。
按照以下步驟使用 Data Studio Administrator 備份數據庫:
在 Data Source Explorer 中,右鍵單擊 GSDB 數據庫並選擇 Backup...。
圖 10. 在 Data Source Explorer 中選擇 Backup...
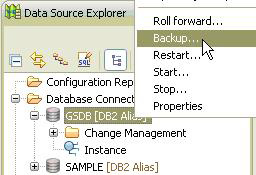
在 Back up 對話框中,單擊 2. Image 選項卡。可以在這裡指定備份的類型和位置。對於 Media 類型,選擇 File System。單擊 Browse... 指定存儲數據庫備份的位置。
圖 11. 指定備份的類型和位置
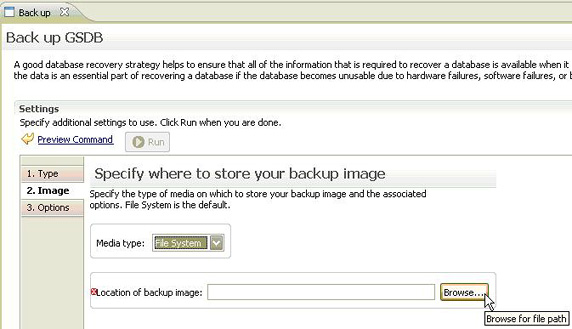
查看原圖(大圖)
可以單擊 3. Options 選項卡指定備份命令的其他選項。例如,可以指定希望數據庫在備份之前進入靜默模式。
圖 12. 指定備份命令的其他選項
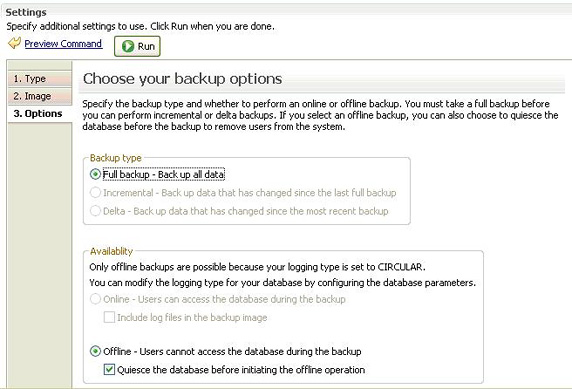
查看原圖(大圖)
還可以選擇 PrevIEw Command 在運行之前查看腳本,或單擊 Open in SQLX Editor 修改它。准備好之後,單擊 Run 執行命令。還可以保存文件以便在以後執行。
圖 13. 在任務助理中運行備份命令

查看原圖(大圖)
查看任務助理的 Messages 部分,檢查是否成功地備份了數據庫;如果有任何錯誤,那麼解決問題,然後再次運行命令。
圖 14. 查看任務助理中的消息
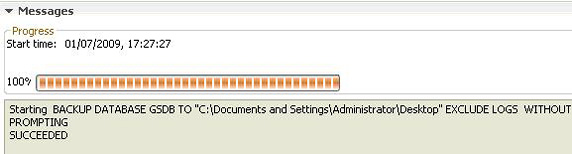
查看原圖(大圖)
可以在 SQL Results 選項卡中查看關於備份的其他信息,比如備份映像的時間戳。
圖 15. 在 SQL Results 選項卡中查看詳細信息
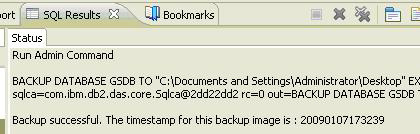
創建數據庫對象
為了滿足業務需求,常常需要創建數據庫對象,比如數據庫、表或表空間。Data Studio Administrator 提供了新的任務助理,可以幫助用戶更高效地創建數據庫對象。任務助理允許用戶在這個工具中部署腳本。
按照以下步驟使用 Data Studio Administrator 創建新數據庫:
在 Data Source Explorer 中,展開 GSDB 節點,右鍵單擊 Instance 並選擇 Create Database...。
圖 16. 在 Data Source Explorer 中選擇 Create Database...
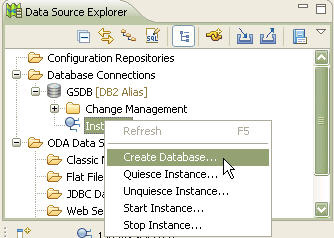
Create database 任務助理中的字段幫助用戶編寫 create database 命令。可以指定數據庫名、數據庫位置、別名、注釋及是否使用自動存儲。還可以使用 2. Storage Paths 和 3. Locale 選項卡輸入其他參數。
圖 17. 使用 Create database 任務助理
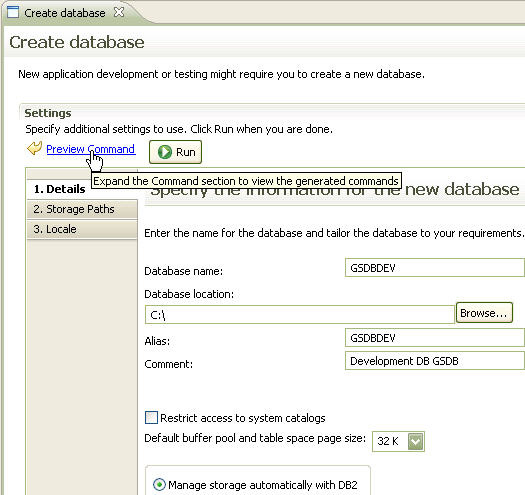
還可以選擇 PrevIEw Command 在運行之前查看腳本,或單擊 Open in SQLX Editor 修改它。下面討論如何使用 SQLX 編輯器。
圖 18. 打開 SQLX 編輯器

查看原圖(大圖)
在單擊 Open in SQLX Editor 之後,會收到一條警告消息,它指出在 SQLX 編輯器中做的修改不會反映在任務助理中。單擊 OK 繼續。
在 SQLX 編輯器中,可以編輯任務助理生成的 SQL 命令。
圖 19. 使用 SQLX 編輯器

編輯完命令之後,右鍵單擊它並選擇 Run SQL。
圖 20. 從 SQL 編輯器運行命令
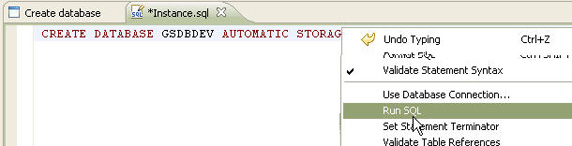
查看原圖(大圖)
在 SQL Results 選項卡中檢查是否成功創建了數據庫。
圖 21. 在 SQL Results 選項卡中查看數據庫創建狀態
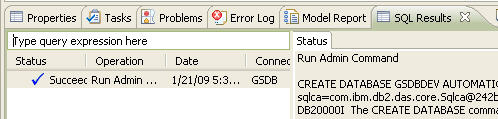
通過快速找到數據源來提高生產力
花時間尋找需要操作的對象會對生產力產生消極影響,尤其是在使用多個數據庫應用程序和大量數據庫對象的情況下。Data Studio Administrator 的新版本在這方面做了許多改進,可以幫助用戶快速找到需要操作的對象。
數據庫分組(工作集)
如果能夠把相互依賴的數據庫分組在一起,就可以更輕松更快速地找到和訪問所需的數據庫。例如,可以把公司網站使用的開發、測試和生產數據庫分組在一起。Data Studio Administrator 把這些組稱為工作集。
按照以下步驟使用 Data Studio Administrator 創建新的工作集:
確保在 Data Source Explorer 中有多個數據庫連接。這個示例使用 GSDB 和 GS_DB_TEST,但是還可以創建到 SAMPLE 數據庫的連接。
在 Data Source Explorer 中,右鍵單擊 Database Connections 並選擇 Configure Connections Working Sets...。
圖 22. 在 Data Source Explorer 中選擇 Configure Connections Working Sets...
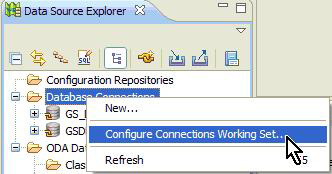
在 Connections Working Set 向導中,單擊 New。
在 New Working Set 向導中,輸入新工作集的名稱。(在這個示例中,新的工作集名為 MyWorkingSet)。
展開本地主機和 DB2 實例,查看數據庫,見圖 23。
圖 23. 查看展開的本地主機和 DB2 實例
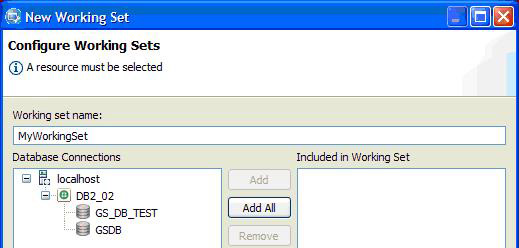
選擇要添加到工作集中的數據庫並單擊 Add。
圖 24. 在工作集中添加數據庫
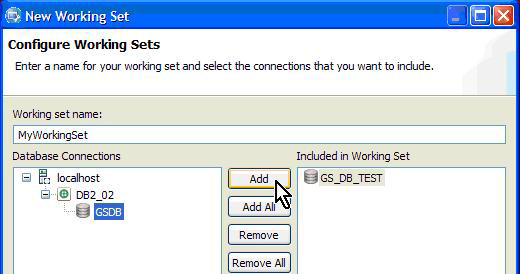
繼續在工作集中添加其他數據庫。完成之後,單擊 Finish。
單擊 OK 把工作集添加到 Data Source Explorer 中。
現在,可以使用 Data Source Explorer 輕松地找到分組在工作集中的數據庫。
圖 25. 在 Data Source Explorer 中查看新的工作集
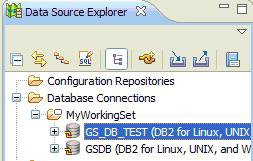
輕松地找到所需的數據庫對象
在以前的 Data Studio Administrator 版本中,必須使用層次化表示導航到具有相同父對象(比如相同的模式)的數據庫對象。如果您要尋找一個表,但是不知道它的模式,那麼就很難找到它。在第 2 版中,可以使用平面表示 視圖進行導航。平面表示按照類型組織所有數據庫對象,允許按照名稱、模式、連接別名等對對象進行排序。可以在層次化表示和平面表示風格之間切換。
平面表示與層次化表示
這兩種表示視圖各有優點,分別適合不同類型的任務。使用層次化表示操作具有相同父對象的對象,比如同一模式中的對象。使用平面表示操作具有不同父對象的多個數據庫對象,比如查看數據庫中所有的表。
按照以下步驟在 Data Studio Administrator 平面視圖中操作數據庫對象:
如果還沒有打開 Object List 視圖,那麼選擇 Window > Show VIEw > Other > Connectivity > Object List。
在 Data Source Explorer 中,單擊圖標 ![]() 切換到平面表示視圖。
切換到平面表示視圖。
圖 26. 切換到平面表示視圖