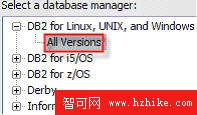開始之前
介紹教程的內容,以及如何從本教程獲得最大收益。
關於本系列
本教程隸屬於一個系列,該系列探索 Data Studio 數據透視圖的眾多特性,以及與它相關的視圖、向導和編輯器。 由於本教程的重點是 Data Studio 工具,而不是編程技術,因此代碼示例較為簡單並且使用 DB2 SAMPLE 數據庫。
關於本教程
本教程采用一種基本的方法使用 Data Studio 的 Eclipse 環境,同時解釋一些用戶界面的概念,並逐步講解如何創建連接。
目標
在本教程中:
安裝 Data Studio
學習 Eclipse 術語,例如資源、透視圖、視圖、編輯器和向導
啟動 Data Studio
連接到一個服務器
管理連接
創建一個數據開發項目
研究團隊選項
先決條件
本教程面向的讀者為具有初級到中級水平的數據庫管理員和數據庫程序員。您應該大致熟悉 DB2 連接的創建。
系統需求
要運行本教程中的例子,必須安裝和配置 SAMPLE 數據庫,DB2 V9.5 已附帶該數據庫。請參閱 DB2 產品文檔和 First Steps,以了解更多信息。您需具備對 Data Studio 9.5 源代碼的安裝權限。您還必須能夠使用一個用戶 ID 和密碼連接到 SAMPLE 數據庫。
如果剛剛安裝好 Data Studio,那麼透視圖(Eclipse 視圖)是空的。本教程中使用的圖包含資源,因為 Workbench 中包含已有的項目。 當創建了本教程中的項目後,Workbench 也將包含類似的資源。
本教程通篇使用的模式是 “DEATON”。當某個任務需要模式名時,請將 “DEATON” 換為您自己的模式名(由 SCHEMANAME 在說明中給出)。
安裝 Data Studio
本節逐步講解 Data Studio 的安裝過程。在本節中,完成以下目標:
確認用戶 ID 具有管理員權限
啟動 Installation Manager
選擇 IBM Installation Manager 選項
安裝 Software Manager 選項
確認用戶 ID 具有管理員權限
從 Windows 桌面上,選擇 Start > All Programs > Control Panel > User Accounts。確認您的用戶 ID 具有管理員權限。
圖 1. Administrator 權限
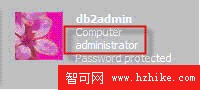
啟動 Installation Manager
雙擊 z:\InstallerImage_win32\install.exe。
圖 2. install.exe
![]()
選擇 IBM Installation Manager 選項
在 Install Packages 向導中,選擇 IBM Data Studio 和 Version 1.1.0。 然後選擇 Next。
圖 3. 安裝 Packages 向導
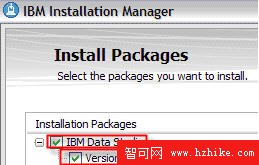
選擇 IBM Data Studio。選擇單選按鈕 I accept the terms in the license agreement。然後選擇 Next。
圖 4. 接受許可協議
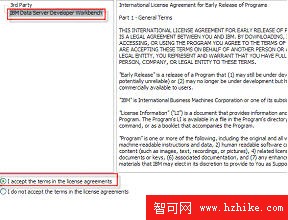
在 Shared Resources Directory 文本框中,選擇 C:\Program Files\IBM\SDP70Shared,然後選擇 Next。
圖 5. 選擇共享資源目錄
![]()
在 Installation Directory 文本框中,選擇 C:\Program Files\IBM\SDP70,然後選擇 Next。
圖 6. 選擇安裝目錄
![]()
不要展開 Eclipse IDE。選擇 Next。
圖 7. Eclipse IDE
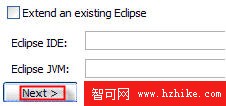
默認設置為 English。選擇 Next。
圖 8. English 語言設置

保留被選中的默認設置。選擇 Next。
圖 9. 特性
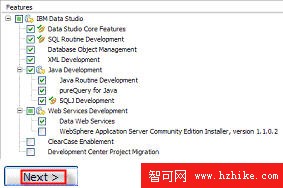
安裝 Software Manager 選項
確認具備足夠的磁盤空間進行安裝,然後選擇 Install。
圖 10. 選擇安裝
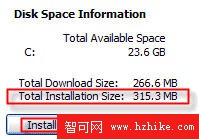
查看是否成功,然後選擇 Finish。
圖 11. 安裝成功
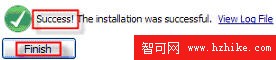
學習 Eclipse 和 Data Studio 術語
本節介紹一些基本的 Data Studio 概念。Data Studio 基於開放的、可擴展的 Eclipse Workbench 框架。Eclipse Workbench 包含:
資源(Resources)
透視圖(Perspectives)
視圖(VIEws)
編輯器(Editors)
向導(Wizards)
資源
資源是一個集合術語,是指工作台中的項目、文件夾和文件。通常,資源以分層的形式顯示,可以被打開並進行編輯。工作台中有三種基本的資源:
文件
類似於文件系統中的文件。
文件夾
類似於文件系統中的目錄。在工作台中,文件夾包含在項目中或其他文件夾中。文件夾可以包含文件和其他文件夾。
項目
包含文件夾和文件。項目用於構建、版本管理、共享和資源組織。和文件夾一樣,項目對應於文件系統中的目錄(當創建一個新項目時,要在文件系統中為它指定一個位置)。
項目有打開和關閉兩種狀態。當項目處於關閉狀態時,在工作台中不能更改它。關閉的項目的資源不會顯示在工作台中,但是這些資源仍然在本地文件系統上。當項目被打開時,可以更改項目的結構,可以看到內容。
圖 12. 項目
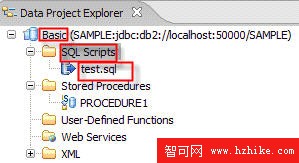
透視圖
透視圖是工作台窗口中的一組視圖和編輯器。一個工作台窗口中可以有一個或多個透視圖。每個透視圖包含一個或多個視圖和編輯器。在一個窗口中,每個透視圖可以有不同的一組視圖,但是所有透視圖共享相同的一組編輯器。數據透視圖是數據庫開發人員最常用的透視圖。
數據透視圖
數據透視圖提供一組功能,用於完成特定的數據任務或者使用特定的數據資源。
圖 13. 數據透視圖
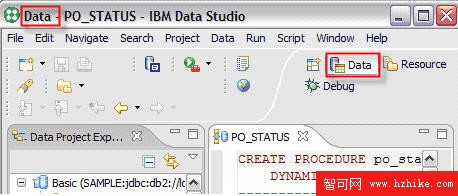
視圖
視圖是工作台中的一個可視化組件,用於導航信息層次(例如工作台中的資源)、打開編輯器或顯示活動編輯器的屬性。在視圖中做出的更改會被立即保存。在一個工作台窗口中,特定類型的視圖只能有一個實例。對於基本的任務,數據庫開發人員可以使用 Database Explorer、Data Project Explorer 和 Data Output 視圖。
項目
包含文件夾和文件。項目用於構建、版本管理、共享和資源組織。和文件夾一樣,項目對應於文件系統中的目錄(當創建一個新項目時,要在文件系統中為它指定一個位置)。
項目有打開和關閉兩種狀態。當項目處於關閉狀態時,在工作台中不能更改它。關閉的項目的資源不會顯示在工作台中,但是這些資源仍然在本地文件系統上。當項目被打開時,可以更改項目的結構,可以看到內容。
圖 12. 項目
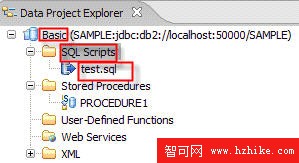
透視圖
透視圖是工作台窗口中的一組視圖和編輯器。一個工作台窗口中可以有一個或多個透視圖。每個透視圖包含一個或多個視圖和編輯器。在一個窗口中,每個透視圖可以有不同的一組視圖,但是所有透視圖共享相同的一組編輯器。數據透視圖是數據庫開發人員最常用的透視圖。
數據透視圖
數據透視圖提供一組功能,用於完成特定的數據任務或者使用特定的數據資源。
圖 13. 數據透視圖
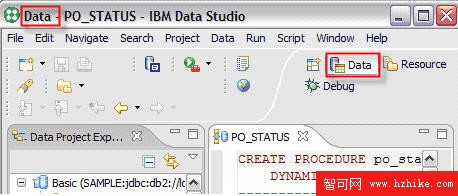
視圖
視圖是工作台中的一個可視化組件,用於導航信息層次(例如工作台中的資源)、打開編輯器或顯示活動編輯器的屬性。在視圖中做出的更改會被立即保存。在一個工作台窗口中,特定類型的視圖只能有一個實例。對於基本的任務,數據庫開發人員可以使用 Database Explorer、Data Project Explorer 和 Data Output 視圖。
圖 17. 編輯器
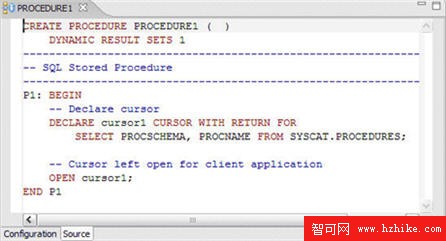
向導
向導是工作台中的一個可視化組件,用於引導用戶完成與某個資源相關的一系列任務。向導的作用是簡化任務。
圖 18. 向導
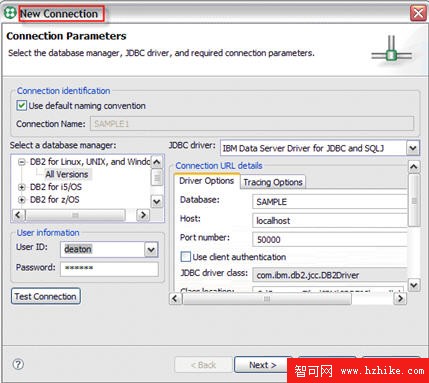
啟動 IBM Data Studio
本節逐步講解啟動 Data Studio 的過程。在本節中,完成以下目標:
啟動 IBM Data Studio
啟動 IBM Data Studio
從 Windows 桌面上,選擇 Start > All Programs > IBM Software Development Platform > IBM Data Studio > IBM Data Studio。
圖 19. 開始菜單選項
![]()
選擇默認的 Workspace,然後選擇 OK。
圖 20. 開始菜單選項

使用 Data 透視圖
本節逐步講解使用 Data Studio 的初始任務。 在本節中,完成以下目標:
確認 Data 透視圖是活動的
展開和折疊視圖
移動和停放視圖
將 Data 透視圖重置為默認設置
設置 Data 透視圖的選項
確認 Data 透視圖是活動的
標題欄的左上角顯示 “Data”。
圖 21. 開始菜單選項
![]()
在標題欄的右上角,Data 圖標顯示在圖標欄上。
圖 22. Data 透視圖
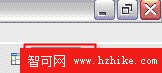
展開和折疊視圖
雙擊 Data Project Explorer 選項卡,將視圖展開到整個區域。
圖 23. 展開視圖
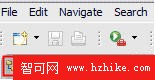
雙擊 Data Project Explorer 選項卡,將視圖折疊回初始大小。
圖 24. Data 透視圖
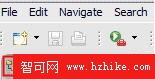
移動和停放視圖
在 Data Project Explorer 視圖的標題欄上按鼠標左鍵,將它拖動到 Database Explorer 的右側。
圖 25. 拖動視圖
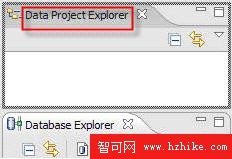
放開鼠標左鍵。Data Project Explorer 視圖現在顯示在 Database Explorer 視圖的右側。
圖 26. 放開視圖

將 Data 透視圖重置為默認設置
在文件菜單欄,選擇 Window > Reset Perspective,然後在消息窗口中選擇 OK。
圖 27. 重置透視圖
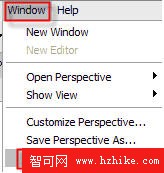
Data Project Explorer 視圖現在顯示在左上角。
圖 28. 默認設置
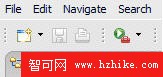
設置 Data 透視圖的選項
在文件菜單欄,選擇 Window > Preferences。
圖 29. Preferences
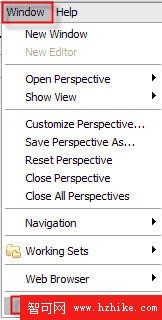
在 type filter text 面板中,選擇 Data > Output。在 Output 面板中,將 Maximum rows to retrIEve 值設為 5,並選擇 OK。
圖 30. Preference 選項
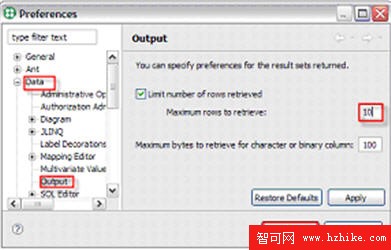
連接到 DB2 for LUW 數據服務器
本節逐步講解使用 New Connection 向導創建到 DB2 for Linux®, UNIX®, and Windows® 數據庫的連接過程。該向導可從 Database Explorer 視圖啟動。 在本節中,完成以下目標:
啟動 New Connection 向導
確認新連接創建成功
啟動 New Connection 向導
在 Database Explorer 視圖中,在空白處單擊右鍵,從彈出菜單中選擇 New Connection。
圖 31. 新建連接
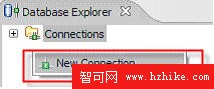
在 Select a database manager 面板中,展開 DB2 for Linux, Unix, Windows 文件夾。選擇 All Versions。
圖 32. 選擇數據庫管理器