這幾天因為需要,一直想安裝SQL Server 2008來作為Web後台的數據庫進行些實驗,但總是沒有時間,今天終於有時間了,便安裝了SQL Server 2008,以下是我的安裝的步驟,希望對於有需要的人有所幫助。我一共安裝了兩次,在第一次安裝的時候眼看就要安裝完成了,但接下來出現了“試圖執行未經授權的操作”的錯誤,不管選擇什麼後面都會告訴你安裝失敗,所以第一次安裝完成之後,無法啟動SQL Server2008,於是我便卸載了,用360清理了注冊表,第一次我安裝的時候,我沒有選擇“以管理員的身份運行”的選項,可能是因為這個原因,所以我安裝失敗了。請大家注意一定要用Administrator安裝。
1、首先,在安裝文件setup.exe上,單擊鼠標右鍵選擇“以管理員的身份運行”,如下圖所示:
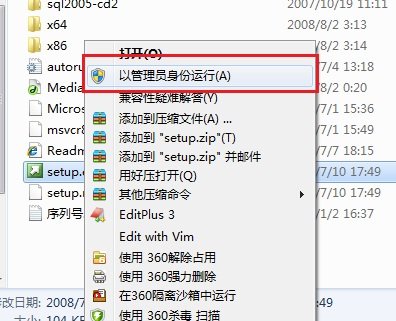
2、首先單擊安裝光盤中的setup.exe安裝文件,打開如下所示的“SQL Server安裝中心”對話框:
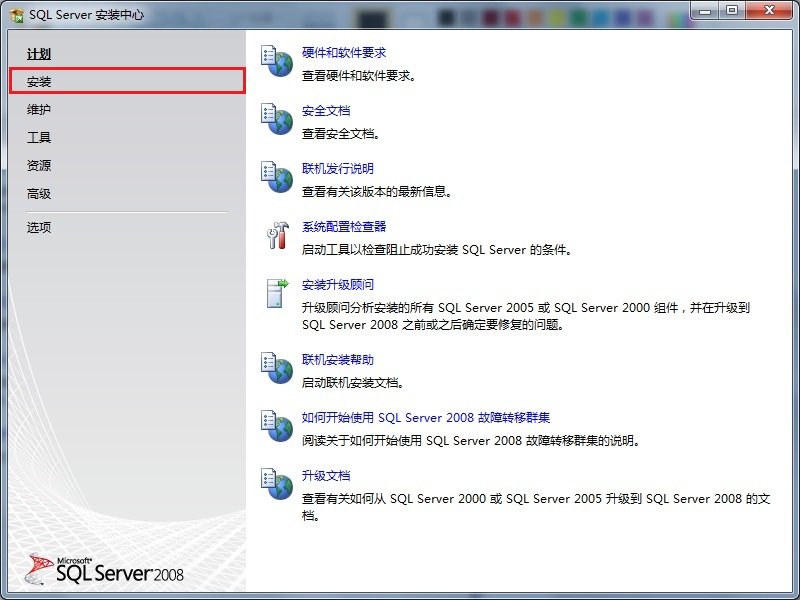
3、選擇左邊的安裝選項,單擊右邊的“全新SQL Server獨立安裝或向現有安裝添加功能”選項,如圖所示:
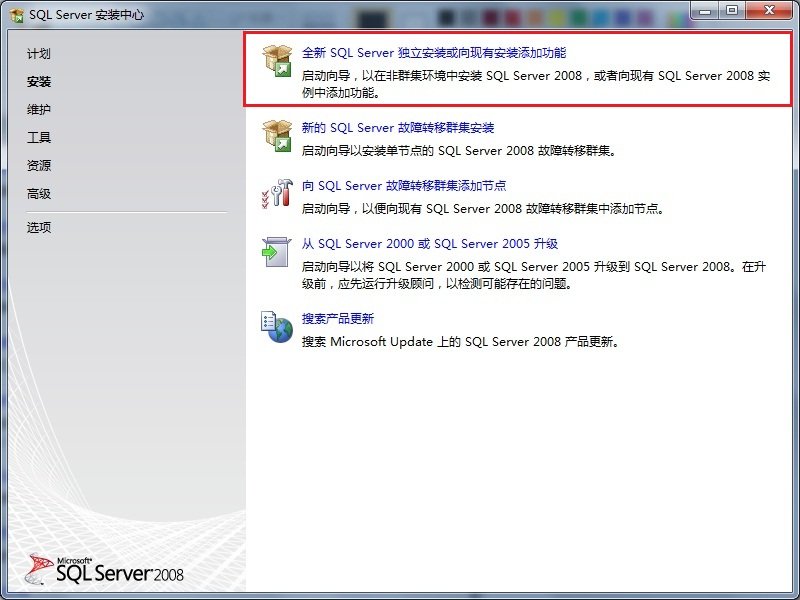

4、在打開的“SQL Server 2008安裝程序”對話框中,出現“安裝程序支持規則”選項,可以看到,一些檢查已經通過了,單擊確定按鈕,進入到下一步,如圖所示:
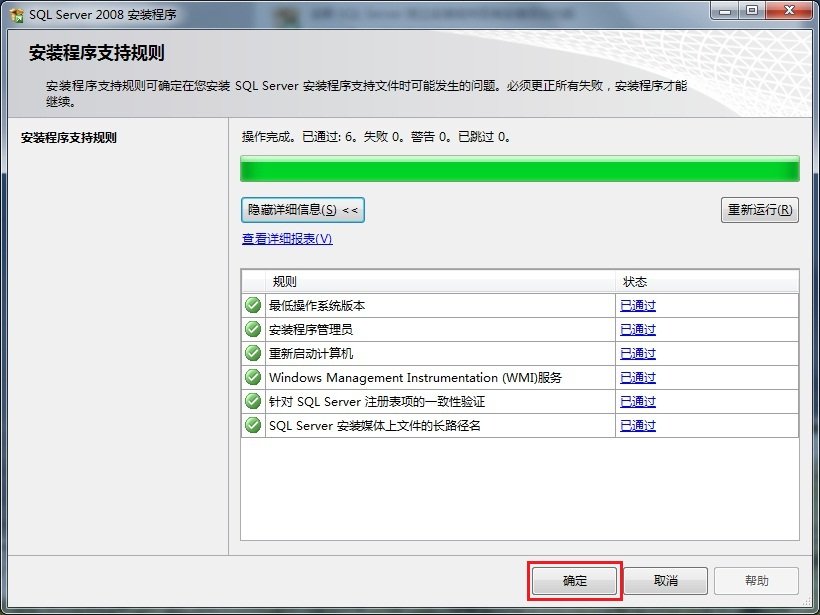
5、單擊確定按鈕之後,出現輸入產品密鑰的提示,這裡我使用的密鑰是企業版的:“JD8Y6-HQG69-P9H84-XDTPG-34MBB”,單擊下一步按鈕繼續安裝,如圖所示:
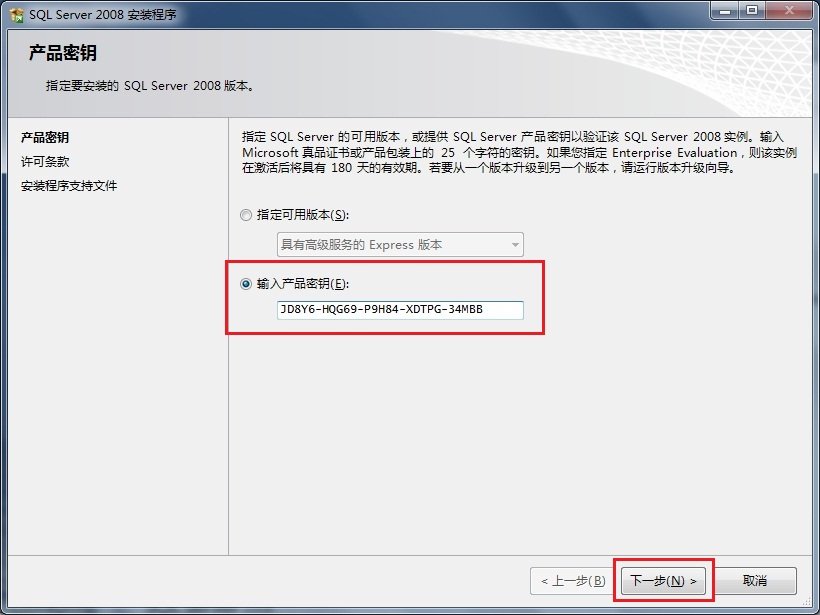
6、在接下來的許可條款頁面中選擇“我接受許可條款”選項,單擊下一步按鈕繼續安裝,如圖所示:
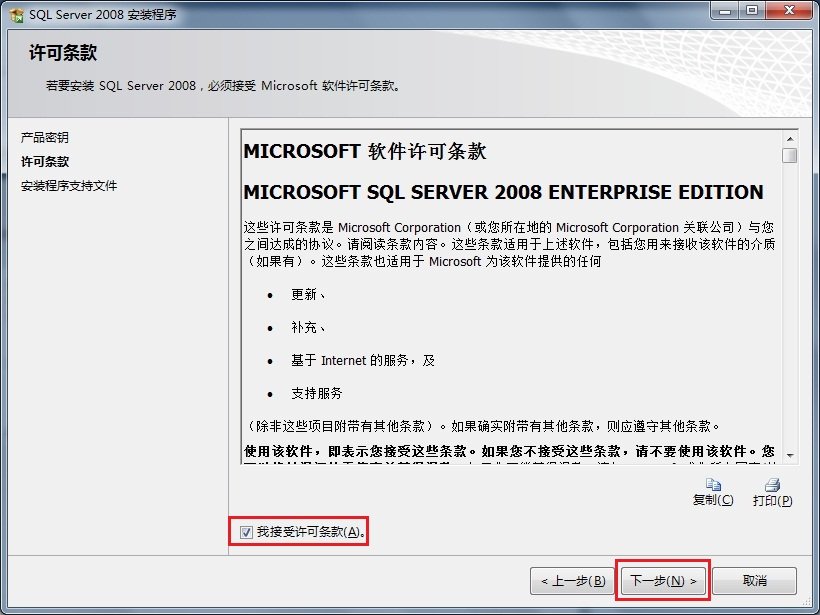
7、在出現的“安裝程序支持文件”頁面中,單擊安裝按鈕繼續,如圖所示:
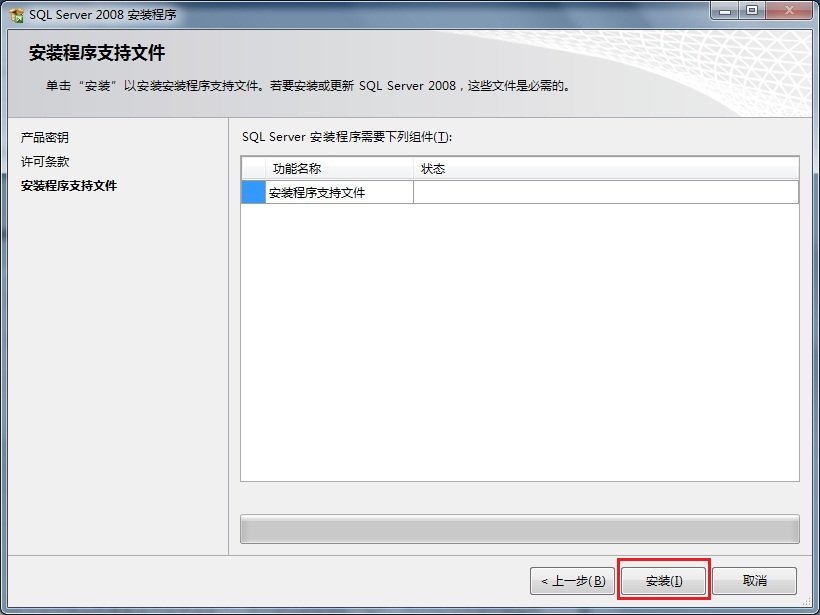
8、安裝程序支持文件的過程如圖所示:
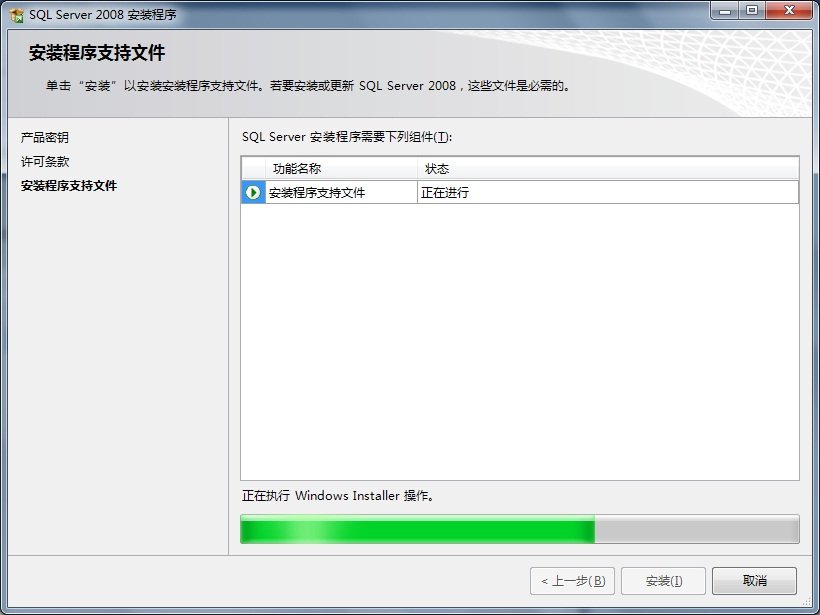
9、之後出現了“安裝程序支持規則”頁面,只有符合規則才能繼續安裝,單擊下一步按鈕繼續安裝,如圖所示:
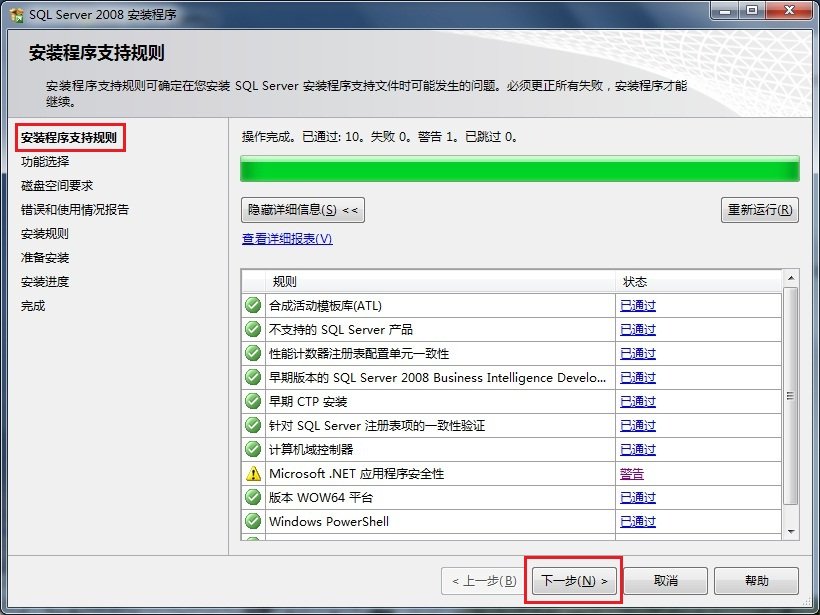
10、在“功能選擇”頁面中,單擊全選按鈕,並設置共享的功能目錄,單擊下一步繼續,如圖所示:
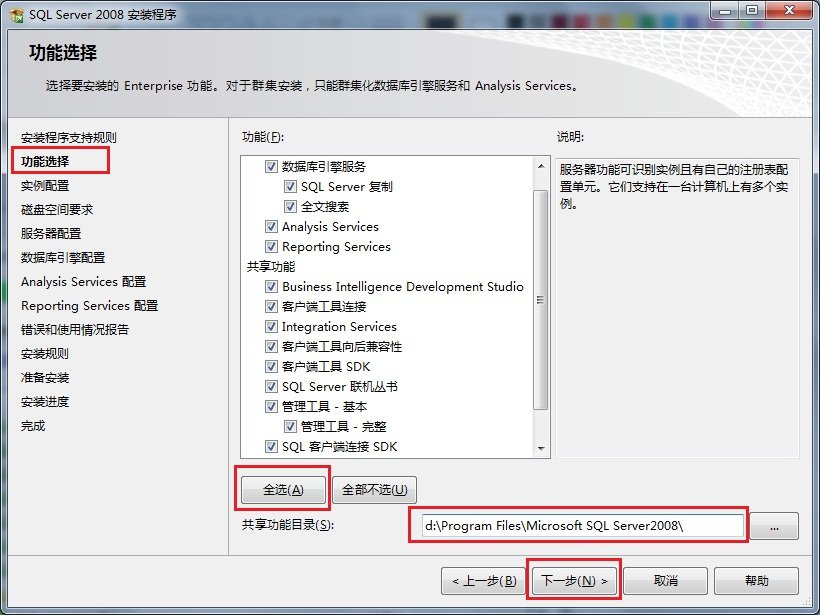
11、在“實例配置”頁面中,選擇默認實例,並設置是實例的根目錄,單擊下一步按鈕繼續,如圖所示:
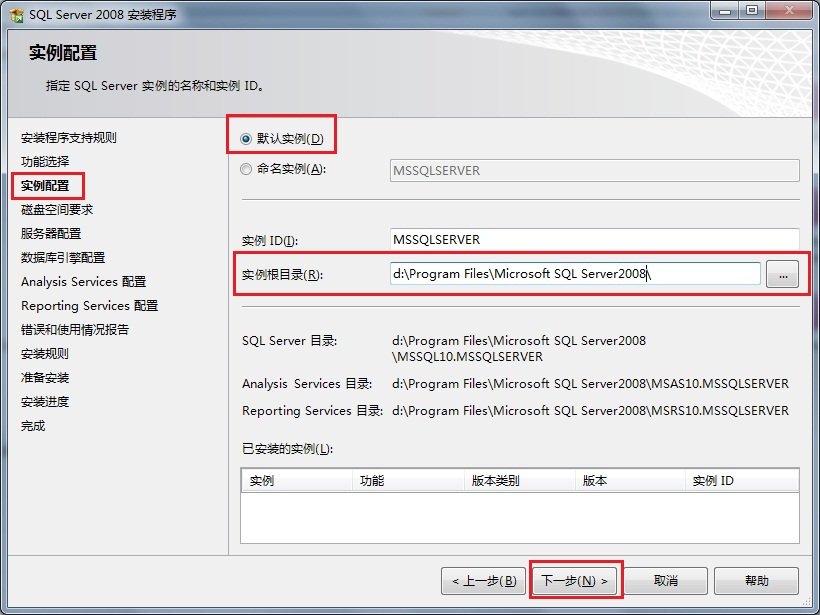
12、在“磁盤空間要求”頁面中,顯示了安裝軟件所需的空間,單擊下一步繼續,如圖所示:
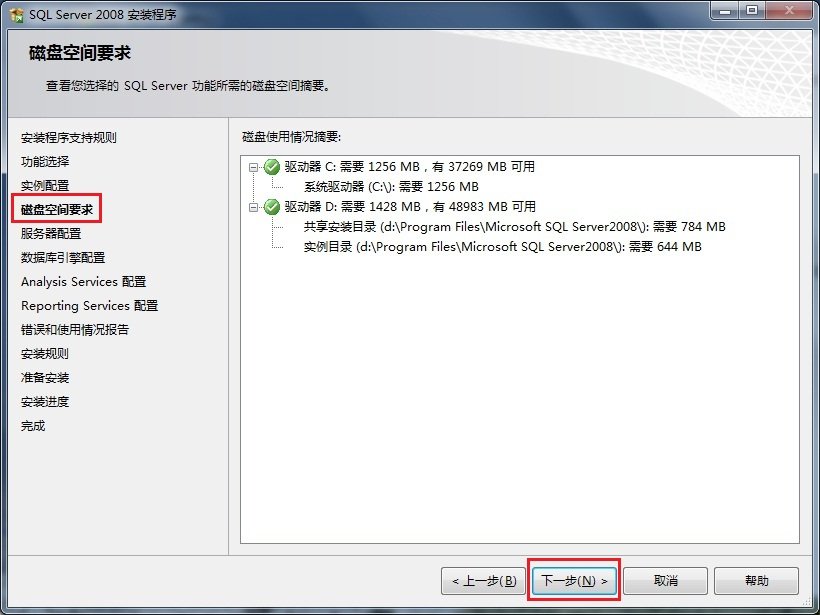
13、在“服務器配置”頁面中,根據需要進行設置,單擊下一步按鈕繼續安裝,如圖所示:
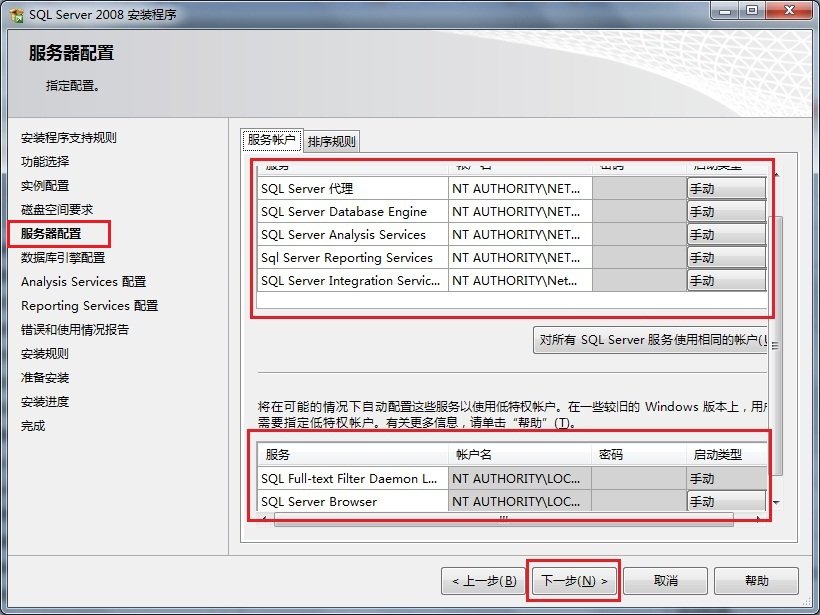
14、在“數據庫引擎配置”頁面中,設置身份驗證模式為混合模式,輸入數據庫管理員的密碼,即sa用戶的密碼,並添加當前用戶,單擊下一步按鈕繼續安裝,如圖所示:
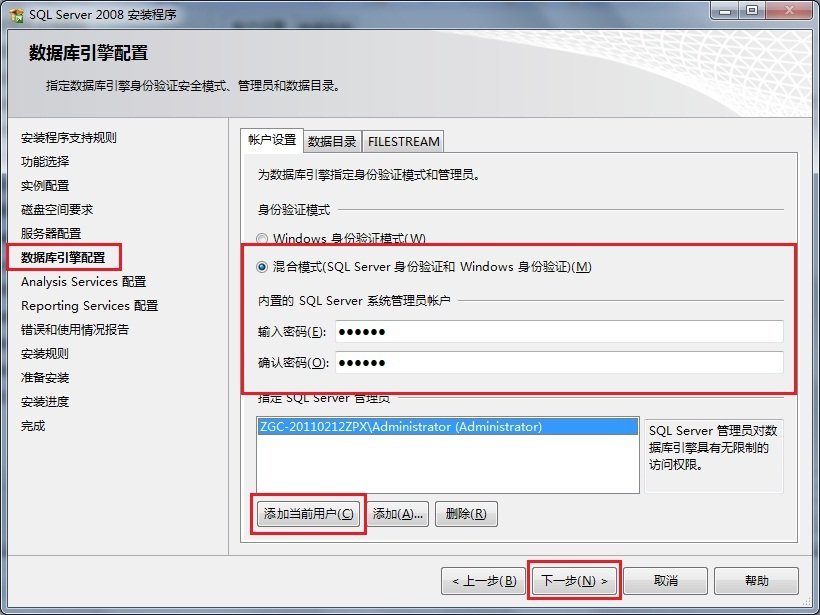
15、在“Analysis Services配置”頁面中,添加當前用戶,單擊下一步按鈕,如圖所示:
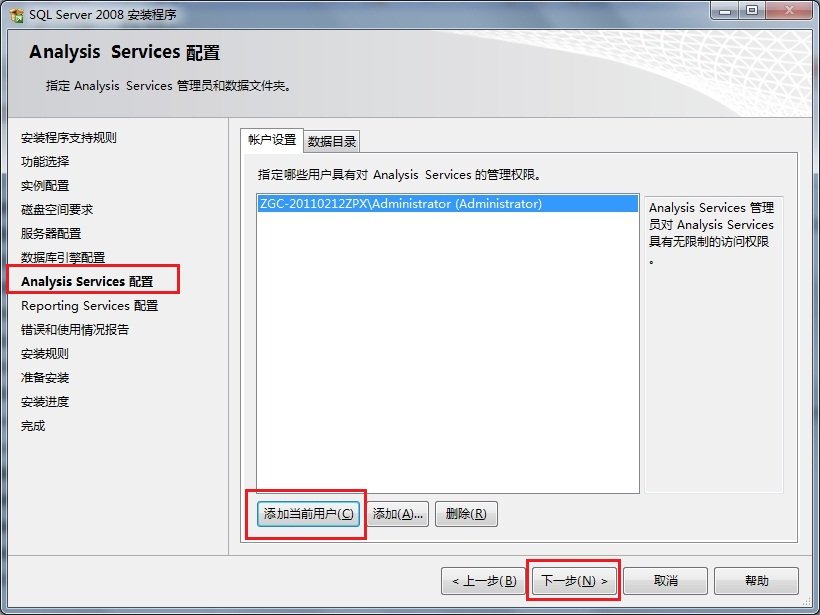
16、在“Reporting Services配置”頁面中,按照默認的設置,單擊下一步按鈕,如圖所示:
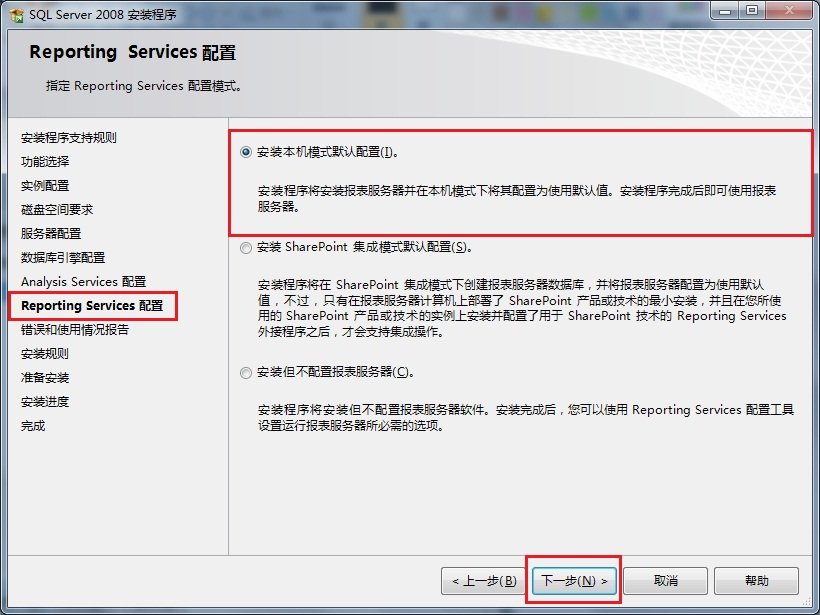
17、在“錯誤和使用情況報告”頁面中,根據自己的需要進行選擇,單擊下一步按鈕繼續安裝,如圖所示:
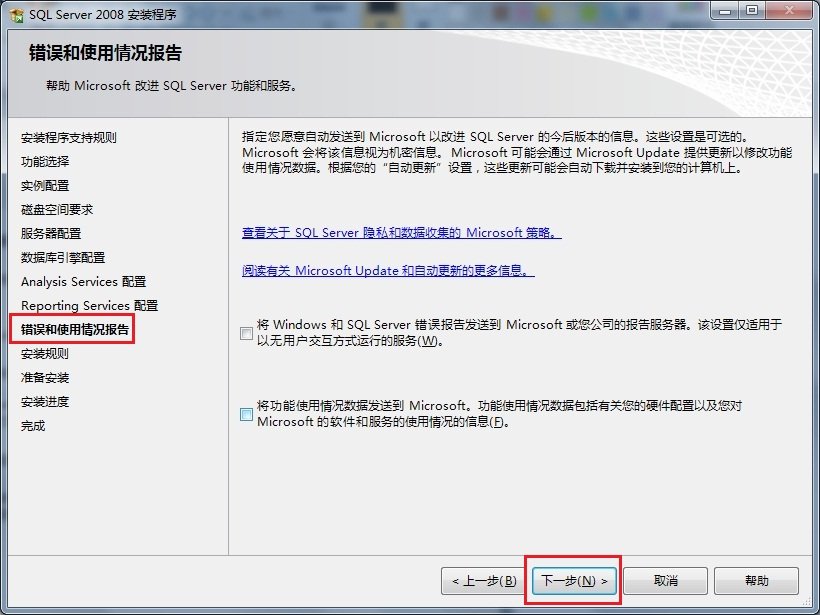
18、在“安裝規則”頁面中,如果全部通過,單擊下一步按鈕繼續,如圖所示:
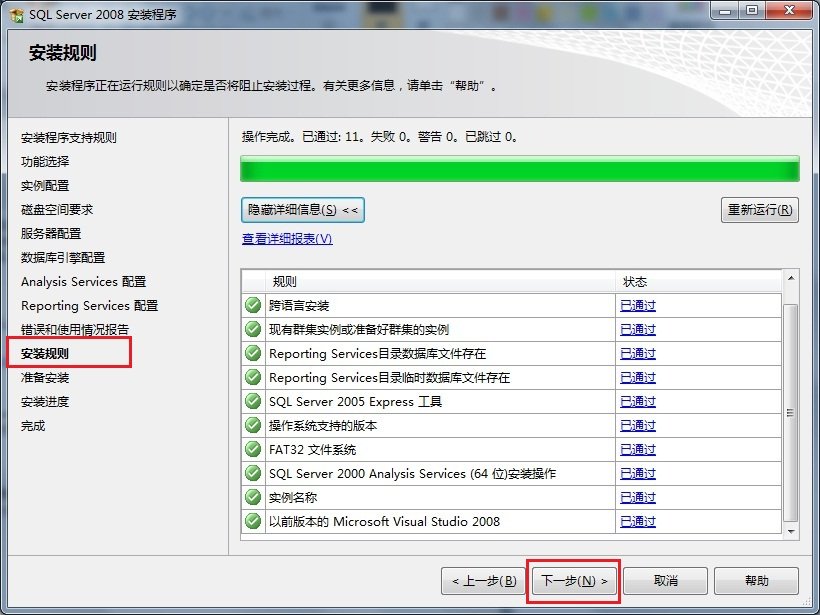
19、在“准備安裝”頁面中,看到了要安裝的功能選項,單擊下一步繼續安裝,如圖所示:
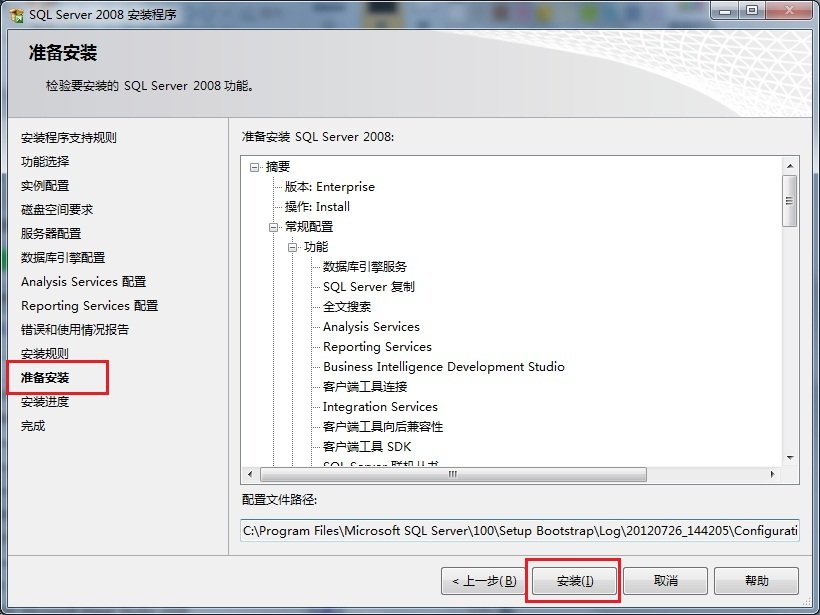
20、在“安裝進度”頁面中,可以看到正在安裝SQL Server 2008,如圖所示:
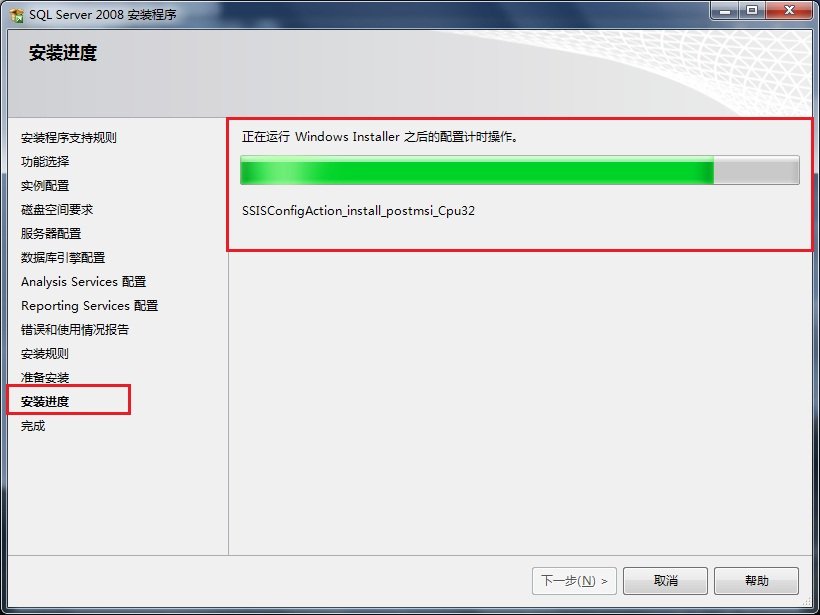
21、經過漫長的等待,SQL Server 2008安裝過程完成,現在沒有錯誤,我的第一次錯誤是在上邊的那個步驟出現的,單擊下一步按鈕繼續,如圖所示:
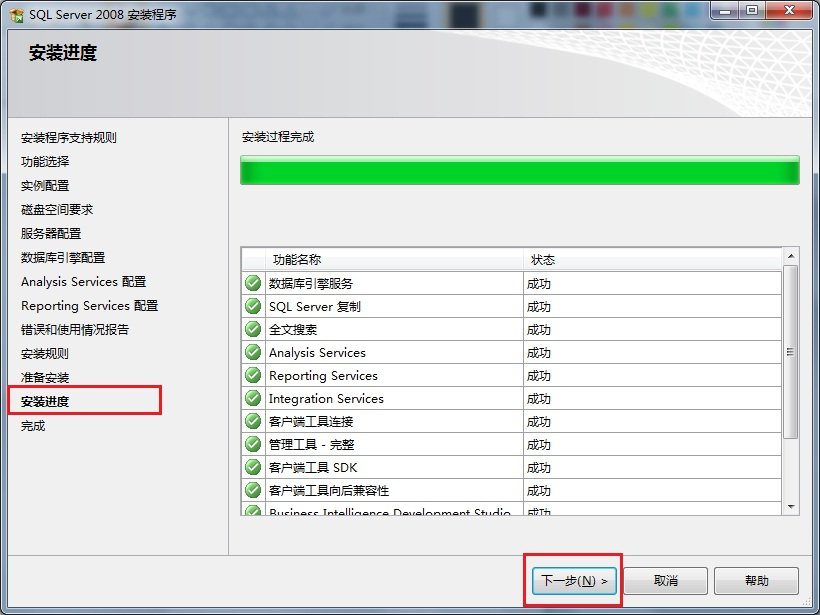
22、在“完成”頁面中,可以看到“SQL Server 2008安裝已成功完成”的提示,單擊關閉按鈕結束安裝,如圖所示:
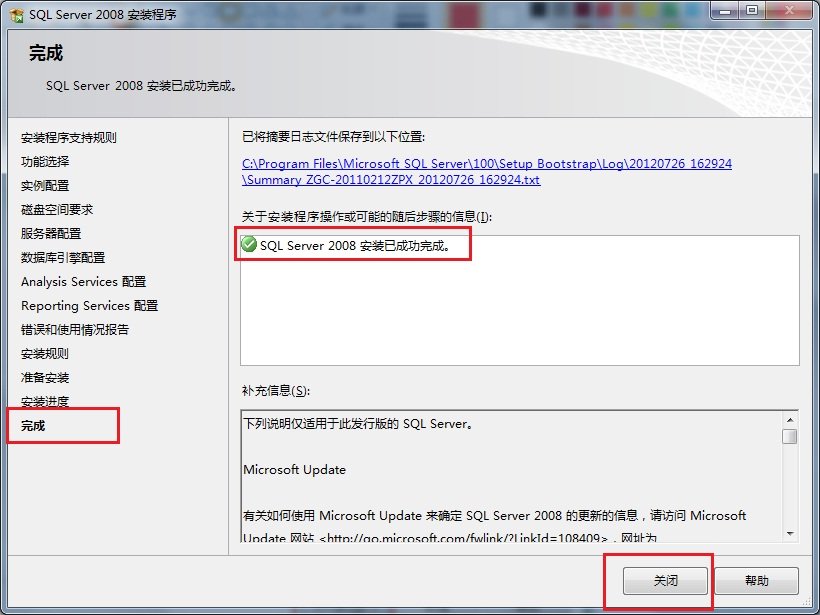
23、啟動SQL Server 2008,選擇開始菜單中的Microsoft SQL Server 2008下的SQL Server配置管理器,啟動SQL Server服務,如圖所示:
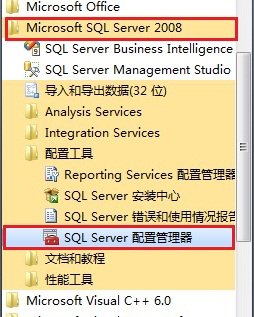
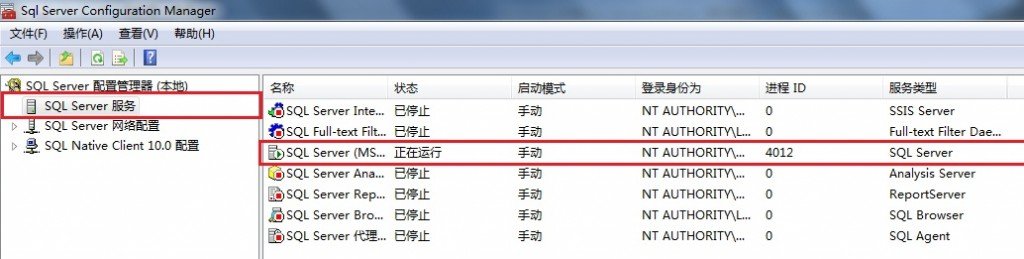
24、最後啟動微軟為我們提供的集成工具,按照上圖中的選擇SQL Server Manager Studio選項打開,輸入用戶名和密碼進入,如圖所示:
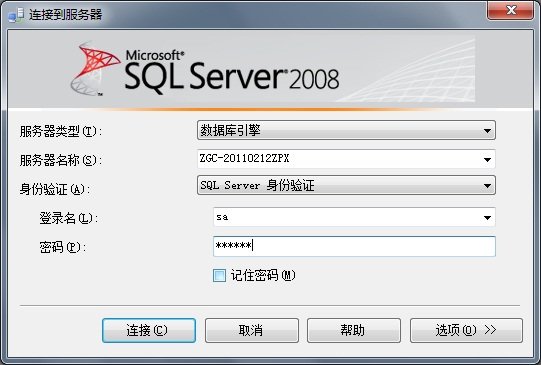
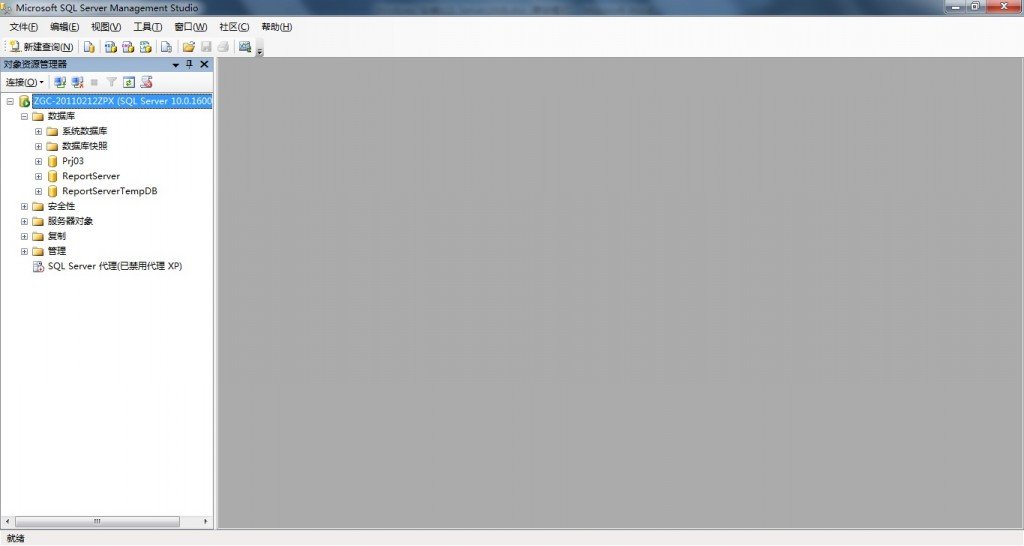
至此我